Come eliminare le righe vuote nella parte inferiore del foglio di Excel
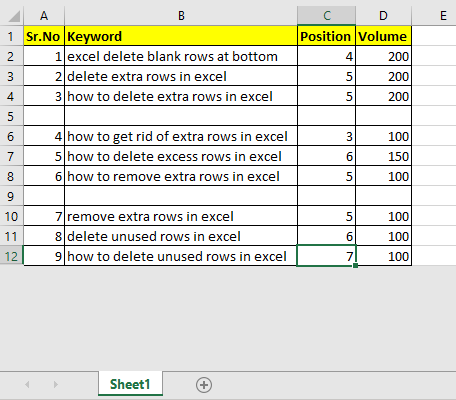
L’eliminazione delle righe vuote inutilizzate da un foglio può aiutarti a ridurre significativamente le dimensioni del file e rendere più pulita la dashboard. In questo articolo impareremo i modi in cui puoi eliminare rapidamente le righe inutilizzate da un foglio di lavoro.
Discuteremo questi metodi per eliminare le righe in questo articolo:
* Eliminazione letterale di righe vuote nella parte inferiore del foglio Excel
* Elimina le righe inutilizzate all’interno dell’intervallo utilizzato
Reimposta ultimo intervallo utilizzato Elimina le righe inutilizzate in modo che non vengano visualizzate (nasconde).
Come eliminare le righe vuote extra dai fogli?
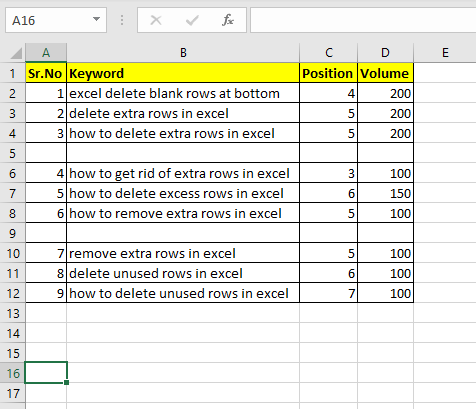
Qui abbiamo una tabella dati. Le righe sotto la dodicesima riga non sono utilizzate e vorrei eliminare queste righe e i dati se ne contengono. Per fare ciò, seleziono la tredicesima riga e premo CTRL + MAIUSC + freccia GIÙ. Tieni premuta questa combinazione fino a raggiungere l’ultima riga del foglio.
Ora premi la combinazione di tasti CTRL + MAIUSC + SPAZIO. Questo selezionerà l’intera riga di celle selezionate.
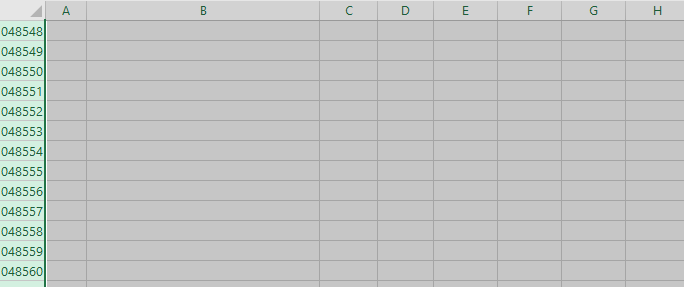
Ora premi la combinazione di tasti CTRL + – (CTRL e Meno). Questo eliminerà le intere righe.
Impara `link: / scorciatoie-formula-tastiera-50-scorciatoie-excel-per-aumentare-la-produttività [50 Scorciatoie Excel per aumentare la produttività] `.
Come sbarazzarsi di righe vuote extra all’interno della tabella?
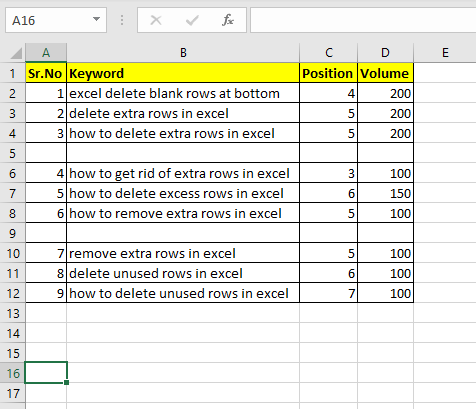
Nella tabella sopra, possiamo vedere alcune righe vuote. In questo esempio, abbiamo solo 2 righe vuote, che possono essere eliminate manualmente. Nei dati reali potresti avere migliaia di righe con centinaia di righe inutilizzate casuali. In questi casi, l’eliminazione di righe vuote può essere un grosso problema. Ma non preoccuparti, ci pensiamo noi. Puoi eliminare le righe inutilizzate in una volta sola.
Segui questi passaggi per eliminare tutte le righe inutilizzate dalla tabella dati:
Seleziona l’intera colonna principale in base alla quale desideri eliminare le righe vuote. Seleziono la colonna D in Tabella perché se non c’è volume della parola chiave, quella riga è inutile per me.
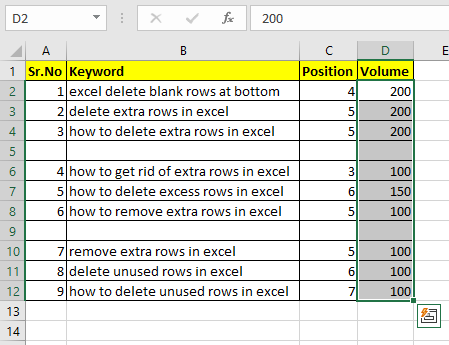
Ora premi la combinazione CTRL + G per aprire la finestra di dialogo Vai a.
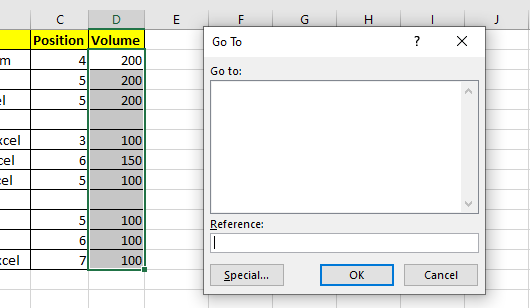
Puoi vedere un pulsante “Speciale” nell’angolo in basso a sinistra. Cliccaci sopra.
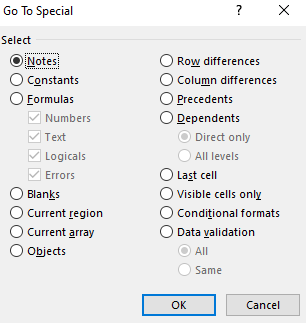
Questa è la finestra di dialogo speciale Vai a. Puoi aprirlo da Home → Modifica → Trova → Seleziona → Vai a speciale * anche.
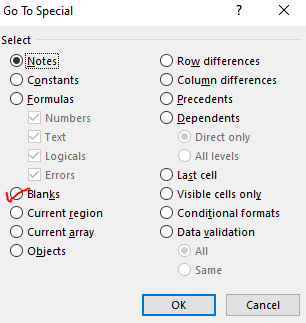
Trova il pulsante di opzione “Vuoto”. Fare clic su di esso e premere OK.
Excel selezionerà le celle vuote in quella colonna.
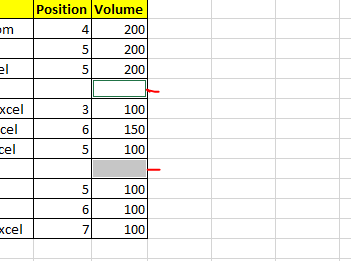
Ora premi CTRL + MAIUSC + SPAZIO per selezionare intere righe di celle selezionate. Selezionerà l’intera riga. Ora premi la combinazione di tasti CTRL + – per eliminare le righe selezionate.
Ripristino dell’ultimo intervallo utilizzato Succede molte volte che andiamo molto in basso nel foglio per fare un lavoro approssimativo. Dopo aver svolto quel lavoro approssimativo in una cella, riga o colonna, cancelliamo i dati. Ora ci aspettiamo che Excel lo dimentichi. Ma Excel non dimentica facilmente.
Diciamo che se scrivi “Ciao” nella cella A10000. Torni alla cella A2 e scrivi qualcosa lì, dì “Hello Exceltip.com”. Ora torna a A10000 ed elimina il contenuto da lì. Torna ad A1.
Ora se premi CTRL + END *, il cursore si sposterà sulla cella A1000. Anche se elimini quella riga. Niente funzionerà. Excel ricorderà la cella e la considererà nell’intervallo utilizzato.
Per ripristinarlo, usiamo questa riga di codice in VBA.
Worksheet.UsedRange
Ecco come lo usi.
Premi Alt + F11 per aprire l’Editor VB.
Scrivilo in qualsiasi modulo o foglio di lavoro.
Sub test() ActiveSheet.UsedRange End Sub
Esegui questo e avrai il tuo intervallo usato azzerato. Ora se premi CTRL + Fine scorciatoia. Ti porterà all’ultima cella che contiene dati.
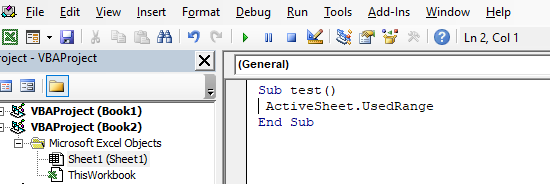
Alternativa al sub
È inoltre possibile utilizzare la finestra immediata per reimpostare l’intervallo utilizzato e ignorare le righe e le colonne utilizzate.
Per aprire una finestra immediata, vai al menu Visualizza e trova una finestra immediata. Fai clic su di esso e lo avrai sotto in VBE. La finestra immediata viene utilizzata per eseguire il debug del codice ma è possibile utilizzarla per eseguire piccoli blocchi di codice senza salvarli.
Nella finestra Immediata, scrivi questa riga “Activesheet.usedrange” e premi il pulsante Invio. Niente lo rifletterà, ma il lavoro è fatto. Vai al foglio attivo.
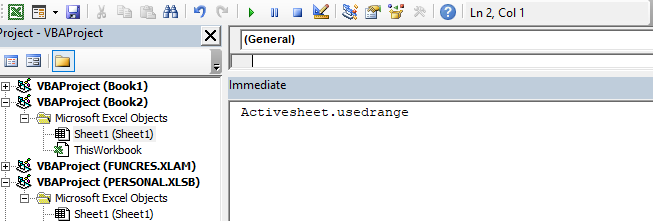
Rendi invisibili le righe inutilizzate Se desideri eliminare le righe inutilizzate in modo che non siano visibili per il bene del dashboard. Quindi l’eliminazione delle righe non funzionerà in questa nuova versione. Ogni volta che elimini righe, verranno create nuove righe (solo per la visualizzazione, non hanno peso).
Quindi, per eliminare le righe nella parte inferiore del foglio, in modo che non appaiano sul foglio, le nascondiamo.
Selezionare la prima cella vuota dopo l’intervallo utilizzato e utilizzare la scorciatoia CTRL + MAIUSC + tasto GIÙ per selezionare l’intera colonna sotto l’intervallo utilizzato.
Ora premi CTRL + MAIUSC + SPAZIO per selezionare l’intera riga.
Adesso fai clic sulle righe selezionate.
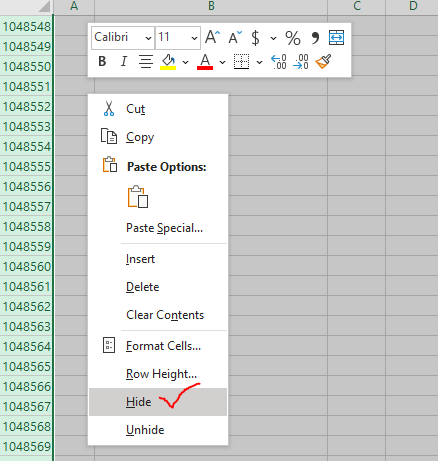
Trova l’opzione Nascondi. Cliccaci sopra. Ciò nasconderà tutte le righe sotto l’intervallo utilizzato. Ora nessuno può modificare in quelle righe.
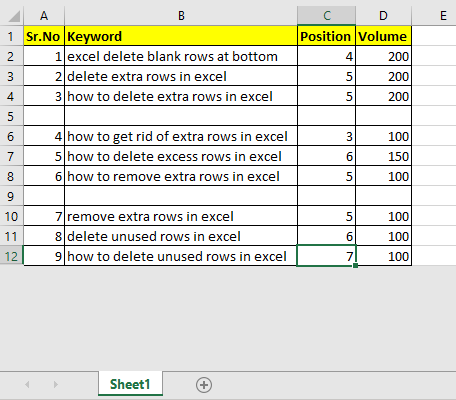
Puoi vedere che tutto ciò che non viene utilizzato nella parte inferiore del foglio è sparito.
Articolo correlato
link: / tips-how-to-delete-drop-down-list [Elimina elenco a discesa in Excel]: * L’elenco a discesa viene utilizzato per limitare all’utente l’immissione di dati e offre la possibilità di selezionare dall’elenco. Dobbiamo eliminare o rimuovere l’elenco a discesa poiché l’utente sarà in grado di inserire qualsiasi dato invece di scegliere da un elenco.
link: / excel-editing-deleting-all-cell-comments-in-a-sheet [Eliminazione di tutti i commenti delle celle in Excel 2016]: Commenti in Excel per ricordare a noi stessi e informare qualcun altro su cosa contiene la cella. Per aggiungere un commento in una cella, Excel 2016 fornisce la funzione di inserimento commento.
Dopo aver inserito il commento viene visualizzato con piccoli triangoli rossi.
`link: / tips-how-to-delete-only-filtered-rows-without-deleting-the-hidden-rows-in-microsoft-excel-2010-2013 [How to Delete only Filtered Rows without the Hidden Rows in Excel ] `: * Molti di voi chiedono come eliminare le righe selezionate senza disturbare le altre righe. Useremo l’opzione Trova e seleziona in Excel.
link: / files-cartella-di-lavoro-e-fogli di lavoro-in-vba-cancella-fogli-senza-richieste-di-conferma-utilizzando-vba-in-microsoft-excel [Come eliminare fogli senza richieste di conferma utilizzando VBA in Excel]: Ci sono momenti in cui dobbiamo creare o aggiungere fogli e in seguito non troviamo alcun uso di quel foglio, quindi abbiamo la necessità di eliminare rapidamente i fogli dalla cartella di lavoro. Questo *
Articoli popolari:
link: / keyboard-formula-shortcuts-50-excel-shortcuts-to-aumentare-la-produttività [50 scorciatoie Excel per aumentare la produttività] | Diventa più veloce nel tuo compito. Queste 50 scorciatoie ti faranno lavorare ancora più velocemente su Excel.
link: / formule-e-funzioni-introduzione-di-vlookup-funzione [Come usare la funzione CERCA.VERT di Excel] | Questa è una delle funzioni più utilizzate e popolari di Excel che viene utilizzata per cercare valori da diversi intervalli e fogli. link: / tips-countif-in-microsoft-excel [Come usare]
link: / formule-e-funzioni-introduzione-della-funzione-vlookup [Excel]
link: / tips-countif-in-microsoft-excel [Funzione CONTA.SE] | Contare i valori con le condizioni utilizzando questa straordinaria funzione.
Non è necessario filtrare i dati per contare valori specifici. La funzione Countif è essenziale per preparare la tua dashboard.
link: / excel-formula-and-function-excel-sumif-function [Come usare la funzione SUMIF in Excel] | Questa è un’altra funzione essenziale della dashboard. Questo ti aiuta a riassumere i valori su condizioni specifiche.