Come estrarre i dati con un testo specifico?
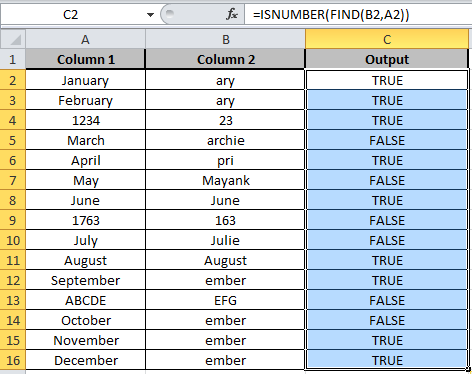
In questo articolo impareremo come estrarre dati con testo specifico?
Come eseguire operazioni di testo in Excel?
L’operazione di testo viene utilizzata quando è necessario trovare alcuni dati di testo specifici. Ad esempio, dobbiamo trovare il nome, il secondo nome e il cognome separati dal nome completo. Questo viene fatto usando la separazione dello spazio su valori di stringa o valori di testo. Le operazioni su stringhe sono diverse dai valori numerici. Quindi Excel li tratta anche in modo diverso.
Stringa o formula di testo in Excel
Per cercare una stringa da una sottostringa specifica, useremo la funzione ISNUMBER insieme alla funzione FIND.
La funzione ISNUMBER viene utilizzata per verificare se il valore nella cella contiene un numero o meno.
Sintassi di ISNUMBER:
|
=ISNUMBER (value) |
La funzione TROVA restituisce il numero di posizione del carattere in cui viene trovato per primo un carattere specifico o una stringa di testo, leggendo da sinistra a destra (distingue tra maiuscole e minuscole).
Sintassi di Trova:
|
=FIND(find_text,within_text,[start_num]) |
Esempio:
Tutto ciò potrebbe creare confusione da capire. Capiamo come utilizzare la funzione utilizzando un esempio.
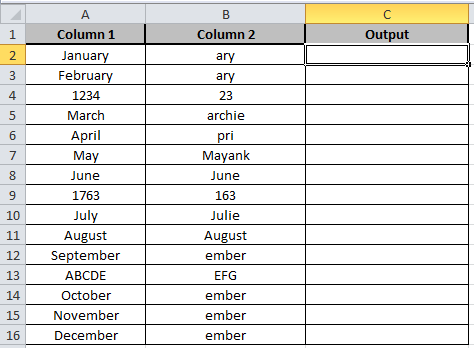
Qui abbiamo due colonne. Sottostringa nella colonna B e stringa data nella colonna A.
Scrivi la formula nella cella C2
Formula:
|
=ISNUMBER(FIND(B2,A2)) |
Spiegazione:
La funzione Trova prende la sottostringa dalla cella B2 della colonna B e quindi la confronta con la stringa data nella cella A2 della colonna A.
ISNUMBER controlla se la stringa corrisponde, restituisce True altrimenti restituisce False.
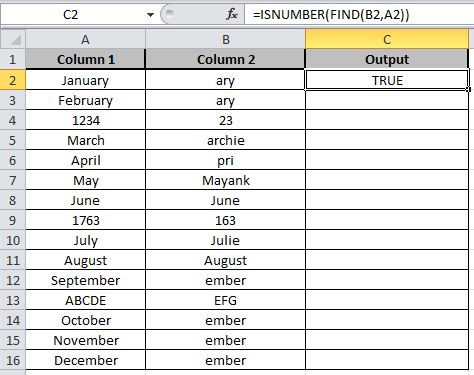
Copia la formula in altre celle, seleziona le celle che prendono la prima cella in cui la formula è già applicata, usa il tasto di scelta rapida Ctrl + D.
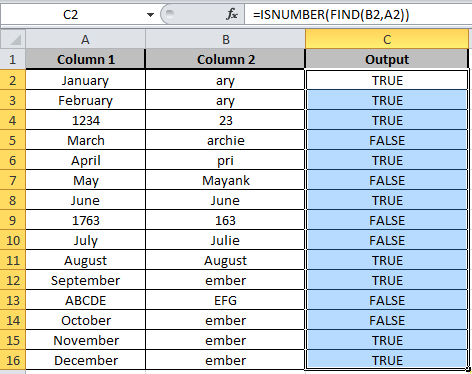
Come puoi vedere l’output nella colonna C mostra True e False che rappresentano se la sottostringa è presente o meno.
Formula alternativa Ci saranno momenti in cui vorresti controllare se la cella contiene un testo specifico o meno. Possiamo farlo combinando due funzioni, ISNUMBER e SEARCH o FIND function. Vediamo alcuni esempi.
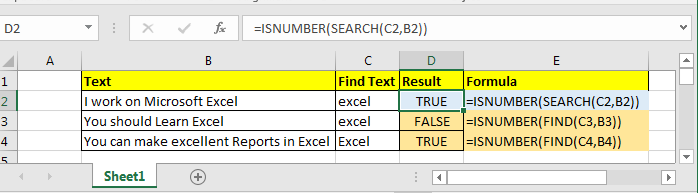
Trova testo specifico – senza distinzione tra maiuscole e minuscole Abbiamo bisogno di una funzione di incentivazione. Una funzione che non si preoccupa delle lettere maiuscole o minuscole degli alfabeti. Utilizzeremo la funzione RICERCA. È simpatico in ogni caso.
Formula generica per verificare se la cella contiene una sottostringa
|
=ISNUMBER(SEARCH(“specific text”,”source text”) |
In Excel 2016, ho questo elenco di stringhe.
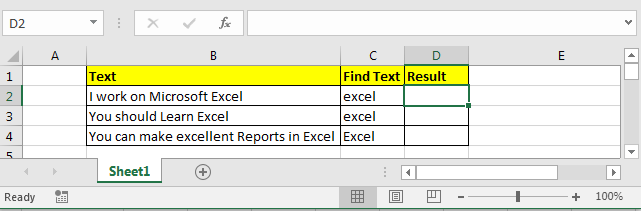
Ora voglio sapere se una cella contiene la sottostringa “Excel” (senza distinzione tra maiuscole e minuscole). Se sì, stampa VERO altrimenti FALSO.
Scrivo questa formula nella cella D2 e la trascino verso il basso:
|
=ISNUMBER(SEARCH(C2,B2)) |
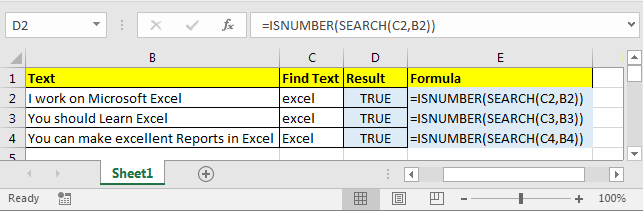
Otteniamo tutto TRUE poiché ogni cella contiene la sottostringa “Excel” o “excel”. Ora vediamo come controllare i casi sensibili al maiuscolo / minuscolo.
Trova testo specifico – Case sensitive Abbiamo bisogno di una funzione permalosa. La funzione che veramente sensibile alle maiuscole e minuscole e non tollera i cambiamenti. La funzione TROVA è quel membro permaloso della famiglia di funzioni di Excel.
Formula generica per verificare se la cella contiene una sottostringa
|
=ISNUMBER(FIND(“specific text”,”source text”) |
Voglio sapere se una cella contiene “Excel” e non “Excel”. Dovrebbe stampare TRUE se e solo se trova “Excel”.
Scrivo questa formula nella cella D2 e la trascino verso il basso:
|
=ISNUMBER(FIND(C2,B2)) |
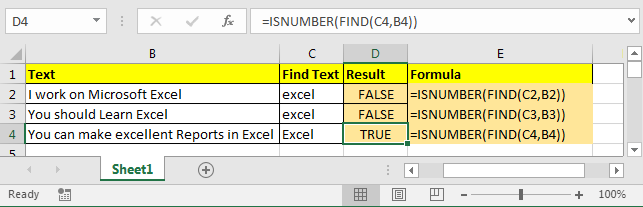
Nelle celle D2 e D3 puoi vedere che restituisce FALSE perché B2 e B3 non contengono la sottostringa “excel”. NELLA cella D4 stiamo cercando “Excel” e che si trova in String nella cella B4. Quindi abbiamo TRUE.
Spiegazione:
SEARCH e FIND restituiscono entrambi la posizione della sottostringa trovata. Se hanno trovato il testo dato, restituiscono un numero (prima posizione del testo trovato)
altrimenti restituiscono #VALORE! errore.
ISNUMBER controlla se il valore fornito è un numero o meno. Se è un numero restituisce VERO altrimenti FALSO.
Se TROVA o CERCA trova il testo specifico nella cella, NUMERO ISTRUZIONI restituisce VERO altrimenti FALSO.
Usando questo risultato puoi mostrare risultati personalizzati usando l’istruzione IF.
Formula di Excel se la cella contiene testo, restituisce il valore in un’altra cella
|
=IF(ISNUMBER(SEARCH(“specific text”,”source text”),print value if true, print value if false) |
Spero che questo articolo su Come estrarre dati con testo specifico sia esplicativo. Trova altri articoli sul calcolo dei valori e sulle formule di Excel correlate qui. Se ti sono piaciuti i nostri blog, condividilo con i tuoi amici su Facebook. Puoi anche seguirci su Twitter e Facebook. Ci piacerebbe sentire la tua opinione, facci sapere come possiamo migliorare, integrare o innovare il nostro lavoro e renderlo migliore per te. Scrivici a [email protected].
Articoli correlati:
link: / excel-text-formas-excel-replace-vs-substitute-function [Excel REPLACE vs SUBSTITUTE function]: Le funzioni REPLACE e SUBSTITUTE sono le funzioni più fraintese. Per trovare e sostituire un determinato testo utilizziamo la funzione SOSTITUISCI. Dove REPLACE è usato per sostituire un numero di caratteri nella stringa … `link: / excel-text-replace-text-from-end-of-a-string-from-variable-position [Sostituisci il testo dalla fine di una stringa a partire da posizione variabile] `: * Per sostituire il testo dalla fine della stringa, usiamo la funzione REPLACE.
La funzione REPLACE utilizza la posizione del testo nella stringa da sostituire.
link: / excel-text-formas-check-a-list-of-text-in-string [How to Check if a string contains one of many text in Excel]: * To find check if a string contains any of testo multiplo, usiamo questa formula. Usiamo la funzione SUM per sommare tutte le corrispondenze e quindi eseguiamo una logica per verificare se la stringa contiene una delle stringhe multiple.
link: / counting-count-cells-that-contain-specific-text [Count Cells that contain specific text]: * Una semplice funzione COUNTIF farà la magia. Per contare il numero di più celle che contengono una determinata stringa utilizziamo l’operatore jolly con la funzione CONTA.SE.
Articoli popolari:
link: / tips-if-condition-in-excel [Come utilizzare la funzione IF in Excel]: L’istruzione IF in Excel controlla la condizione e restituisce un valore specifico se la condizione è TRUE o restituisce un altro valore specifico se FALSE .
link: / formule-e-funzioni-introduzione-di-vlookup-funzione [Come usare la funzione CERCA.VERT in Excel]: Questa è una delle funzioni più utilizzate e popolari di Excel che viene utilizzata per cercare valori da intervalli diversi e lenzuola.
link: / excel-formula-and-function-excel-sumif-function [Come usare la funzione SUMIF in Excel]: Questa è un’altra funzione essenziale del dashboard. Questo ti aiuta a riassumere i valori su condizioni specifiche.
link: / tips-countif-in-microsoft-excel [Come usare la funzione CONTA.SE in Excel]: Conta i valori con le condizioni usando questa straordinaria funzione. Non è necessario filtrare i dati per contare valori specifici. La funzione Countif è essenziale per preparare la tua dashboard.