Come filtrare Unique Records in Excel
In questo articolo impareremo come filtrare i record univoci in Excel.
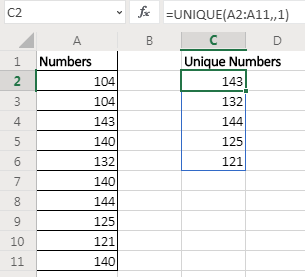
In precedenza in Excel 2016 e nelle versioni precedenti abbiamo utilizzato formule complesse per link: / counting-how-to-count-unique-values-in-excel-with-policies-2 [estrarre valori univoci da un intervallo]. Nella versione online di Excel 365, MS fornisce una nuova funzione di matrice dinamica UNICA che restituisce semplicemente gli unici da un determinato elenco.
Sintassi della funzione UNIQUE
|
=UNIQUE(array,[by_col],[exactly_once]) |
Array: l’array da cui si desidera estrarre valori univoci:
[by_col]: impostalo TRUE (1) se l’array è orizzontale. Per impostazione predefinita, è FALSE per i dati verticali.
[esattamente_una volta]: impostalo TRUE (1) se desideri estrarre valori che si verificano solo una volta nell’array. Per impostazione predefinita, è FALSE (0) per estrarre tutti i valori univoci.
Facciamo alcuni esempi per capire come funziona questa funzione UNIQUE.
Esempio di funzione UNICA Esempio 1: Estrai numeri univoci dall’elenco utilizzando la funzione UNICA di Excel 365.
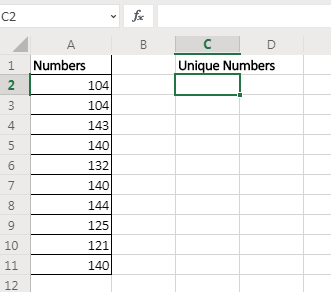
Qui ho dati di esempio. Nell’intervallo A2: A11 ho alcuni numeri che contengono valori duplicati. Voglio ottenere valori univoci da questo intervallo. Userò semplicemente la funzione UNICA di Excel 365.
|
=UNIQUE(A2:A11) |
Questa formula restituisce semplicemente tutti i valori univoci dell’intervallo.
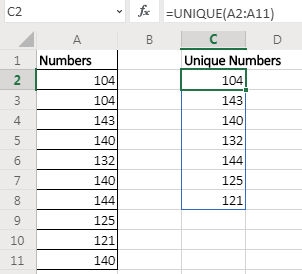
Non appena si preme il pulsante Invio, la matrice risultante di valore univoco viene versata nelle celle. Si tratta di una matrice dinamica disponibile solo per Excel 365 online.
Esempio 2: Estrai valori che si verificano solo una volta nell’intervallo.
Nell’esempio sopra, abbiamo ottenuto valori univoci dall’intervallo. Se un valore si verificava una, due o più volte, ne ottenevamo solo una posizione. Ma se vogliamo estrarre valori che si verificano solo una volta nell’intervallo (valori univoci nell’intervallo), la formula sarà:
|
=UNIQUE(A2:A11,1) |
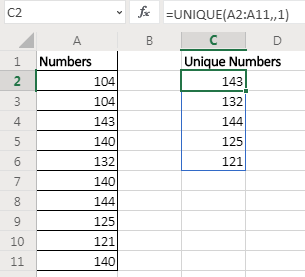
Qui impostiamo la variabile exact_once su TRUE. Ciò restituisce il valore che è univoco nell’intervallo / matrice stesso.
Esempio 3: trova valori univoci nei dati orizzontali
Nei due esempi precedenti, la matrice era verticale e aveva valori numerici. Cosa succede se abbiamo valori non numerici e dati orizzontali? Beh, non preoccuparti. La funzione UNIQUE excel funziona su qualsiasi tipo di valore sia esso numerico, testo, booleano, ecc. E possiamo usarlo anche per l’impostazione dei dati orizzontali.

Qui ho alcuni nomi nelle celle di colonne adiacenti. Voglio ottenere tutti i nomi senza ripetizioni nelle celle sottostanti.
La formula sarà:
|
=UNIQUE(C2:K2,,1) |
Restituisce i nomi dopo aver rimosso tutti i duplicati dall’array in colonne.
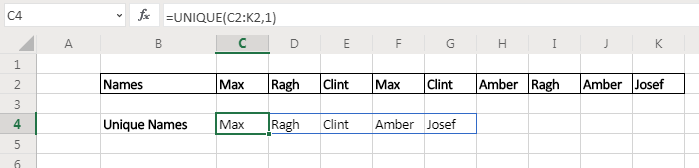
Per Excel 2010-2016
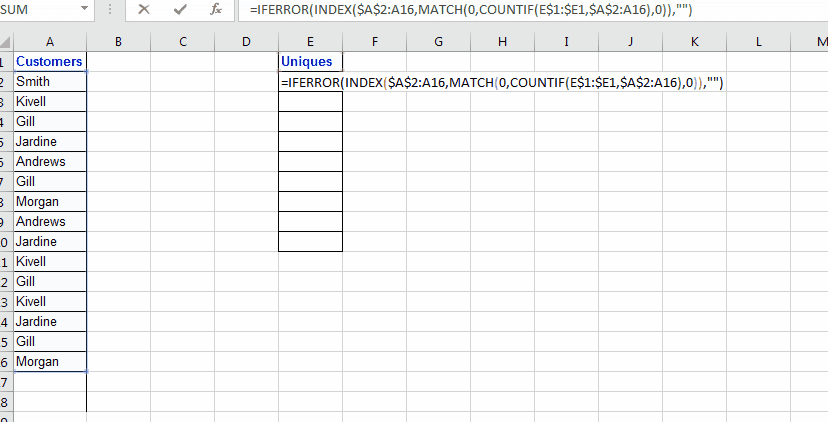
Per estrarre un elenco di valori univoci da un elenco, utilizzeremo INDICE, CONFRONTA e CONTA.SE. Userò anche SE.ERRORE, solo per avere risultati puliti, è opzionale.
E sì, sarà una formula di matrice … Quindi facciamolo … La formula generica estrae i valori univoci in Excel
|
\{=INDEX(ref_list,MATCH(0,COUNTIF*(expanding_ouput_range,ref_list),0))} |
Ref_list: l’elenco da cui si desidera estrarre valori univoci Expanding_ouput_range: ora questo è molto importante. Questo è l’intervallo in cui desideri visualizzare l’elenco estratto. Questo intervallo deve avere un’intestazione distinta che non fa parte dell’elenco e la formula sarà sotto l’intestazione (se l’intestazione è in E1, la formula sarà in E2). Ora l’espansione significa che quando trascini verso il basso la formula dovrebbe espandersi nell’intervallo di output. Per fare ciò, è necessario fornire il riferimento dell’intestazione come $ E $ 1: E1 (La mia intestazione è in E1). Quando lo trascinerò verso il basso, si espanderà. In E2, sarà $ E $ 1: E1. Nell’E3, sarà $ E $ 1: E2. In E2, sarà $ E $ 1: E3 e così via. * Vediamo ora un esempio. Lo renderà chiaro.
Esempio di estrazione di valori univoci Excel Quindi qui ho questo elenco di clienti nella colonna A nell’intervallo A2: A16. Ora nella colonna E, voglio ottenere valori univoci solo dai clienti. Ora anche questo intervallo A2: A16 può aumentare, quindi voglio che la mia formula recuperi qualsiasi nuovo nome di cliente dall’elenco, ogni volta che l’elenco aumenta.
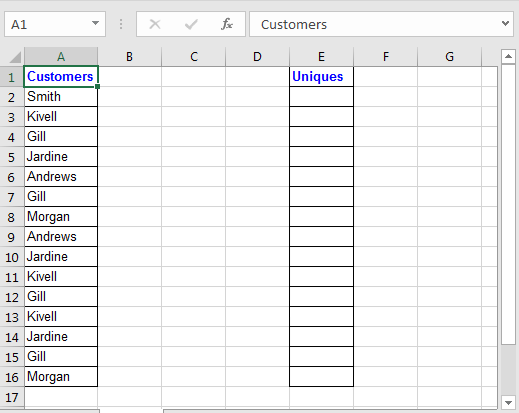
Ok, ora per recuperare valori univoci dalla colonna A scrivi questa formula nella cella E2 e premi CTRL + MAIUSC + INVIO per renderla una formula di matrice. *
|
\{=INDEX(A$2:A16,MATCH(0,COUNTIF($E$1:E1,$A$2:A16),0))} |
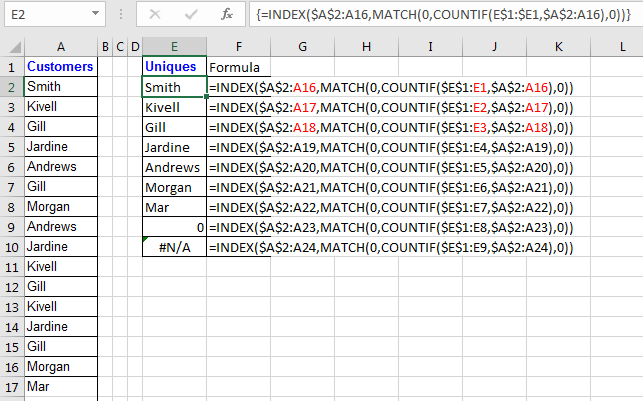
A $ 2: A16: Mi aspetto che l’elenco si espanderà e potrebbe avere nuovi valori univoci che mi piacerebbe estrarre. Questo è il motivo per cui l’ho lasciato aperto dal basso per riferimento non assoluto di A16. Gli consentirà di espandersi ogni volta che copi la formula qui sotto.
Quindi sappiamo link: / lookup-formas-retrieving-matching-values-from-not-adiacente-list [come funzionano le funzioni INDICE e CONFRONTA]. La parte principale qui è:
CONTA.SE ($ E $ 1: E1, $ A $ 2: A16): questa formula restituirà un array di 1 e 0. Ogni volta che si trova un valore nell’intervallo $ E $ 1: E1 nell’elenco dei criteri $ A $ 2: A16, il valore viene convertito in 1 nella sua posizione nell’intervallo $ A $ 2: A16.
Ora usando la funzione MATCH stiamo cercando i valori 0. Match restituirà la posizione del primo 0 trovato nell’array restituito dalla funzione COUNTIF. Than INDEX esaminerà A $ 2: A16 per restituire il valore trovato all’indice restituito dalla funzione MATCH.
Forse è un po ‘difficile da capire ma funziona. Lo 0 alla fine dell’elenco indica che non ci sono più valori univoci. Se non vedi quello 0 alla fine, dovresti copiare la formula nelle celle sottostanti.
Ora per evitare #NA in puoi usare la funzione SE.ERRORE di excel.
|
\{=IFERROR(INDEX($A$2:A16,MATCH(0,COUNTIF(E$1:$E1,$A$2:A16),0)),””)} |
Nota: non inserire manualmente queste parentesi graffe, usa Ctrl + Maiusc + Invio per ottenere il risultato.
Spero che questo articolo su Come filtrare record univoci in Excel in Excel sia esplicativo. Trova altri articoli sull’estrazione di valori e le relative formule di Excel qui. Se ti sono piaciuti i nostri blog, condividilo con i tuoi amici su Facebook. E puoi anche seguirci su Twitter e Facebook. Ci piacerebbe sentire la tua opinione, facci sapere come possiamo migliorare, integrare o innovare il nostro lavoro e renderlo migliore per te. Scrivici a [email protected].
Articoli correlati:
link: / lookup-formas-excel-formula-to-extract-unique-values-from-a-list [Excel Formula to Extract Unique Values From a List] | Per trovare tutti i valori univoci da un elenco in Excel 2016 e versioni precedenti, utilizziamo questa semplice formula.
link: / custom-functions-in-vba-extract-unique-values-in-excel-using-one-function [Funzione UNICA per Excel 2016] | Excel 2016 non fornisce la funzione UNICA ma possiamo crearne una. Questa funzione UNICA UDF restituisce tutti i valori univoci dall’elenco.
link: / counting-how-to-count-unique-values-in-excel-with-policies-2 [How To Count Unique Values in Excel With Criteria] | Per contare valori univoci in Excel con criteri utilizziamo una combinazione di funzioni. La funzione FREQUENZA è il cuore di questa formula
Articoli popolari:
link: / tips-if-condition-in-excel [Come usare la funzione IF in Excel]: L’istruzione IF in Excel verifica la condizione e restituisce un valore specifico se la condizione è TRUE o restituisce un altro valore specifico se FALSE .
link: / formule-e-funzioni-introduzione-di-vlookup-funzione [Come utilizzare la funzione CERCA.VERT in Excel]: Questa è una delle funzioni più utilizzate e popolari di Excel che viene utilizzata per cercare valori da intervalli diversi e lenzuola.
link: / excel-formula-and-function-excel-sumif-function [Come usare la funzione SUMIF in Excel]: Questa è un’altra funzione essenziale del dashboard. Questo ti aiuta a riassumere i valori su condizioni specifiche.
link: / tips-countif-in-microsoft-excel [Come usare la funzione CONTA.SE in Excel]: Conta i valori con le condizioni usando questa straordinaria funzione. Non è necessario filtrare i dati per contare valori specifici. La funzione Countif è essenziale per preparare la tua dashboard.