Come trovare media in base a criteri multipli in Microsoft Excel 2010
In questo articolo, impareremo come ottenere la media con più criteri in Excel.
Problema?
Ad esempio, abbiamo un ampio elenco di dati e abbiamo bisogno di trovare la media del prezzo o dell’importo dato alcuni criteri. I criteri possono essere applicati su qualsiasi colonna di dati.
Come risolvere il problema.
Ora creeremo una formula dalla funzione. Qui ci vengono dati i dati e dovevamo trovare la MEDIA dei numeri con alcuni criteri
Formula generica:
|
= ( Average_range , range1, criteria1, [ range2, criteria2 ], [ range3, criteria3 ], … ) |
Intervallo_media: intervallo di valori in cui è necessario valutare la media intervallo1: primo intervallo in cui viene applicato il criterio1.
-
criteri1: primi criteri applicati su range1.
-
intervallo2: secondo intervallo in cui viene applicato il criterio1.
-
criteri2: secondo criterio applicato su range2.
-
intervallo3: terzo intervallo in cui viene applicato il criterio1.
-
criteri3: terzo criterio applicato su range3.
Note: non fornire la data direttamente alla funzione. Utilizzare la funzione DATA o utilizzare il riferimento di cella per l’argomento della data in Excel poiché Excel legge la data solo con l’ordine corretto.
Esempio:
Tutto ciò potrebbe creare confusione da capire. Quindi, testiamo questa formula eseguendola nell’esempio mostrato di seguito.
Qui abbiamo dato i dati da A1: D51. Dobbiamo trovare la MEDIA della quantità ricevuta secondo diversi criteri.
Le condizioni sono le seguenti.
-
La data deve essere precedente al 31/01/2019.
-
Città “Boston”
-
Prodotto da definire “Carota”
-
La quantità deve essere maggiore di 50 (> 50).
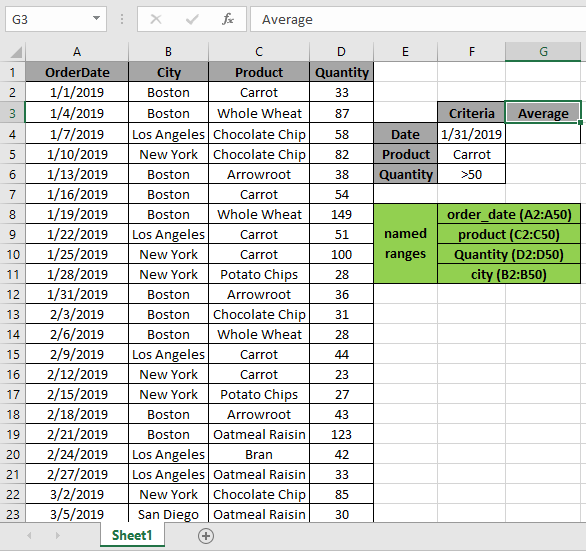
Le 4 condizioni o criteri sopra indicati devono essere soddisfatte. La funzione MEDIA.SE può aiutarci a estrarre la media con criteri diversi.
Usa la formula:
|
= ( Quantity , order_date , “⇐” & F4 , city , “Boston” , product , F5 , Quantity , F6 ) |
Quantità: intervallo denominato utilizzato per D2: matrice D50 Order_date: intervallo denominato utilizzato per A2: matrice A50 Città: intervallo denominato utilizzato per B2: matrice B50 Prodotto: intervallo denominato utilizzato per C2: matrice C50 F4: riferimento cella utilizzato per i criteri 1 F5: riferimento di cella utilizzato per i criteri 2 F6: riferimento di cella utilizzato per i criteri 3 Spiegazione:
-
order_date, “⇐” & F4 * primo criterio che suggerisce la data prima del 31/1/2019 in F4.
-
città, secondo criterio “Boston” dove la città corrisponde a “Boston”
-
prodotto, F5 dove il prodotto corrisponde a Carota nella cella F5. Quantità, deve essere sotto i criteri nella cella F6, ovvero maggiore di 50.
Qui A2 viene fornito come riferimento di cella e intervalli denominati come rng (D2: D51) e order_date (A2: A51).
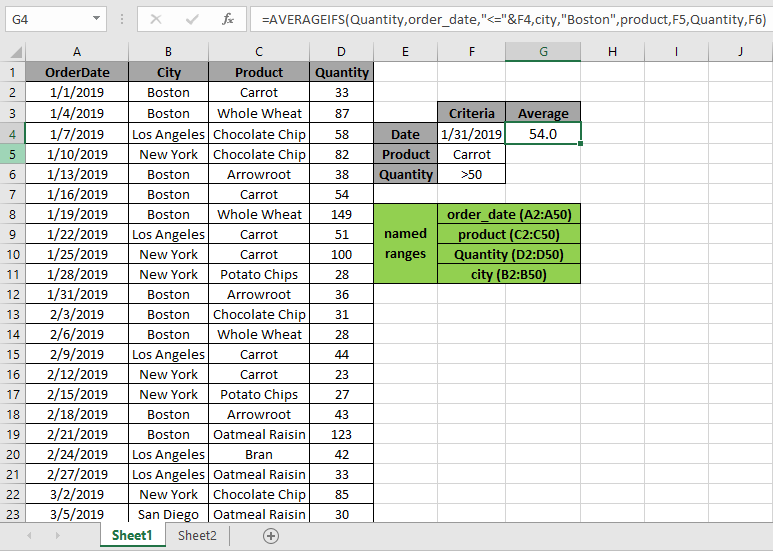
Come si può vedere nell’istantanea sopra la MEDIA della quantità a gennaio risulta essere 54,00. Poiché esiste un solo valore che soddisfa tutte le condizioni.
Esempio 2:
Qui abbiamo dato i dati da A1: D51. Dobbiamo trovare la MEDIA della quantità ricevuta secondo diversi criteri.
Le condizioni sono le seguenti.
-
La data deve essere antecedente al 27/02/2019.
-
Città “New York”
-
Il prodotto può essere definito “Chocolate Chip”.
-
La quantità deve essere inferiore a 50 (<50).
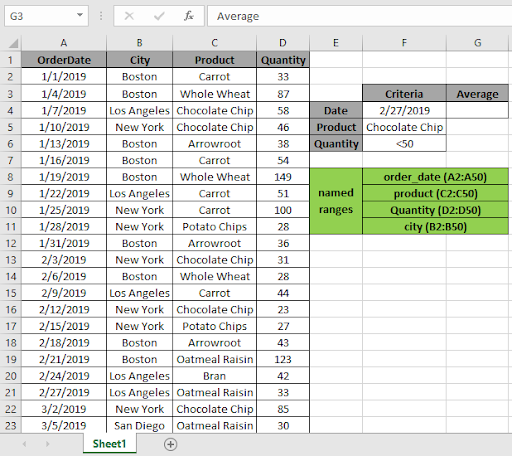
Le 4 condizioni o criteri sopra indicati devono essere soddisfatte. La funzione MEDIA.SE può aiutarci a estrarre la media con criteri diversi.
Usa la formula:
|
= ( Quantity , order_date , “⇐” & F4 , city , “New York” , product , F5 , Quantity , F6 ) |
Quantità: intervallo denominato utilizzato per D2: matrice D50 Order_date: intervallo denominato utilizzato per A2: matrice A50 Città: intervallo denominato utilizzato per B2: matrice B50 Prodotto: intervallo denominato utilizzato per C2: matrice C50 F4: riferimento cella utilizzato per i criteri 1 F5: riferimento di cella utilizzato per i criteri 2 F6: riferimento di cella utilizzato per i criteri 3
Spiegazione:
-
order_date, “⇐” & F4 * primo criterio che suggerisce la data prima del 27/02/2019 nella cella F4.
-
città, secondo criterio “Boston” dove la città corrisponde a “Boston”
-
prodotto, F5 dove il prodotto corrisponde a Carota nella cella F5. Quantità, deve essere sotto i criteri nella cella F6, ovvero inferiore a 50.
Qui A2 viene fornito come riferimento di cella e intervalli denominati come rng (D2: D51) e order_date (A2: A51).
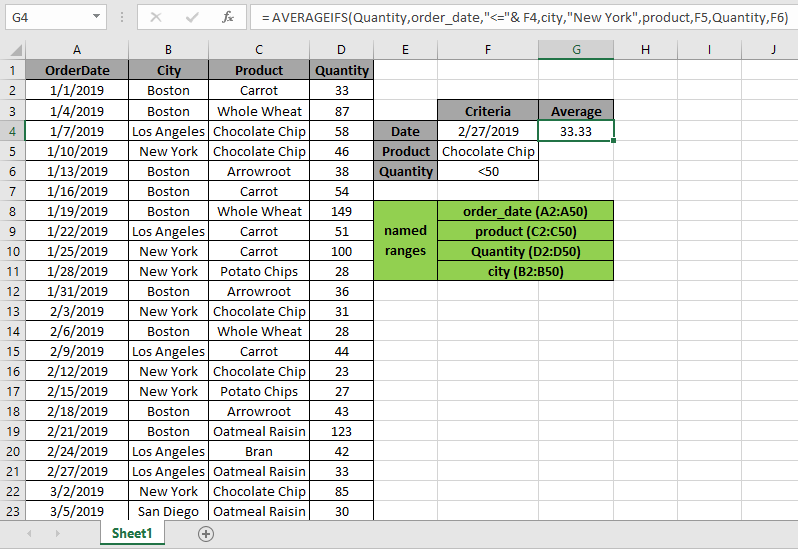
Come puoi vedere nell’istantanea sopra la MEDIA della quantità a gennaio risulta essere 33,33 … Poiché c’è un solo valore che soddisfa tutte le condizioni.
Di seguito sono riportate alcune osservazioni sull’utilizzo della formula.
Note:
-
La funzione restituisce #VALORE! errore se l’argomento della funzione non è numerico.
-
La funzione restituisce #VALORE! errore se nessun valore corrisponde ai criteri dati.
-
La formula accetta operatori come =, <, ⇐,> =, ⇐ & <>.
-
Non fornire l’argomento della data direttamente alla funzione. Utilizzare la funzione DATA o utilizzare il riferimento di cella per l’argomento della data in Excel poiché Excel legge la data solo con l’ordine corretto.
-
La funzione restituisce #VALORE! criteri se nessun valore corrisponde ai criteri dati.
-
Sono accettati diversi criteri all’interno della formula, come uguale a (=), minore di (<), minore o uguale a (⇐), maggiore o uguale a (> =), maggiore di (>) e diverso da (<>).
In questo modo, abbiamo imparato a trovare la media in base a più criteri in Microsoft Excel 2010. È possibile utilizzare queste funzioni in Excel 2016, 2013 e 2010. Trova altri articoli sulla formulazione matematica con criteri diversi. Se ti sono piaciuti i nostri blog, condividilo con i tuoi amici su Facebook. Puoi anche seguirci su Twitter e Facebook. Ci piacerebbe sentire la tua opinione, facci sapere come possiamo migliorare, integrare o innovare il nostro lavoro e renderlo migliore per te. Scrivici a [email protected]
Articoli correlati
link: / logical-formas-how-to-highlight-cells-above-and-below-average-value [How To Highlight Cells Above and Below Average Value]: evidenzia i valori che sono sopra o sotto il valore medio usando il formattazione condizionale in Excel.
link: / statistics-formas-ignore-zero-in-the-average-of-numbers [Ignore zero in the Average of numbers]: calcola la media dei numeri nell’array ignorando gli zeri usando la funzione MEDIA.SE in Excel.
link: / matematica-funzioni-calcola-media ponderata [Calcola media ponderata]: trova la media dei valori con peso diverso utilizzando la funzione SUMPRODUCT in Excel.
link: / excel-array-formas-calculating-the-media-differenza-between-list-price-and-sale-price [Average Difference between lists]: calcola la differenza nella media di due diversi elenchi. Ulteriori informazioni su come calcolare la media utilizzando la formula della media matematica di base.
link: / funzioni-matematiche-numeri-medi-se-non-vuoti-in-excel [Numeri medi se non vuoti in Excel]: estrae la media dei valori se la cella non è vuota in Excel.
link: / funzioni-matematiche-media-dei-3-punteggi-principali-in-una-lista-in-excel [MEDIA dei 3 punteggi migliori in una lista in Excel]: Trova la media dei numeri con criteri più alti 3 numeri dalla lista in Excel
Articoli popolari:
link: / tips-if-condition-in-excel [Come utilizzare la funzione IF in Excel]: L’istruzione IF in Excel controlla la condizione e restituisce un valore specifico se la condizione è TRUE o restituisce un altro valore specifico se FALSE .
link: / formule-e-funzioni-introduzione-di-vlookup-funzione [Come usare la funzione CERCA.VERT in Excel]: Questa è una delle funzioni più utilizzate e popolari di Excel che viene utilizzata per cercare valori da intervalli diversi e lenzuola.
link: / tips-countif-in-microsoft-excel [Come usare la funzione CONTA.SE in Excel]: Conta i valori con le condizioni usando questa straordinaria funzione. Non è necessario filtrare i dati per contare valori specifici. La funzione Countif è essenziale per preparare la tua dashboard.
link: / excel-formula-and-function-excel-sumif-function [Come usare la funzione SUMIF in Excel]: Questa è un’altra funzione essenziale del dashboard. Questo ti aiuta a riassumere i valori su condizioni specifiche.