Come trovare media in base a criteri singoli in Microsoft Excel
In questo articolo, impareremo come trovare la media in base a criteri singoli in Microsoft Excel.
Qual è il valore medio con i criteri?
A volte è necessario ottenere il valore medio o medio in base a criteri.
I criteri possono essere applicati sulla stessa colonna o su una colonna diversa, non importa. Excel fornisce 3 funzioni per trovare la media con criteri.
-
AVERAGEIF. AVERAGEIFS. MEDIA AGGREGATA SE: trova la media (media aritmetica) per le celle specificate da una determinata condizione o criterio.
Sintassi: = MEDIA.SE (intervallo, criteri, intervallo_media)
intervallo: l’intervallo di celle da cui si desidera valutare i criteri.
criteri: i criteri definiscono le celle da mediare.
intervallo_media: l’intervallo di celle che vuoi calcolare nella media.
Esempio:
Tutto ciò potrebbe creare confusione da capire. Capiamo come utilizzare la funzione utilizzando un esempio. Qui Comprendiamo questa funzione utilizzandola in un esempio.
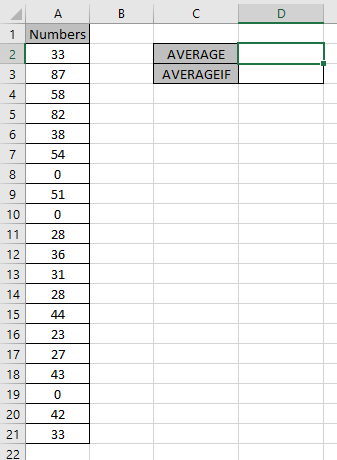
Prima di tutto abbiamo bisogno della media dei numeri inclusi gli zeri.
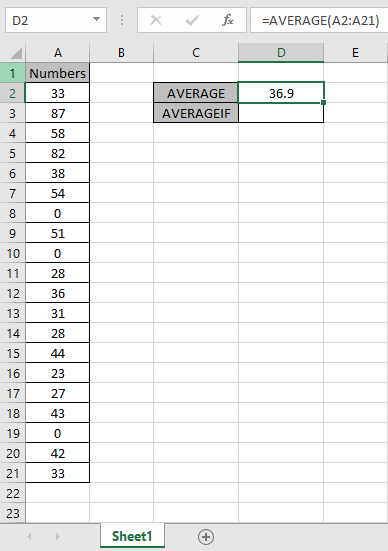
Questa formula accetterà valori tranne zero.
Usa la formula:
|
=AVERAGEIF(A2:A21, “<>0”) |
A2: A21: range “<> 0”: condizione per ignorare i valori zero.
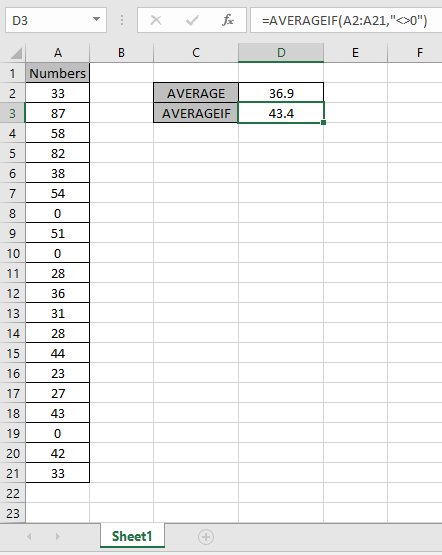
Come puoi vedere la differenza nei valori. La media dei numeri che ignorano lo zero è 43,4.
AVERAGEIFS funzione in Excel
Comprendiamo questa funzione usandola come esempio.
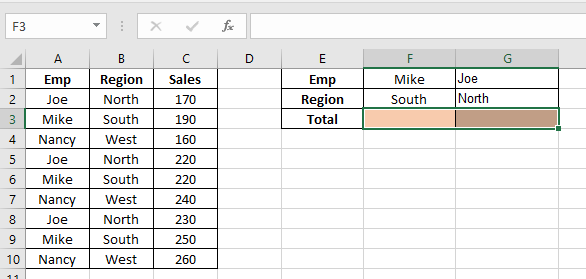
Qui dobbiamo trovare la media delle vendite con nome “Joe” e regione “Nord”
Usa la formula per ottenere la media
|
=AVERAGEIFS(C2:C10, A2:A10, G1, B2:B10, G2) |
C2: C10: Intervallo in cui è necessario calcolare la media A2: A10: Intervallo in cui si verificano i criteri del nome “Joe” G1: Valore corrispondente B2: B10: Intervallo in cui si verificano i criteri della regione “Nord” G2: Valore corrispondente
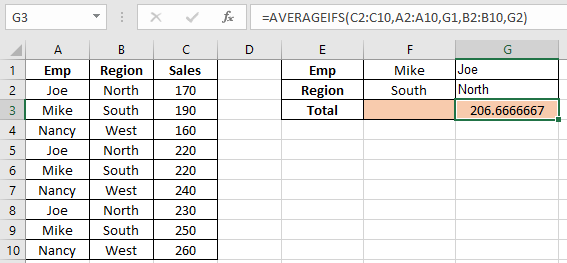
206,67 è la media delle vendite nella regione del nord di Joe Ora dobbiamo trovare le vendite medie delle vendite combinate di Joe e Mike
Usa la formula
|
=AVERAGEIFS(C2:C10,A2:A10,\{“Mike”,”Joe”}) |
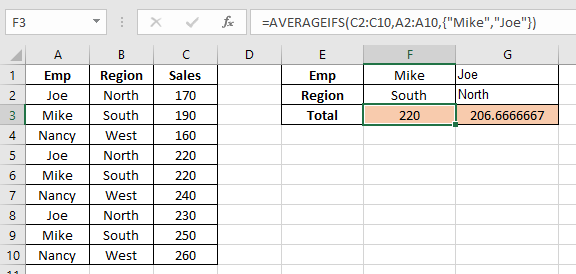
Come puoi vedere, la media dei dati è qui.
Esempio:
Problema?
Ad esempio, abbiamo un ampio elenco di dati e abbiamo bisogno di trovare la media del prezzo o dell’importo dato alcuni criteri. I criteri stanno ottenendo la media solo dove le celle non sono vuote. I criteri possono essere applicati su qualsiasi colonna di dati.
Come risolvere il problema.
Ora creeremo una formula dalla funzione. Qui ci vengono dati i dati e dovevamo trovare la MEDIA dei numeri ignorando le celle vuote in Excel
Formula generica:
|
= ( Average_range , range, “<>”) |
Intervallo_media: intervallo di valori in cui è necessario valutare la media intervallo: intervallo in cui vengono applicati i criteri.
-
“<>”: criteri, ignora le celle vuote.
Esempio:
Tutto ciò potrebbe creare confusione da capire. Quindi, testiamo questa formula eseguendola nell’esempio mostrato di seguito.
Qui abbiamo fornito i dati (A1: D15) degli ordini ricevuti da diverse regioni con una determinata quantità e valore del prezzo. Dobbiamo trovare la MEDIA del prezzo dove la quantità non è vuota.
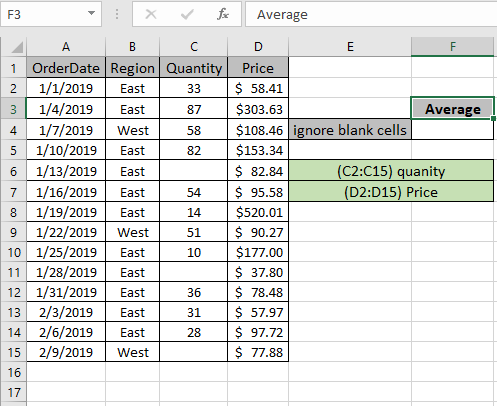
La condizione o i criteri di cui sopra devono essere soddisfatti. La funzione MEDIA.SE può aiutarci a estrarre la media senza celle vuote.
Usa la formula:
|
= ( Price , quantity , “<>” ) |
Quantità: intervallo denominato utilizzato per C2: array C15 Prezzo: intervallo denominato utilizzato per D2: array D15 “<>”: criteri Spiegazione:
-
La funzione MEDIA.SE ottiene la media dell’intervallo in cui soddisfano tutte le condizioni.
-
Qui la condizione si applica all’intervallo di quantità, ovvero la media del prezzo in cui la quantità non è vuota.
-
“<>” corrisponde a valori in cui le celle non sono vuote.
Qui intervalli denominati forniti come quantità (C2: C15) e prezzo (D2: D15).
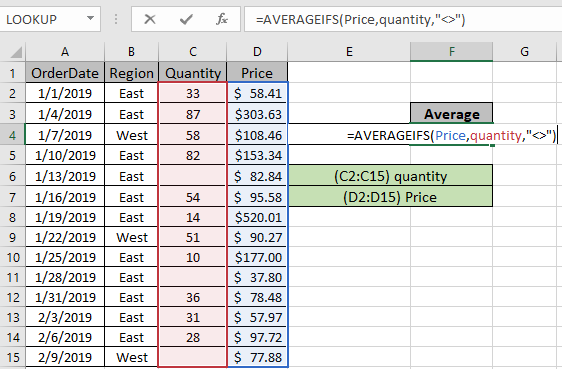
La formula utilizzata nella cella verrà mostrata come l’istantanea sopra. Premere Invio per ottenere il prezzo medio se la quantità non è vuota.
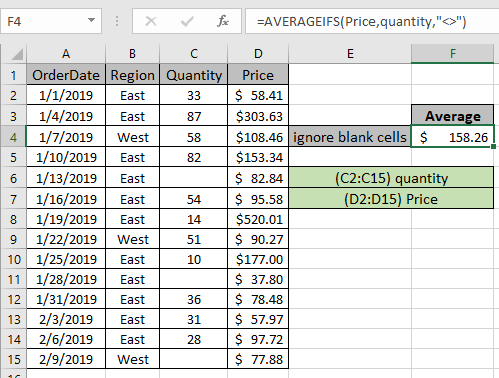
Come puoi vedere nell’istantanea sopra, la MEDIA dei prezzi in cui la quantità non è vuota risulta essere 158,26. È possibile controllare il risultato applicando il filtro sui dati e filtrare i valori di quantità non vuoti come mostrato di seguito.
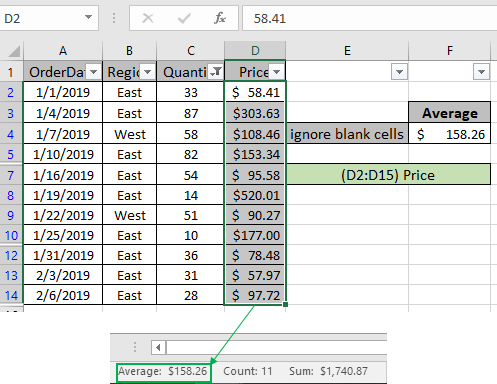
I risultati medi verranno visualizzati in basso a destra nel foglio di lavoro di Excel insieme a conteggio e somma.
Spero che questo articolo su Come trovare la media in base a criteri singoli in Microsoft Excel sia esplicativo. Trova altri articoli sui valori medi e le relative formule di Excel qui. Se ti sono piaciuti i nostri blog, condividilo con i tuoi amici su Facebook. Puoi anche seguirci su Twitter e Facebook. Ci piacerebbe sentire la tua opinione, facci sapere come possiamo migliorare, integrare o innovare il nostro lavoro e renderlo migliore per te. Scrivici a [email protected].
Articoli correlati:
link: / logical-formas-how-to-highlight-cells-above-and-below-average-value [How To Highlight Cells Above and Below Average Value]: evidenzia i valori che sono sopra o sotto il valore medio usando il formattazione condizionale in Excel.
link: / statistics-formas-ignore-zero-in-the-average-of-numbers [Ignore zero in the Average of numbers]: calcola la media dei numeri nell’array ignorando gli zeri usando la funzione MEDIA.SE in Excel.
link: / matematica-funzioni-calcola-media ponderata [Calcola media ponderata]: trova la media dei valori con peso diverso utilizzando la funzione SUMPRODUCT in Excel.
link: / excel-array-formas-calculating-the-media-differenza-between-list-price-and-sale-price [Average Difference between lists]: calcola la differenza nella media di due diversi elenchi. Ulteriori informazioni su come calcolare la media utilizzando la formula della media matematica di base.
link: / funzioni-matematiche-numeri-medi-se-non-vuoti-in-excel [Numeri medi se non vuoti in Excel]: estrae la media dei valori se la cella non è vuota in Excel.
link: / funzioni-matematiche-media-dei-3-punteggi-principali-in-una-lista-in-excel [MEDIA dei 3 punteggi migliori in una lista in Excel]: Trova la media dei numeri con criteri più alti 3 numeri dalla lista in Excel
Articoli popolari:
link: / tips-if-condition-in-excel [Come utilizzare la funzione IF in Excel]: L’istruzione IF in Excel controlla la condizione e restituisce un valore specifico se la condizione è TRUE o restituisce un altro valore specifico se FALSE .
link: / formule-e-funzioni-introduzione-di-vlookup-funzione [Come usare la funzione CERCA.VERT in Excel]: Questa è una delle funzioni più utilizzate e popolari di Excel che viene utilizzata per cercare valori da intervalli diversi e lenzuola.
link: / excel-formula-and-function-excel-sumif-function [Come usare la funzione SUMIF in Excel]: Questa è un’altra funzione essenziale del dashboard. Questo ti aiuta a riassumere i valori su condizioni specifiche.
link: / tips-countif-in-microsoft-excel [Come usare la funzione CONTA.SE in Excel]: Conta i valori con le condizioni usando questa straordinaria funzione. Non è necessario filtrare i dati per contare valori specifici. La funzione Countif è essenziale per preparare la tua dashboard.