Come trovare media dei valori Ultima 3 non-zero nel Microsoft Excel 2010

In questo articolo impareremo come trovare la media degli ultimi 3 valori diversi da zero in Microsoft Excel 2010.
Scenario:
Quando si lavora con il calcolo medio sui dati. Di solito ci imbattiamo nella situazione di considerare valori zero o diversi da zero. Questo viene fatto poiché la media dei numeri non dipende solo dal valore, ma anche dal numero di valori considerati. La media di n numeri è uguale alla somma dei numeri su n.
Media di n valori = Somma di n valori / n Qui il criterio è, dove dobbiamo considerare solo 3 valori che hanno valori diversi da zero. Comprendiamo questa formula utilizzando diverse funzioni.
MEDIA degli ultimi 3 valori diversi da zero in Excel
Usiamo la funzione MEDIA, SE, RIGA e GRANDE. La combinazione di questi risulterà nella media.
La funzione MEDIA può essere utilizzata per trovare il valore medio o la media aritmetica dei valori in un intervallo selezionato di celle.
Sintassi:
MEDIA (numero1, numero2, …)
numero1, numero2, …… numero n sono valori numerici. Possono essere numeri o nomi, matrici, di riferimenti che contengono numeri.
La funzione SE verifica se una condizione specificata è VERA o FALSA. Se la condizione restituisce TRUE, restituisce il valore preimpostato e se la condizione restituisce FALSE, restituisce un altro valore preimpostato.
Sintassi:
IF (test_logico, valore_se_true, valore_se_falso)
Logical_test: il test logico testerà la condizione o i criteri. Se la condizione soddisfa, restituisce true, e se la condizione non soddisfa, restituisce false.
value_if_true: il valore che desideri venga restituito se questo argomento restituisce TRUE.
value_if_false: il valore che si desidera venga restituito se questo argomento restituisce FALSE ROW function Restituisce il numero di riga di un riferimento.
Sintassi:
ROW (riferimento)
Riferimento: è un riferimento a una cella o a un intervallo di celle.
GRANDE: restituisce il k-esimo valore più grande in un set di dati. Ad esempio, il secondo numero più grande da un elenco di 10 elementi.
Sintassi:
GRANDE (matrice, k)
array: è un array o un intervallo di celle in un elenco di dati per i quali si desidera trovare il k-esimo valore più grande.
k: è la k-esima posizione dal valore più grande da restituire nella matrice o nell’intervallo di celle.
Esempio:
Tutto ciò potrebbe creare confusione da capire. Capiamo come utilizzare la formula utilizzando un esempio. Qui abbiamo un esempio per dimostrare la media dei valori. Ma la condizione è che non vogliamo includere il valore zero.
Usa la formula:
|
\{ = AVERAGE ( IF ( ROW (D2:D14) > = LARGE ( IF (D2:D14 , ROW(D2:D14) ) , 3) , IF (D2:D14, D2:D14))) } |
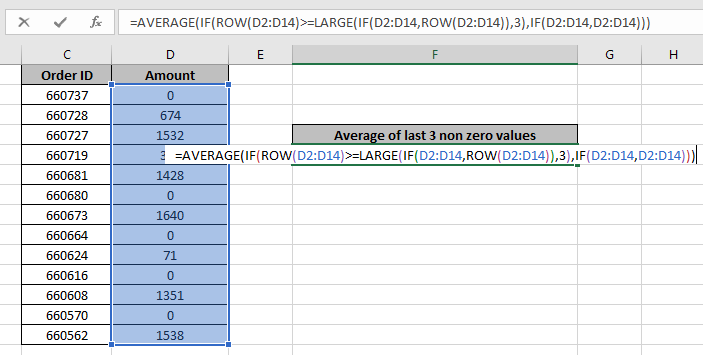
Non premere solo Invio, Usa Ctrl + Maiusc + Invio per ottenere la media.
La semplice scelta dell’opzione Invio chiave comporterà l’errore #NUM. Quindi attenzione, questo viene fatto quando un array di valori viene passato dalla funzione interna alla funzione esterna in una formula.

È la media di 71, 1351 e 1538. Ora sai come farlo, quindi esegui l’esempio riportato di seguito.
Modo alternativo:
Qui abbiamo 5 intervalli di numeri e dobbiamo trovare la media dei primi 3 valori per tutti gli intervalli.
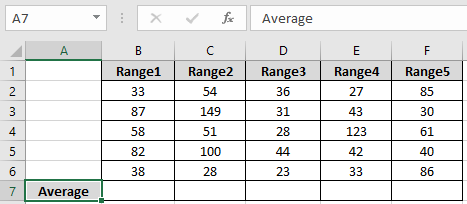
Dobbiamo trovare la media usando la seguente formula
Usa la formula:
|
= AVERAGE ( LARGE ( B2:B6 , \{1 , 2 , 3 } ) ) |
Spiegazione:
La funzione LARGE ottiene i primi 3 valori dell’intervallo (B1: B6). La funzione Large restituisce i valori \ {87, 82, 58}. Ora la MEDIA di questi valori viene calcolata utilizzando la funzione MEDIA
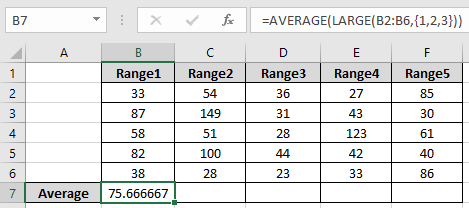
Come puoi vedere, la formula restituisce la media per il primo array Ora usa la stessa formula per altri intervalli usando Ctrl + R o trascina a destra l’opzione in Excel.
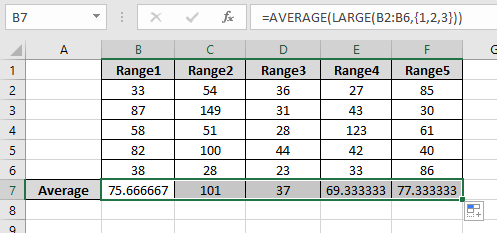
Qui abbiamo la media per tutte le gamme. È possibile eseguire una funzione di funzione più media utilizzando le funzioni MEDIA.SE, MEDIA, MEDIA.SE e AGGREGATA qui.
Ecco tutte le note osservative riguardanti l’utilizzo della formula.
Note:
-
Usa Ctrl + Maiusc + Invio per far funzionare la funzione If per gli array.
-
Puoi controllare le parti del risultato, selezionare la parte della formula e utilizzare Windows + F9 dal tuo PC o laptop Windows.
-
La funzione restituisce #VALORE! criteri se nessun valore corrisponde ai criteri dati.
-
Sono accettati diversi criteri all’interno della formula, come uguale a (=), minore di (<), minore o uguale a (⇐), maggiore o uguale a (> =), maggiore di (>) e diverso da (<>).
In questo modo, abbiamo imparato a trovare la media degli ultimi 3 valori diversi da zero in Microsoft Excel 2010. È possibile utilizzare queste funzioni in Excel 2016, 2013 e 2010. Trova altri articoli su operazioni matematiche e formulazione con criteri diversi. Se ti sono piaciuti i nostri blog, condividilo con i tuoi amici su Facebook. Puoi anche seguirci su Twitter e Facebook. Ci piacerebbe sentire la tua opinione, facci sapere come possiamo migliorare, integrare o innovare il nostro lavoro e renderlo migliore per te. Scrivici a [email protected]
Articoli correlati
link: / logical-formas-how-to-highlight-cells-above-and-below-average-value [How To Highlight Cells Above and Below Average Value]: evidenzia i valori che sono sopra o sotto il valore medio usando il formattazione condizionale in Excel.
link: / statistics-formas-ignore-zero-in-the-average-of-numbers [Ignore zero in the Average of numbers]: calcola la media dei numeri nell’array ignorando gli zeri usando la funzione MEDIA.SE in Excel.
link: / matematica-funzioni-calcola-media ponderata [Calcola media ponderata]: trova la media dei valori con peso diverso utilizzando la funzione SUMPRODUCT in Excel.
link: / excel-array-formas-calculating-the-media-differenza-between-list-price-and-sale-price [Average Difference between lists]: calcola la differenza nella media di due diversi elenchi. Ulteriori informazioni su come calcolare la media utilizzando la formula della media matematica di base.
link: / funzioni-matematiche-numeri-medi-se-non-vuoti-in-excel [Numeri medi se non vuoti in Excel]: estrae la media dei valori se la cella non è vuota in Excel.
link: / funzioni-matematiche-media-dei-3-punteggi-principali-in-una-lista-in-excel [MEDIA dei 3 punteggi migliori in una lista in Excel]: Trova la media dei numeri con criteri più alti 3 numeri dalla lista in Excel
Articoli popolari:
link: / tips-if-condition-in-excel [Come utilizzare la funzione IF in Excel]: L’istruzione IF in Excel controlla la condizione e restituisce un valore specifico se la condizione è TRUE o restituisce un altro valore specifico se FALSE .
link: / formule-e-funzioni-introduzione-di-vlookup-funzione [Come usare la funzione CERCA.VERT in Excel]: Questa è una delle funzioni più utilizzate e popolari di Excel che viene utilizzata per cercare valori da intervalli diversi e lenzuola.
link: / tips-countif-in-microsoft-excel [Come usare la funzione CONTA.SE in Excel]: Conta i valori con le condizioni usando questa straordinaria funzione. Non è necessario filtrare i dati per contare valori specifici. La funzione Countif è essenziale per preparare la tua dashboard.
link: / excel-formula-and-function-excel-sumif-function [Come usare la funzione SUMIF in Excel]: Questa è un’altra funzione essenziale del dashboard. Questo ti aiuta a riassumere i valori su condizioni specifiche.