Come trovare cella con il valore massimo in una colonna in Microsoft Excel
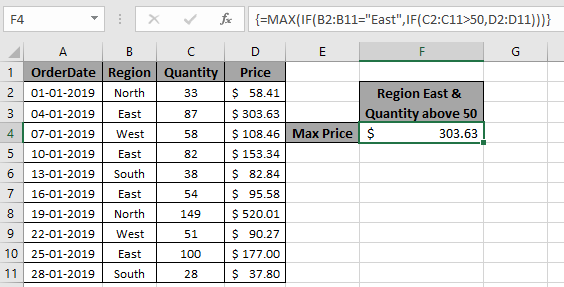
In questo articolo, impareremo come trovare il valore massimo se corrisponde a più condizioni in Excel.
Scenario:
Quando si lavora con intervalli di dati lunghi, è necessario trovare il valore massimo nell’intervallo in cui corrisponde più di una condizione. In parole semplici, scoprire il valore massimo utilizzando la funzione IF di Excel. La funzione SE restituisce Vero o Falso e la funzione Max cerca il valore massimo dalla matrice corrispondente.
Sintassi per trovare max con più criteri
|
\{= ( (Criteria1=match1), range_max))} |
Nota: usa Ctrl + Maiusc + Invio quando lavori con matrici o intervalli in Excel. Questo genererà parentesi graffe sulla formula per impostazione predefinita. NON provare a mettere manualmente queste parentesi graffe.
Esempio:
Tutto ciò potrebbe creare confusione da capire. Quindi, testiamo questa formula eseguendola nell’esempio mostrato di seguito. Qui eseguiremo la formula sui valori con criteri.
Usa la formula:
|
\{ =
B2:B11=”East”,
50 , D2:D11 )))} |
il criterio 1 è il prezzo deve essere della regione “Est”
il criterio 2 è il prezzo dove la quantità è maggiore di 50.
Spiegazione:
-
IF (C2: C11> 50, D2: D11) restituisce un array di valori FALSE e valori di prezzo dove la quantità è maggiore di 50.
\ {FALSE; 303.63; 108.46; 153.34; FALSE; 95.58; 520.01; 90.27; 177; FALSE}. IF (B2: B11 = “East”, IF (C2: C11> 50, D2: D11)) restituisce un array di valori di prezzo rimanenti in cui la regione è East.
-
La funzione MAX trova il valore massimo dall’array restituito e quello sarebbe il valore PRICE richiesto.
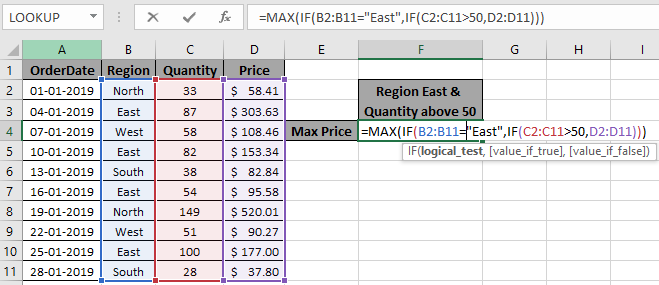
Qui abbiamo abbinato l’intervallo (B2: B11) con il valore “Est” e la quantità (C2: C11) maggiore di 50, che restituisce il massimo dalla fascia di prezzo (D2: D11). Premi Invio per ottenere il massimo dell’intervallo
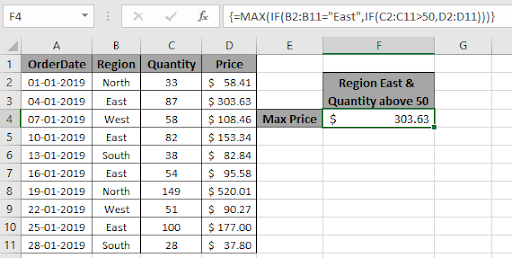
Come puoi vedere, abbiamo il valore MAX, se i criteri corrispondono all’intervallo di valori.
Funzione alternativa per Excel 365 e versione 2019.
La funzione Excel MAXIFS è una nuova funzione, introdotta in Excel 365 e 2019. Questa funzione restituisce il valore MAX da un determinato intervallo.
In questo articolo impareremo come utilizzare la funzione MAXIFS in Excel.
Sintassi della funzione MAXIFS
|
=MAXIFS(max_range,criteria_range1,criteria1,…) |
Max_range1: è l’intervallo numerico che contiene il valore massimo.
Criteria_range1: è l’intervallo di criteri che desideri filtrare prima di ottenere il valore massimo.
Criteria1: sono i criteri o il filtro che si desidera inserire in intervallo_criteri prima di ottenere il valore Max.
Puoi avere più coppie di intervallo_criteri e criteri.
Comprendiamo la funzione MAXIFS con un esempio.
Esempio di funzione MAXIFS Quindi, qui ho una tabella di alcuni dati. La prima colonna contiene i valori numerici. La seconda colonna contiene la regione e la terza colonna ha il dipartimento.
Il compito è indicare il valore massimo dal primo intervallo per ogni regione.
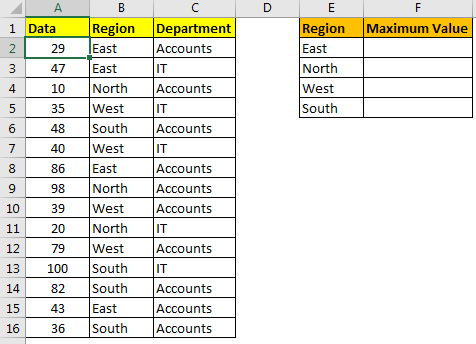
La formula per ottenere il valore massimo dalla regione “Est” sarà:
|
=MAXIFS(A2:A16,B2:B16,”East”) |
Restituirà 82.
Qui abbiamo fornito criteri hardcoded, ma possiamo anche dare un riferimento ai criteri per renderlo dinamico.
|
=MAXIFS($A$2:$A$16,$B$2:$B$16,E2) |
Qui abbiamo usato link: / nome-intervallo-excel-che-cos’è-un-riferimento-assoluto-in-excel [intervalli assoluti] per bloccare l’intervallo massimo e l’intervallo dei criteri.
Puoi inserire più di 1 criterio nella funzione MAXIFS. Ad esempio, se voglio ottenere il valore MAX dal dipartimento IT della regione SUD, la formula sarà:
|
=MAXIFS(A2:A16,C2:C16,”IT”,B2:B16,”SOUTH”) |
Questo restituirà 100 come da dati sopra. Se mettiamo “Account” al posto di IT, il MAXIFS restituirà 82.
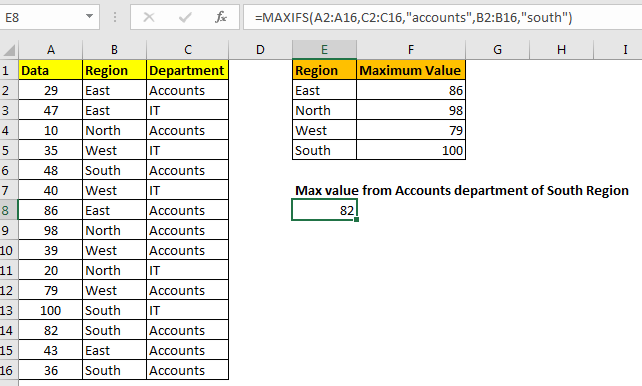
Quindi questo era un articolo su come utilizzare la funzione MAXIFS di Excel 365 e 2019. Spero sia stato utile. Se hai dubbi su questo articolo o su qualsiasi altro argomento Excel, chiedi nella sezione commenti qui sotto.
Articolo correlato
link: / statistiche-formule-calcola-max-if-condition-match [Calcola Max se condizione match] | Per calcolare il valore MAX con una condizione in Excel 2016 e versioni precedenti, utilizzare questa formula. Usando le funzioni MAX e IF insieme possiamo ottenere un output Max condizionale.
Funzioni Excel 2019/365:
link: / excel-365-functions-how-to-use-the-excel-unique-function [Come usare la funzione UNICA di Excel] | La funzione UNIQUE restituisce i valori Unique dalla matrice data.
link: / excel-365-functions-the-sort-function-in-excel [La funzione SORT in Excel] | La funzione SORT restituisce il formato ordinato della matrice fornita.
link: / excel-365-functions-how-to-use-excel-sortby-function [Come usare la funzione SORTBY di Excel] | La funzione SORTBY ordina un determinato intervallo in base a un intervallo specificato diverso. Non è necessario che l’intervallo di ordinamento faccia parte della tabella.
link: / excel-365-functions-how-to-use-the-excel-filter-function [Come usare la funzione Excel FILTER] | La funzione FILTRO restituisce tutti i valori corrispondenti di determinati criteri e trasferisce il risultato nelle celle adiacenti.
link: / excel-365-functions-the-sequence-function-in-excel [La funzione SEQUENCE in Excel] | La funzione SEQUENZA restituisce una serie di numeri sequenziali. È una formula di matrice dinamica.
Articoli popolari:
link: / keyboard-formula-shortcuts-50-excel-shortcuts-to-aumentare-la-produttività [50 scorciatoie Excel per aumentare la produttività] | Diventa più veloce nel tuo compito. Queste 50 scorciatoie ti faranno lavorare ancora più velocemente su Excel.
link: / formule-e-funzioni-introduzione-di-vlookup-funzione [La funzione CERCA.VERT in Excel] | Questa è una delle funzioni più utilizzate e popolari di Excel che viene utilizzata per cercare valori da diversi intervalli e fogli.
link: / tips-countif-in-microsoft-excel [COUNTIF in Excel 2016] | Contare i valori con le condizioni utilizzando questa straordinaria funzione. Non è necessario filtrare i dati per contare valori specifici.
La funzione Countif è essenziale per preparare la tua dashboard.
link: / excel-formula-and-function-excel-sumif-function [Come usare la funzione SUMIF in Excel] | Questa è un’altra funzione essenziale della dashboard. Questo ti aiuta a riassumere i valori su condizioni specifiche.