Come trovare l’ultima cella utilizzata in una colonna in Microsoft Excel 2010
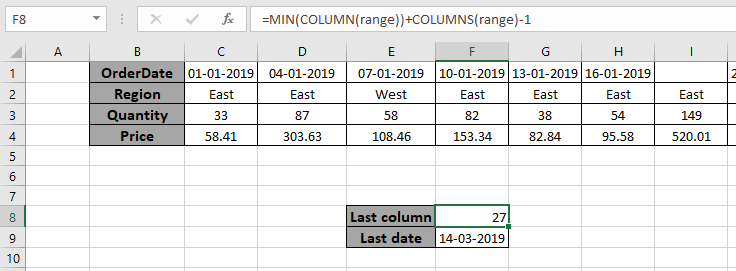
In questo articolo impareremo come trovare l’ultima cella utilizzata in una colonna in Microsoft Excel 2010.
Scenario:
In parole semplici, mentre si lavora con dati lunghi e poco manuali e quindi, se necessario, per estrarre il numero di colonna dell’ultima cella dall’intervallo. Possiamo usare la formula spiegata di seguito in Excel e possiamo usare la stessa nelle formule per alimentare il valore della riga. La formula considera tutti i tipi di dati e celle vuote tra matrici di intervalli.
Per questo articolo avremo bisogno di utilizzare le seguenti funzioni:
-
link: / statistics-excel-min-function [MIN function] -
link: / lookup-formas-excel-colonna-funzione [COLUMN function] -
link: / lookup-formas-how-to-use-the-column-function-in-excel [COLUMNS function]
Ora creeremo una formula da queste funzioni. Qui daremo un elenco di valori come dati. Dobbiamo trovare la colonna dell’ultimo valore di cella nei dati di input forniti o dire l’ultima cella non vuota nell’intervallo.
Esempio:
Tutto ciò potrebbe creare confusione da capire. Quindi, testiamo questa formula eseguendola nell’esempio mostrato di seguito. Qui eseguiremo la formula su valori e significatività con i dati dell’intervallo.
Usa la formula:
argomento “range” dato come intervallo denominato per l’array A1: AA4 nella formula precedente Spiegazione:
-
La funzione COLUMN restituisce un intervallo di valori dal primo indice di colonna di celle all’ultimo indice di colonna di celle.
-
La funzione COLUMNS restituisce il numero di colonne nell’intervallo.
-
MIN (COLUMN (intervallo)) restituisce il conteggio più basso di celle nella colonna nell’intervallo.
-
= MIN (COLUMN (intervallo)) + COLUMNS (intervallo) -1 restituisce l’ultimo numero di colonna dall’ultima cella.
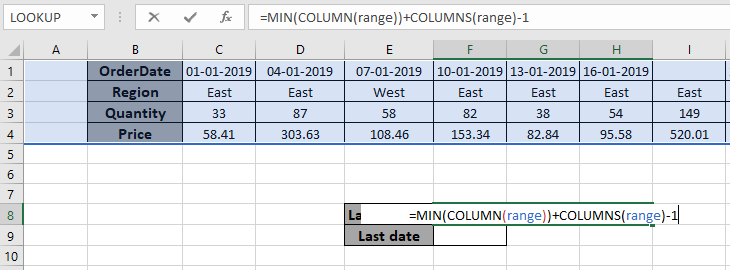
Qui l’array alla funzione è dato come intervallo denominato. Premere Invio per ottenere come risultato l’ultimo numero di colonna.
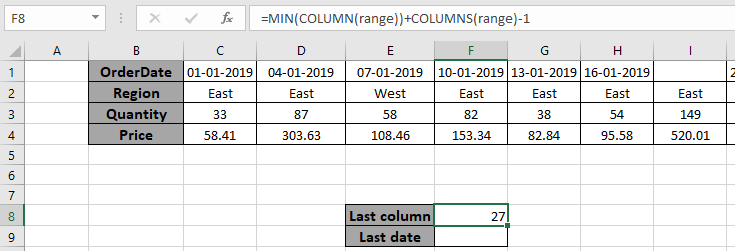
Come puoi vedere nell’istantanea sopra, il numero di colonna dell’ultima cella non vuota è 27. Puoi alimentare il risultato con altre funzioni per estrarre risultati diversi.
Valore dall’ultima cella non vuota.
Utilizzare link: / lookup-formulas-excel-index-function [funzione INDICE] per ottenere il valore dall’ultima colonna di dati.
Usa la formula:
|
= |
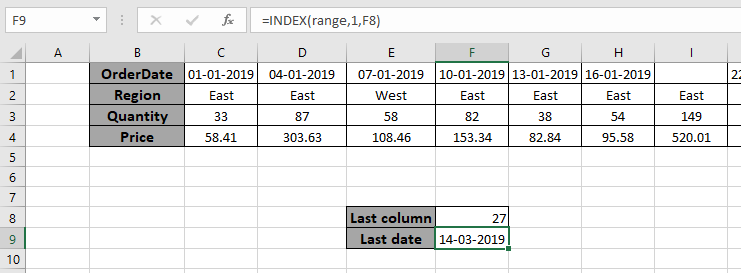
Come puoi vedere dalla formula sopra, puoi ottenere il valore della data anche dall’ultima colonna.
Ecco alcune note osservative che utilizzano la formula sopra.
Note:
-
La formula restituisce come risultato l’ultimo indice di colonna.
-
La formula restituisce un numero e può essere fornita ad altre funzioni come argomento numero.
-
L’intervallo denominato nella formula deve essere utilizzato con parole chiave corrette.
Spero che questo articolo su Come trovare l’ultima cella utilizzata in una colonna in Microsoft Excel 2010 sia esplicativo. Trova altri articoli sulle formule di riferimento qui. Se ti sono piaciuti i nostri blog, condividilo con i tuoi amici su Facebook. E puoi anche seguirci su Twitter e Facebook. Ci piacerebbe sentire la tua opinione, facci sapere come possiamo migliorare, completare o innovare il nostro lavoro e renderlo migliore per te. Scrivici a [email protected].
Articoli correlati
link: / lookup-formulas-how-to-retrieve-latest-price-in-excel [How to Retrieve Latest Price in Excel]: È comune aggiornare i prezzi in qualsiasi attività commerciale e utilizzare i prezzi più recenti per qualsiasi acquisto o le vendite sono obbligatorie. Per recuperare l’ultimo prezzo da un elenco in Excel utilizziamo la funzione CERCA. La funzione CERCA recupera il prezzo più recente.
link: / lookup-formas-vlookup-function-to-calcola-voto-in-excel [CERCA.VERT per calcolare il voto in Excel]: Per calcolare i voti IF e IFS non sono le uniche funzioni che puoi usare. CERCA.VERT è più efficiente e dinamico per tali calcoli condizionali. Per calcolare i voti utilizzando CERCA.VERT possiamo utilizzare questa formula.
link: / lookup-formas-17-things-about-excel-vlookup [17 cose su Excel CERCA.VERT]: CERCA.VERT è più comunemente usato per recuperare valori corrispondenti, ma CERCA.VERT può fare molto di più. Ecco 17 cose su CERCA.VERT che dovresti sapere per usare in modo efficace.
link: / lookup-formas-lookup-the-first-text-from-a-list [CERCA il primo testo da un elenco in Excel]: La funzione CERCA.VERT funziona bene con i caratteri jolly. Possiamo usarlo per estrarre il primo valore di testo da un dato elenco in Excel. Ecco la formula generica.
link: / lookup-formulas-lookup-date-with-last-value-in-list [LOOKUP date with last value in list]: Per recuperare la data che contiene l’ultimo valore usiamo la funzione LOOKUP. Questa funzione controlla la cella che contiene l’ultimo valore in un vettore e quindi utilizza quel riferimento per restituire la data.
Articoli popolari:
link: / tips-if-condition-in-excel [Come usare la funzione IF in Excel]: L’istruzione IF in Excel controlla la condizione e restituisce un valore specifico se la condizione è TRUE o restituisce un altro valore specifico se FALSE .
link: / formule-e-funzioni-introduzione-di-vlookup-funzione [Come usare la funzione CERCA.VERT in Excel]: Questa è una delle funzioni più utilizzate e popolari di Excel che viene utilizzata per cercare valori da intervalli diversi e lenzuola.
link: / excel-formula-and-function-excel-sumif-function [Come usare la funzione SUMIF in Excel]: Questa è un’altra funzione essenziale del dashboard. Questo ti aiuta a riassumere i valori su condizioni specifiche.
link: / tips-countif-in-microsoft-excel [Come usare la funzione CONTA.SE in Excel]: Conta i valori con le condizioni usando questa straordinaria funzione. Non è necessario filtrare i dati per contare valori specifici. La funzione Countif è essenziale per preparare la tua dashboard.