Come ottenere il nome del giorno da Data Utilizzando CERCA.VERT in Microsoft Excel 2010
In questo articolo, impareremo come ottenere il nome del giorno dalla data utilizzando CERCA.VERT in Microsoft Excel 2010.
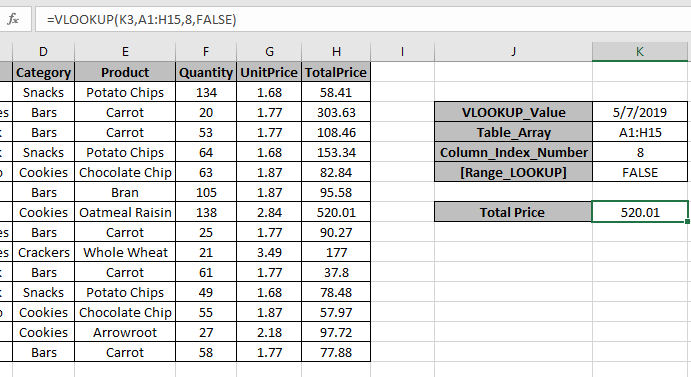
In questo articolo, impareremo come utilizzare la funzione CERCA.VERT in Excel per trovare i dati per data.
CERCA.VERT cerca solo la riga di un dato valore nella prima colonna di una tabella e restituisce il valore della colonna richiesta in quella riga.
Sintassi:
|
=VLOOKUP(lookup_date, table_array, col_index_number, [range_lookup]) |
Lookup_date: la data entro la quale si desidera cercare nella prima colonna di Table Array.
Table_array: la tabella in cui si desidera cercare / cercare col_index_number: il numero di colonna in Table Array da cui si desidera recuperare i risultati.
[range_lookup]: FALSE se desideri cercare il valore esatto, TRUE se desideri una corrispondenza data approssimativa.
Qui sappiamo che il valore di RICERCA è per data Comprendiamo questa funzione usandola come esempio.
Qui abbiamo una tabella dati e informazioni su Vlookup e dobbiamo trovare il prezzo totale entro la data 5/7/2019.
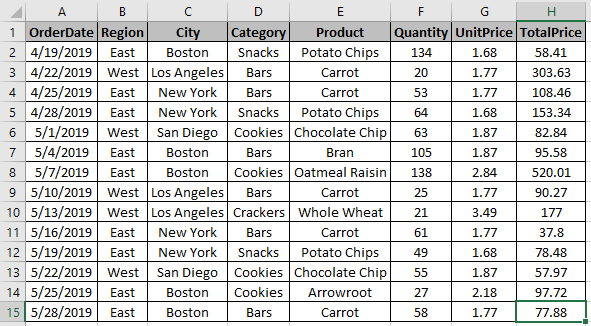
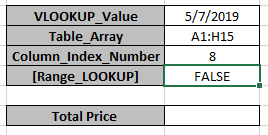
Per trovare il valore, utilizza la formula Vlookup
|
=VLOOKUP(K3,A1:H15,8,FALSE) |
Spiegazione
La formula cerca la data nella cella K3 nella tabella A1: H15.
Ora una volta che la data viene trovata dalla formula, cercherà l’ottava colonna di Table_array.
Poiché l’ultimo argomento è False, cercherà la corrispondenza esatta della data.
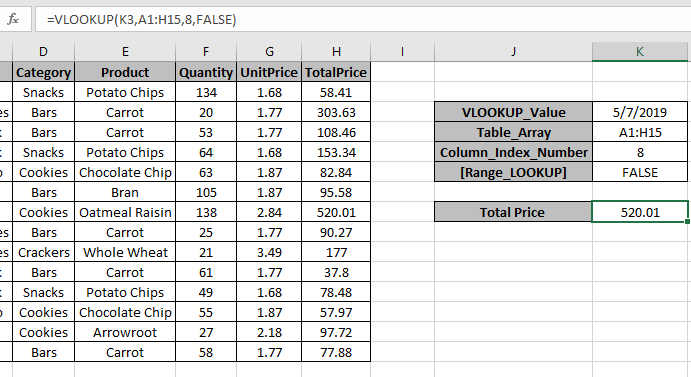
Come puoi vedere qui, la formula ha il Prezzo totale per la data fornita.
Un altro esempio
Scenario:
Abbiamo una lunga voce di tabella di Prodotti e ci sono celle vuote tra i valori. Dobbiamo trovare l’ultimo valore della voce e la data ad esso associata.
Useremo la funzione CERCA. Per prima cosa acquisiamo una certa conoscenza della funzione.
link: / lookup-formas-excel-lookup-function [funzione CERCA] trova il valore stimato nell’intervallo e restituisce il valore dall’intervallo o il valore corrispondente.
Sintassi:
|
= LOOKUP ( lookup_value, lookup_vector, [result_vector] ) |
lookup_value: valore da cercare lookup_vector: array in cui la funzione cerca lookup_value.
[vettore risultato]: [opzionale] se l’array restituito è diverso dall’array di ricerca.
Ma qui useremo uno degli attributi della funzione CERCA, ovvero se la funzione RICERCA non riesce a trovare una corrispondenza esatta, corrisponderà solo al valore precedente. Restituisce l’ultimo valore trovato per il valore precedente. Quindi useremo la sintassi seguente.
Formula generica:
|
= LOOKUP ( 2 , 1 / ( list<>”” ) , date_range ) |
list: lookup list date_range: valore della data da restituire dall’intervallo
Esempio
Qui abbiamo i prodotti consegnati con la relativa data e quantità e dobbiamo trovare l’ultima data del prodotto consegnato per ogni prodotto.
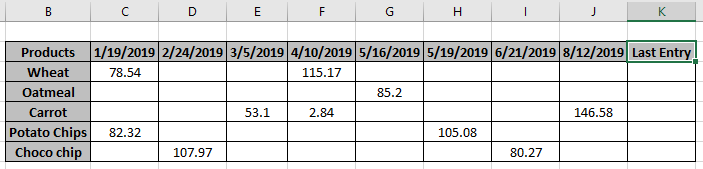
Quindi qui abbiamo alcune celle vuote tra le voci di valore.
Formula:
|
= LOOKUP ( 2 , 1 / ( C3 : J3 <>””) , C$2:J$2 ) |
C $ 2: J $ 2: intervallo_date fisso
Spiegazione:
<> “” * questo modello con un elenco restituisce un array di VERO e FALSO.
Valore TRUE corrispondente al valore esistente e valore FALSE corrispondente a celle vuote.
-
Il valore TRUE è considerato come valore numerico 1 e il valore FALSE come 0.
-
La funzione CERCA cerca il valore numerico 2 nella matrice di 1 e 0.
-
Quindi, quando la funzione non trova il valore 2. Quindi cerca nell’array il valore meno vicino a 2 che è 1 qui.
-
La funzione restituisce la data relativa all’ultima immissione.
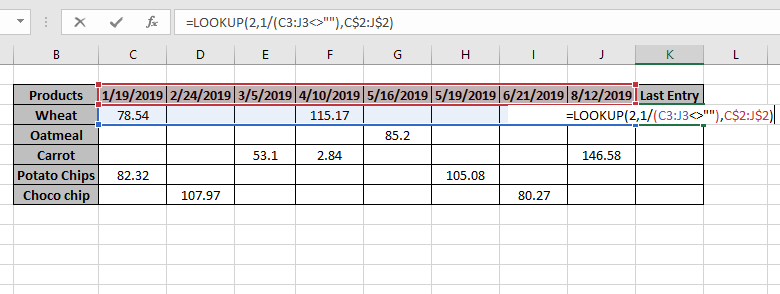
Premere Invio per ottenere i risultati.
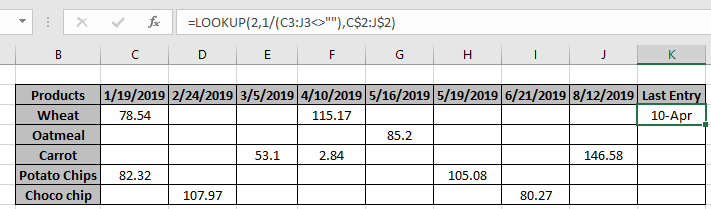
Come puoi vedere il 10 aprile è l’ultima data di ingresso per il prodotto Wheat.
Ora copia la formula su altre celle usando la scorciatoia Ctrl + D o trascina verso il basso l’opzione cella dalla parte inferiore destra della cella.
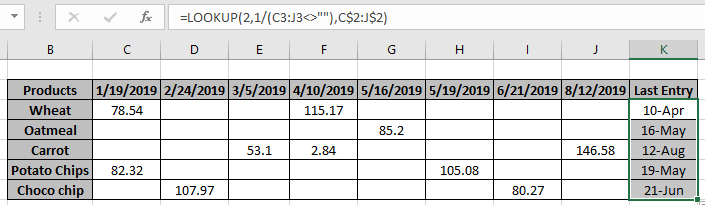
Come puoi vedere, la funzione restituisce il valore come richiesto. È possibile personalizzare le funzioni di Excel come richiesto.
Qui abbiamo note osservative per l’utilizzo della formula.
Note:
-
La formula restituisce l’errore #NA se non viene trovata alcuna corrispondenza nell’array.
-
La formula controlla prima il valore di ricerca e poi cerca solo il valore precedente, se il valore di ricerca non viene trovato.
-
Tutte le formule di Excel restituiscono sempre il primo valore trovato nella matrice della tabella.
-
La formula sopra spiegata, cerca l’ultima voce e restituisce la data relativa all’ultimo valore corrispondente.
Spero che questo articolo su Come trovare l’ultima cella utilizzata in una colonna in Microsoft Excel 2010 sia esplicativo. Trova altri articoli sulle formule di riferimento qui. Se ti sono piaciuti i nostri blog, condividilo con i tuoi amici su Facebook. Puoi anche seguirci su Twitter e Facebook. Ci piacerebbe sentire la tua opinione, facci sapere come possiamo migliorare, completare o innovare il nostro lavoro e renderlo migliore per te. Scrivici a [email protected].
Articoli correlati
link: / lookup-formas-use-index-and-match-to-lookup-value [Usa INDICE e CONFRONTA al valore di ricerca]: la funzione INDICE e CONFRONTA per cercare il valore come richiesto.
link: / summing-sum-range-with-index-in-excel [SUM range with INDEX in Excel]: Usa la funzione INDICE per trovare la SOMMA dei valori come richiesto.
link: / counting-excel-sum-function [Come usare la funzione SOMMA in Excel]: Trova la SOMMA dei numeri usando la funzione SOMMA spiegata con l’esempio.
link: / lookup-formulas-excel-index-function [Come usare la funzione INDICE in Excel]: Trova l’INDICE di array usando la funzione INDICE spiegata con l’esempio.
link: / lookup-formulas-excel-match-function [Come usare la funzione CONFRONTA in Excel]: Trova la CONFRONTA nell’array utilizzando il valore INDICE all’interno della funzione CONFRONTA spiegato con l’esempio.
link: / lookup-formulas-excel-lookup-function [Come usare la funzione CERCA in Excel]: Trova il valore di ricerca nell’array usando la funzione CERCA spiegata con l’esempio.
link: / formule-e-funzioni-introduzione-di-vlookup-funzione [Come usare la funzione CERCA.VERT in Excel]: Trova il valore di ricerca nell’array usando la funzione CERCA.VERT spiegata con l’esempio.
link: / lookup-formulas-hlookup-function-in-excel [Come usare la funzione CERCA.ORIZZ. in Excel]: Trova il valore di ricerca nell’array utilizzando la funzione CERCA.ORIZZ. spiegata con l’esempio.
Articoli popolari:
link: / tips-if-condition-in-excel [Come usare la funzione IF in Excel]: L’istruzione IF in Excel controlla la condizione e restituisce un valore specifico se la condizione è TRUE o restituisce un altro valore specifico se FALSE .
link: / formule-e-funzioni-introduzione-di-vlookup-funzione [Come usare la funzione CERCA.VERT in Excel]: Questa è una delle funzioni più utilizzate e popolari di Excel che viene utilizzata per cercare valori da intervalli diversi e lenzuola.
link: / excel-formula-and-function-excel-sumif-function [Come usare la funzione SUMIF in Excel]: Questa è un’altra funzione essenziale del dashboard. Questo ti aiuta a riassumere i valori su condizioni specifiche.
link: / tips-countif-in-microsoft-excel [Come usare la funzione CONTA.SE in Excel]: Conta i valori con le condizioni usando questa straordinaria funzione. Non è necessario filtrare i dati per contare valori specifici. La funzione Countif è essenziale per preparare la tua dashboard.