Come ottenere nome del foglio in una cella in Excel
In questo articolo, impareremo come ottenere il nome del foglio in una cella in Excel.
Scenario
In parole semplici, se lavori con dati complicati. E vuoi il nome del tuo foglio come testo nella cella.
Funzione CELLA in Excel
La funzione cella in Excel ti fornisce le informazioni relative al foglio di lavoro come col, contenuto, nome file, ..etc.
Sintassi
|
=CELL(“filename”,A1) |
“Nomefile”: ottiene il nome completo del foglio della cella di riferimento A1: Riferimento cella del foglio
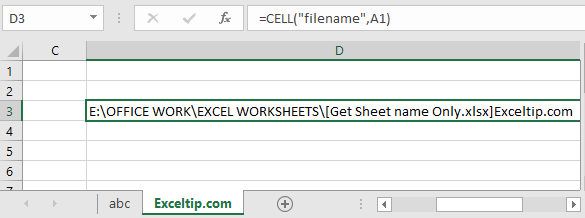
Ma dobbiamo estrarre solo il nome del foglio. Fondamentalmente il cognome.
Come puoi vedere il nome del foglio inizia dopo] (segno di parentesi grande chiuso). Per questo abbiamo solo bisogno della sua posizione nel testo e quindi estrarremo il nome del foglio.
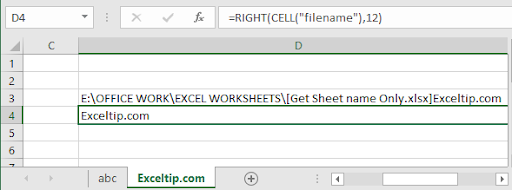
Qui ho contato i caratteri dall’ultimo del risultato che era 12.
Ma non possiamo farlo ogni volta.
Quindi per estrarre il nome del foglio dal nome completo, dobbiamo trovare la posizione del] (segno di parentesi grande chiuso)
Usa la formula per trovare]
|
=FIND(“]”,CELL(“filename”,A1)) |
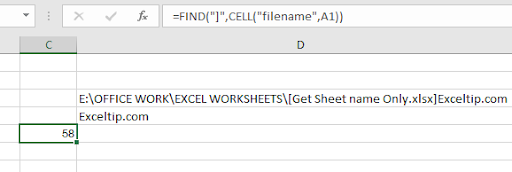
58 è la posizione di].
Ora la nostra formula è completata adesso
|
=MID(CELL(“filename”,A1),FIND(“]”,CELL(“filename”,A1))+1,255) |
Spiegazione:
CELL (“filename”, A1): Ottiene il nome completo del foglio di lavoro FIND (“]”, CELL (“filename”, A1)) + 1: questa funzione ti dà la posizione di] e aggiungi +1 perché abbiamo bisogno la posizione del primo carattere del solo nome del foglio.
255: limite massimo di parole del nome del foglio di Excel.
MID: la funzione MID estrae la sottostringa specifica dal testo utilizzando la posizione dall’inizio alla fine.
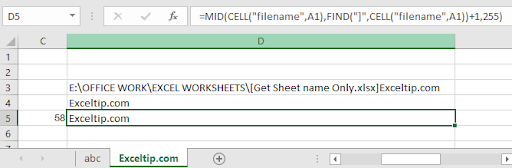
Qui abbiamo estratto il nome del file usando la formula.
Ora abbiamo un’altra formula, invece di usare la funzione MID. Usa la funzione DESTRA.
La funzione RIGHT estrae la sottostringa specifica dall’ultima parte del testo.
Usa la formula:
|
=RIGHT(CELL(“filename”,A2),LEN(CELL(“filename”,A2))-FIND(“]”, CELL(“filename”,A2))) |
Spiegazione:
FIND (“]”, CELL (“filename”, A2)): estrae la posizione del nome del foglio char.
LEN (CELL (“filename”, A2)): ottiene la lunghezza del testo (filename)
DESTRA: la funzione DESTRA estrae la stringa dal testo utilizzando la sua posizione.
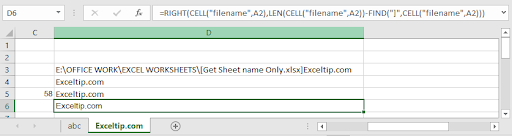
Come puoi vedere, anche questa funzione funziona bene. Sì … Ora abbiamo 2 diverse formule con la logica utilizzata per estrarre solo il nome del foglio.
link: / excel-macros-and-vba-get-sheet-names [Ottieni solo il nome del foglio usando VBA in Excel]
Esempio VBA
Abbiamo i dati in tre fogli e vogliamo consolidare i dati da tutti loro al foglio principale. I dati di ogni foglio dovrebbero avere il nome del foglio alla fine.
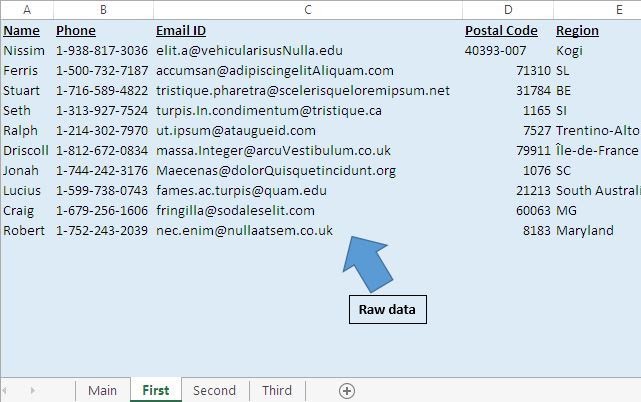
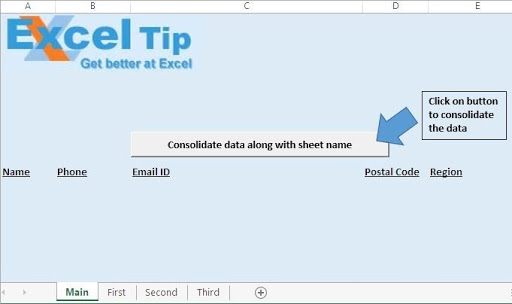
Facendo clic sul pulsante “Consolida i dati insieme al nome del foglio”, i dati verranno consolidati nel foglio principale.
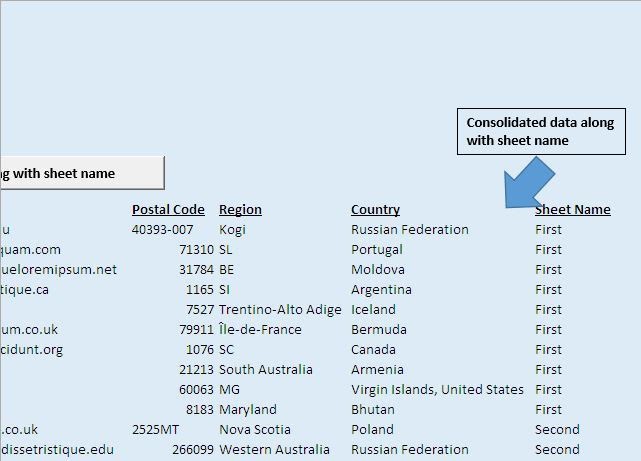
Spiegazione del codice
SheetCount = Application.Worksheets.Count Il codice precedente viene utilizzato per ottenere il conteggio del foglio di lavoro all’interno della cartella di lavoro.
LastRow = ActiveCell.SpecialCells (xlLastCell) .Row Il codice precedente viene utilizzato per ottenere il numero di riga dell’ultima cella.
Range (“A2: F” & LastRow) .Select Il codice sopra viene utilizzato per selezionare tutti i dati a partire dalla cella A2. * Selection.Copy Il codice sopra viene utilizzato per copiare i dati selezionati.
Intervallo (Selezione, Celle (Ultima riga, 7)). Valore = Fogli (Contatore). Nome Il codice sopra viene utilizzato per assegnare il nome del foglio alla cella selezionata.
Segui sotto per il codice
Option Explicit
Sub ConsolidateDataWithSheetName()
'Declaring variables
Dim Counter As Integer
Dim SheetCount As Integer
Dim LastRow As Long
'Disabling screen updates
Application.ScreenUpdating = False
'Getting the count of worksheets in the workbook
SheetCount = Application.Worksheets.Count
For Counter = 2 To SheetCount
Sheets(Counter).Activate
Range("A2").Select
'Getting the row number of the last cell
LastRow = ActiveCell.SpecialCells(xlLastCell).Row
'Selecting all the data in the workbook
Range("A2:F" & LastRow).Select
'Copying the selected data
Selection.Copy
Sheets("Main").Activate
Range("A2").Select
LastRow = ActiveCell.SpecialCells(xlLastCell).Row
LastRow = LastRow + 1
'Pasting the copied data to last row on the Main sheet
Cells(LastRow, 1).Select
ActiveSheet.Paste
Cells(LastRow, 7).Select
LastRow = ActiveCell.SpecialCells(xlLastCell).Row
'Adding the sheet name along with the data
Range(Selection, Cells(LastRow, 7)).Value = Sheets(Counter).Name
Next
End Sub
Ecco tutte le note osservative utilizzando la funzione …. in Excel
Note:
-
La lunghezza minima deve essere un carattere.
-
La lunghezza massima non può essere superata più di 31 caratteri.
-
Il nome duplicato o lo stesso nome per schede diverse non è consentito nel foglio di lavoro.
-
Le schede dei fogli dei nomi non consentono l’uso di alcuni caratteri nel nome.
Caratteri come [,],,? , /, \, ‘, “non sono consentiti.
Spero che questo articolo su Come ottenere il nome del foglio in una cella in Excel sia esplicativo. Trova altri articoli sull’estrazione dei valori dei nomi e le formule di Excel correlate qui. Se ti sono piaciuti i nostri blog, condividili con i tuoi amici su Facebook. Puoi anche seguirci su Twitter e Facebook. Ci piacerebbe sentire la tua opinione, facci sapere come possiamo migliorare, integrare o innovare il nostro lavoro e renderlo migliore per te. Scrivici a [email protected].
Articoli correlati:
`link: / excel-range-name-all-about- excel-named-range-excel-range-name [All About Excel Named Ranges] `: gli intervalli excel contrassegnati con nomi sono facili da usare nelle formule Excel. Scopri tutto qui.
` link: / excel-range-name-what-is-name-box-in-excel [The Name Box in Excel] `: Excel Name Box non è altro che una piccola area di visualizzazione in alto a sinistra del foglio Excel che mostra il nome della cella attiva o intervalli in Excel. Puoi ren sono una cella o un array per i riferimenti.
link: / excel-formula-and-function-get-sheet-name-only [How to Get Sheet name of worksheet in Excel]: CELL Function in Excel ti fornisce le informazioni relative a qualsiasi foglio di lavoro come col, contenuto, nome file, ..eccetera.
link: / excel-range-name-dynamic-named-range-in-excel [How to use Dynamic Named Ranges in Excel]: Un intervallo di nomi dinamico è un nome utilizzato per l’array o l’intervallo che si espande e si restringe in base a dati.
Ulteriori informazioni sugli intervalli denominati dinamici qui.
link: / tips-create-drop-down-list-in-excel-with-color [Come creare un elenco a discesa con il colore in Excel]: Aggiungi colori all’elenco a discesa in Excel utilizzando la formattazione condizionale e la convalida dei dati .
link: / excel-text-editing-and-format-join-first-and-last-name-in-excel [Join first and last name in excel]: Unisci due o più valori o nomi usando la funzione CONCATENATE o & operatore. Questo articolo spiega come aggiungere due o più celle in Excel.
Articoli popolari:
link: / tips-if-condition-in-excel [Come usare la funzione IF in Excel]: L’istruzione IF in Excel controlla la condizione e restituisce un valore specifico se la condizione è TRUE o restituisce un altro valore specifico se FALSE .
link: / formule-e-funzioni-introduzione-di-vlookup-funzione [Come usare la funzione CERCA.VERT in Excel]: Questa è una delle funzioni più utilizzate e popolari di Excel che viene utilizzata per cercare valori da intervalli diversi e lenzuola.
link: / excel-formula-and-function-excel-sumif-function [Come usare la funzione SUMIF in Excel]: Questa è un’altra funzione essenziale del dashboard. Questo ti aiuta a riassumere i valori su condizioni specifiche.
link: / tips-countif-in-microsoft-excel [Come usare la funzione CONTA.SE in Excel]: Conta i valori con le condizioni usando questa straordinaria funzione. Non è necessario filtrare i dati per contare valori specifici. La funzione Countif è essenziale per preparare la tua dashboard.