Come evidenziare una riga sulla base di Cell
In questo articolo, impareremo come evidenziare una riga sulla base di Cella precedente abbiamo imparato come evidenziare l’intera se una cella nella riga contiene testo specifico. In questo articolo, impareremo come evidenziare la riga se la cella in a contiene un valore specifico. Non solo il testo, se viene soddisfatto qualche criterio, evidenzieremo la riga utilizzando la formattazione condizionale.
Formula generica nella formattazione condizionale
|
= (cell with relative row = criteria) |
Cella con riga relativa: questo è il riferimento di una cella in cui la colonna è assoluta e la riga è relativa. Ad esempio $ A1. Impara in dettaglio i riferimenti in excel link: / excel-generals-relative-and-absolute-reference-in-excel [qui].
Criteri: sono i criteri che si desidera abbinare ed evidenziare la riga.
Può essere un testo un valore o un test logico.
Vediamo un esempio per chiarire le cose.
Esempio: Evidenzia riga in base al valore delle tariffe delle celle Qui ho alcuni dati sui frutti. Voglio solo evidenziare l’intera riga se la percentuale di frutta è maggiore di 100.
Seleziona la prima riga della tabella (A2: C2).
-
.. Vai alla formattazione condizionale e fai clic su nuova regola. È possibile utilizzare la scorciatoia sequenziale ALT> H> L> N.
-
Seleziona “usa una formula per determinare quale cella formattare”.
-
Scrivi questa formula.
-
|
=$C2>100 |
È necessario selezionare l’intera riga prima di eseguire la formattazione condizionale .
-
Fare clic su formato e scegliere il giallo in riempimento. Hit ok.
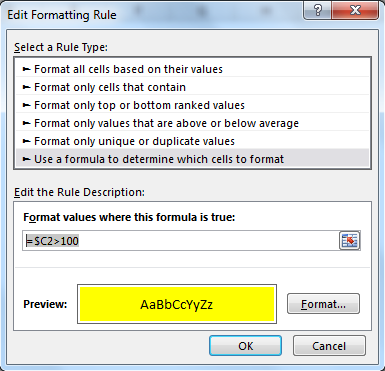
Copia questo intervallo e incolla il formato speciale sull’intera tabella.
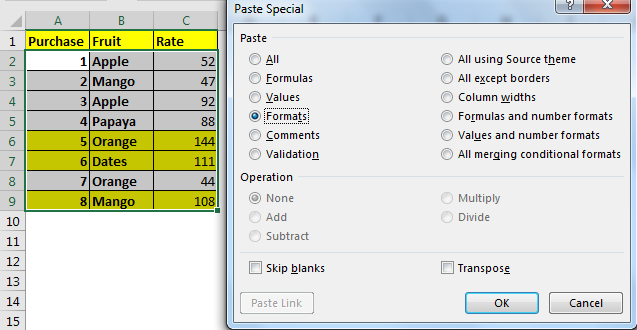
Ora verrà evidenziata ogni riga la cui velocità è maggiore di 100. Qui ho codificato i criteri, ma puoi anche fornire il riferimento di cella.
Come funziona?
Ebbene, è abbastanza semplice. Controlliamo semplicemente se il valore in $ C2 è maggiore di 100 o meno. In tal caso, diciamo a Excel di evidenziare l’intera riga.
Si noti che solo la colonna C viene congelata utilizzando $ e le righe vengono lasciate relative. È perché vogliamo cambiare la riga di ricerca quando copiamo la formattazione condizionale e mentre la colonna è assoluta. Alla fine otteniamo righe evidenziate che contengono un valore maggiore di 100. Impara a fare riferimento in dettaglio link: / excel-generals-relative-and-absolute-reference-in-excel [qui].
Metodo alternativo
Esempio:
Tutto ciò potrebbe creare confusione da capire. Comprendiamo questa formula eseguendola su un esempio. Qui abbiamo i dati con la popolazione stimata per ogni regione.
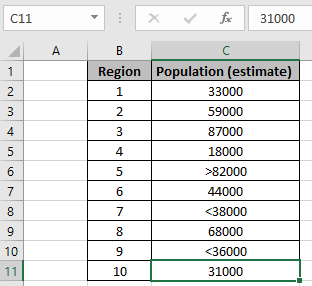
Qui come puoi vedere i dati hanno valori (numeri con operatore) che devono essere considerati anche loro. Dobbiamo evidenziare le celle che hanno una popolazione inferiore a 50000. Quindi usiamo la formula indicata di seguito con Spiegazione nella casella della formula di formattazione condizionale.
Vai a Home → Formattazione condizionale → Nuova regola Viene visualizzata una finestra di dialogo davanti seleziona Usa una formula per determinare quali celle formattare → inserisci la formula seguente sotto i valori di formato dove questa formula è vera: usa la formula per abbinare il valore inferiore di 50000.
|
= (C2) ,C2 < $G$3 ,
(C2) = “<“ ,( (C2 , 2 , (C2 ) + 0) < $G$3 ) ) |
Spiegazione:
-
La prima funzione SE controlla se il valore è un numero o non utilizza la funzione ISNUMBER.
-
Se il valore è un numero, il numero viene abbinato direttamente ai criteri e restituisce Vero o Falso.
-
Ma se il valore è il numero con operatore, prima estraiamo l’operatore e lo abbiniamo con l’operatore minore di (“<“), poi il rimanente è il numero da abbinare ai criteri e restituisce Vero o Falso.
link: / excel-text-formas-the-mid-function-in-excel [MID]
(C2, 2, link: / excel-text-formas-len-funzione-in-excel [LEN]
(C2) + 0), qui la funzione MID restituisce il valore ignorando l’operatore (char)
e restituisce il valore in formato numerico utilizzando (+0).
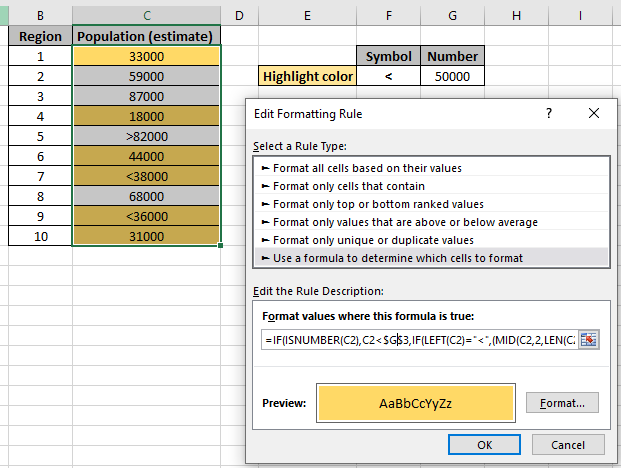
Come puoi vedere la formula, lo sfondo giallo è quello evidenziato e il dato richiesto. È possibile controllare la formula in una cella campione per verificare se il valore restituisce Vero o Falso. Ora aggiungerò un’altra regola per evidenziare la popolazione che è maggiore di 80000. Crea una nuova regola in formattazione condizionale e usa la formula seguente per evidenziare i numeri con sfondo verde.
Usa la formula per trovare un valore inferiore a 50000.
|
= (C2) ,C2 > $G$4 ,
(C2) = “>” ,( (C2 , 2 , (C2 ) + 0) > $G$4 ) ) |
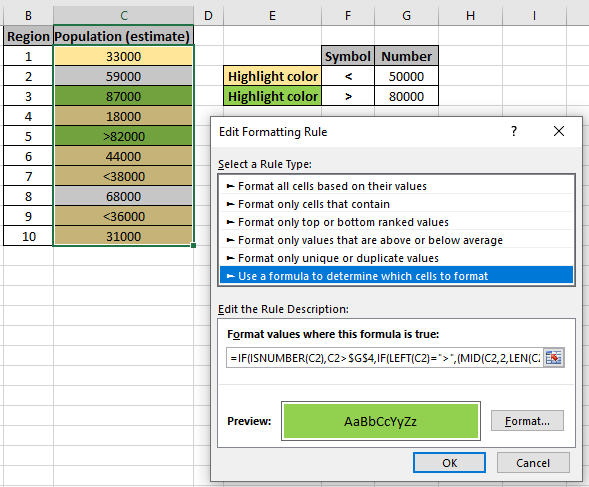
Come puoi vedere, la formattazione condizionale fa tutta l’evidenziazione per te.
Ecco tutte le note osservative riguardanti l’utilizzo della formula.
Note:
-
La formattazione condizionale consente di applicare la formattazione in base ai valori delle celle come colori, icone e barre dei dati.
-
La formula funziona sia per il testo che per i numeri.
Spero che tu abbia capito come evidenziare una riga sulla base di Cell. Esplora altri articoli su Excel che evidenziano le celle con le formule qui. Se ti sono piaciuti i nostri blog, condividilo con i tuoi amici su Facebook. E puoi anche seguirci su Twitter e Facebook. Ci piacerebbe sentire la tua opinione, facci sapere come possiamo migliorare, integrare o innovare il nostro lavoro e renderlo migliore per te. Scrivici a [email protected].
Articoli correlati:
link: / lookup-formas-find-the-partial-match-number-from-data-in-excel [Trova il numero di corrispondenza parziale dai dati in Excel]: trova la sottostringa corrispondente ai valori della cella utilizzando la formula in Excel.
link: / conditional-formatting-highlight-cells-that-contain-specific-text [Come evidenziare le celle che contengono un testo specifico in Excel]: Evidenzia le celle in base alla formula per trovare il valore del testo specifico all’interno della cella in Excel .
link: / conditional-formatting-conditional-formatting-based-on-another-cell-value [Formattazione condizionale basata su un altro valore di cella in Excel]: formatta le celle in Excel in base alle condizioni di un’altra cella utilizzando alcuni criteri in Excel .
link: / tips-conditional-formatting-with-if-statement [Funzione IF e formattazione condizionale in Excel]: Come utilizzare la condizione IF nella formattazione condizionale con formula in Excel.
link: / conditional-formatting-conditional-formatting-with-formula-2016 [Esegui formattazione condizionale con formula 2016]: Scopri tutte le funzionalità predefinite della formattazione condizionale in Excel.
link: / formating-in-vba-conditonal-formatting-using-microsoft-excel-vba [Formattazione condizionale utilizzando VBA in Microsoft Excel]: Evidenzia le celle in VBA in base al codice in Excel.
Articoli popolari:
link: / keyboard-formula-shortcuts-50-excel-shortcuts-to-aumentare-la-produttività [50 Excel Shortcut to Increase Your Productivity]: Diventa più veloce nel tuo compito. Queste 50 scorciatoie ti faranno lavorare ancora più velocemente su Excel.
link: / formule-e-funzioni-introduzione-di-vlookup-funzione [Come usare la funzione CERCA.VERT in Excel]: Questa è una delle funzioni più utilizzate e popolari di Excel che viene utilizzata per cercare valori da intervalli diversi e lenzuola.
link: / tips-countif-in-microsoft-excel [Come usare la funzione CONTA.SE in Excel]: Conta i valori con le condizioni usando questa straordinaria funzione. Non è necessario filtrare i dati per contare valori specifici. La funzione Countif è essenziale per preparare la tua dashboard.
link: / excel-formula-and-function-excel-sumif-function [Come usare la funzione SUMIF in Excel]: Questa è un’altra funzione essenziale del dashboard. Questo ti aiuta a riassumere i valori su condizioni specifiche.