Come per incrementare un valore riga o colonna in Excel

Se vuoi incrementare un valore o un calcolo in Excel con righe e colonne man mano che vengono copiate in altre celle, dovrai usare link: / lookup-and-reference-excel-row-function [ROW function] (non se hai una funzione SEQUENZA). In questo articolo impareremo come incrementare i calcoli rispetto alla riga o alla colonna.
Formula generica
|
=Expression* (( of rows above first formula )[steps]) |
Espressione: questo è il valore, riferimento dell’espressione con cui si desidera incrementare. Può essere un valore hardcoded o qualsiasi espressione che restituisce un output valido. Dovrebbe essere un’espressione assoluta (nella maggior parte dei casi).
Numero di righe sopra la prima formula: se stai scrivendo questa prima formula in B3, il numero di righe sopra questa formula sarà 2. [passi]: Questo è opzionale. Questo è il numero di passaggi che vuoi saltare nell’incremento successivo.
L’operatore aritmetico tra espressione e formula può essere sostituito con altri operatori per soddisfare i requisiti di incremento .
Per acquisire familiarità con la formula generica, vediamo alcuni esempi.
Esempio 1: creazione di una formula di incremento automatico per la creazione dell’ID.
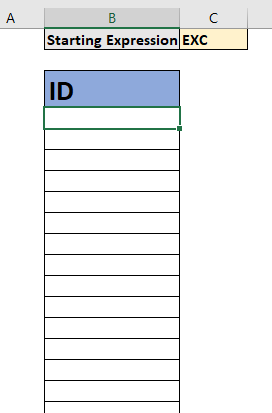
Qui, devo creare una formula ID di incremento automatico. Voglio scrivere una formula che crei ID come EXC1, EXC2, EXC3 e così via. Dal momento che dobbiamo solo iniziare l’incremento di 1 e concatenarlo a EXC, non usiamo alcun passaggio. EXC è scritto nella cella C1, quindi useremo C1 come espressione iniziale.
Usando la formula generale scriviamo la formula seguente nella cella B4 e la copiamo.
|
=$C$1&( |
Abbiamo sostituito l’operatore + con l’operatore e commerciale (&) poiché volevamo concatenare. E poiché stiamo scrivendo la prima formula nella cella B4, sottraiamo 3 da ROW (). Il risultato è qui.

Puoi vedere che è stato creato un ID di incremento automatico. Excel ha concatenato 1 a EXC e aggiunto 1 al valore precedente. Non sarà necessario scrivere alcuna nuova formula per creare un ID. Hai solo bisogno di copiarli.
Esempio 2: incrementa l’ID ogni 2 passi
Se vuoi incrementare l’ID ogni 2 passi, dovrai scrivere questa formula.
|
=$C$1&(( |
Il risultato è:
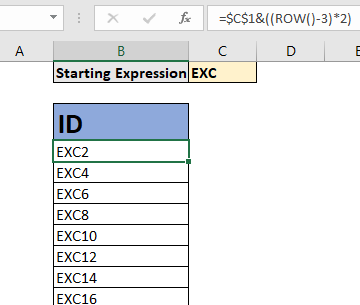
Esempio 3: aggiungi valore originale con ogni incremento
In questo incremento l’espressione iniziale viene aggiunta a ogni valore incrementato. Ecco come sarà se vogliamo incrementare il valore iniziale di 100 come 100, 200, 300 e così via.
|
=$C$1( |
C1 contiene 100.
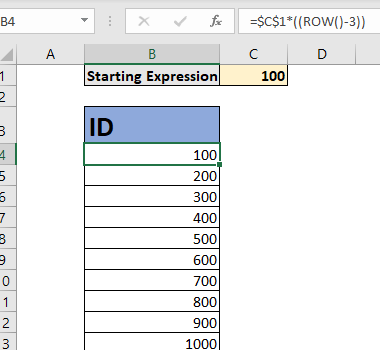
Come funziona?
La tecnica è semplice. Come sappiamo, la funzione RIGA restituisce il numero di riga corrente in cui è scritta, se ora viene fornito il parametro. La formula sopra ROW () restituisce 4.
Successivamente sottraiamo 3 da esso (poiché ci sono 3 righe sopra la 4a riga).
Ci dà 1. Questo è importante. Dovrebbe essere un valore hardcoded in modo che non cambi quando copiamo la formula seguente.
Infine il valore 1 viene moltiplicato (o qualsiasi altra operazione) per l’espressione iniziale. Mentre copiamo la formula di seguito. ROW () restituisce 5 ma sottraendo il valore rimane lo stesso (3) e otteniamo 2. E continua ad essere la cella desiderata.
Per aggiungere passaggi, usiamo la moltiplicazione semplice.
Incremento dei valori per colonna Negli esempi precedenti incrementiamo per righe. Non funzionerà se li copi nella colonna successiva della stessa riga. Nella formula sopra abbiamo usato la funzione RIGA. Allo stesso modo, possiamo usare la funzione COLUMN.
Formula generica da incrementare per colonne
|
=Expression* (( of columns on left of first formula )[steps]) |
Numero di colonne a sinistra della prima formula: se stai scrivendo questa prima formula in B3, il numero di colonne a sinistra di questa formula sarà 1. Non sto fornendo alcun esempio poiché sarà lo stesso di sopra esempi.
Alternativa con
link: / excel-365-functions-the-sequenza-function-in-excel [SEQUENCE Function]
È una nuova funzione disponibile solo per gli utenti di EXCEL 365 e 2019. Restituisce una matrice di numeri sequenziali. Possiamo usarlo per incrementare i valori in sequenza, per righe, colonne o entrambi. E sì, puoi anche includere i passaggi. Utilizzando questa funzione non sarà necessario copiare la formula, poiché Excel 365 dispone della funzionalità di trasferimento automatico.
Quindi, se vuoi fare la stessa cosa che hai fatto nell’esempio n. 3. L’alternativa alla funzione SEQUENZA sarà:
|
=$C$1* |
Creerà automaticamente 100 valori di incremento in una volta sola senza che tu copi la formula. Puoi leggere informazioni su link: / excel-365-functions-the-sequence-function-in-excel [SEQUENCE function here].
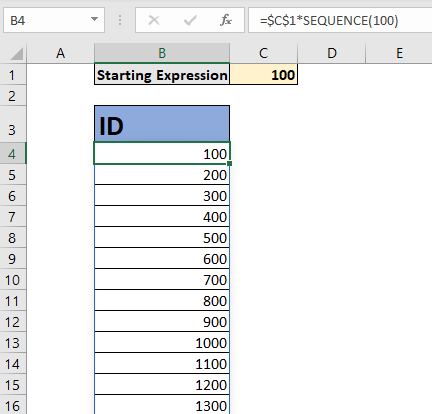
Quindi sì, è così che puoi eseguire l’incremento automatico in Excel. Puoi incrementare la cella precedente aggiungendovi 1 facilmente ora o aggiungendovi dei passaggi. Spero che questo articolo ti abbia aiutato. Se non ha risolto il tuo problema, fammi sapere la difficoltà che stai affrontando, nella sezione commenti qui sotto. Sarò felice di aiutarti. Fino ad allora continua a eccellere.
Articoli correlati:
link: / information-formas-how-to-get-sequential-row-number-in-excel [How To Get Sequential Row Number in Excel] | A volte abbiamo bisogno di ottenere un numero di riga sequenziale nella tabella, può essere un numero di serie o qualsiasi altra cosa. In questo articolo, impareremo come numerare le righe in Excel dall’inizio dei dati.
link: / excel-365-functions-the-sequence-function-in-excel [La funzione SEQUENCE in Excel] | La funzione SEQUENZA di Excel restituisce una sequenza di valori numerici. È inoltre possibile regolare i passaggi nella sequenza insieme alle righe e alle colonne.
link: / excel-text-formas-increment-a-number-in-a-text-string-in-excel [Incrementa un numero in una stringa di testo in excel] | Se hai un lungo elenco di elementi e devi aumentare l’ultimo numero del testo del vecchio testo in Excel, avrai bisogno dell’aiuto di due funzioni TESTO e DESTRA.
link: / conditional-formatting-highlight-row-with-bottom-3-values-with-a-criteri [Evidenzia riga con ultimi 3 valori con criteri] | Se vuoi evidenziare i valori di riga con i 3 valori inferiori e con criteri, questa formula ti aiuterà.
Articoli popolari:
link: / keyboard-formula-shortcuts-50-excel-shortcuts-to-aumentare-la-produttività [50 scorciatoie Excel per aumentare la produttività] | Diventa più veloce nel tuo compito. Queste 50 scorciatoie ti faranno lavorare ancora più velocemente su Excel.
link: / formule-e-funzioni-introduzione-di-vlookup-funzione [Come usare la funzione CERCA.VERT di Excel] | Questa è una delle funzioni più utilizzate e popolari di Excel che viene utilizzata per cercare valori da diversi intervalli e fogli. link: / tips-countif-in-microsoft-excel [Come usare]
link: / formule-e-funzioni-introduzione-della-funzione-vlookup [Excel]
link: / tips-countif-in-microsoft-excel [Funzione CONTA.SE] | Contare i valori con le condizioni utilizzando questa straordinaria funzione.
Non è necessario filtrare i dati per contare valori specifici. La funzione Countif è essenziale per preparare la tua dashboard.
link: / excel-formula-and-function-excel-sumif-function [Come usare la funzione SUMIF in Excel] | Questa è un’altra funzione essenziale della dashboard. Questo ti aiuta a riassumere i valori su condizioni specifiche.