Unisci e centra in Microsoft Excel
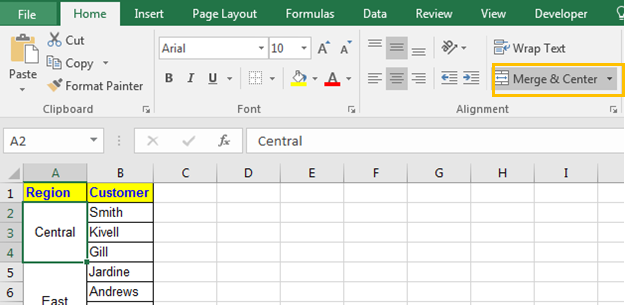
In questo articolo impareremo Unisci e centra in Microsoft Excel.
Che cos’è Unisci e centra?
Unisci e centra è una funzionalità di Excel che combina più celle e centra il contenuto della prima cella. Puoi anche unire colonne e righe. Viene utilizzato per combinare più celle in una singola cella e creare le intestazioni principali per i dashboard di Excel in Microsoft Excel.
Ci sono quattro opzioni disponibili in Merge and Center: –
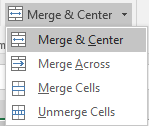
Unisci e centra: questa funzione combina e centra il testo della cella in Excel.
2nd Merge Across: questa funzione funziona solo sulle righe selezionate e combina le colonne multiple della riga ma il testo nella cella unita sarà allineato a destra.
3 ° Unisci celle: questa funzione combina solo le celle selezionate 4 ° Dividi celle: questa funzione Separa le celle selezionate nella loro posizione predefinita
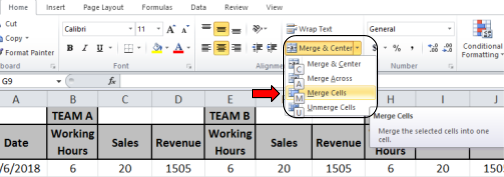
Esempio:
Tutto ciò potrebbe creare confusione da capire. Capiamo come utilizzare la funzione utilizzando un esempio. Qui eseguiremo Merge and Center nella tabella sottostante
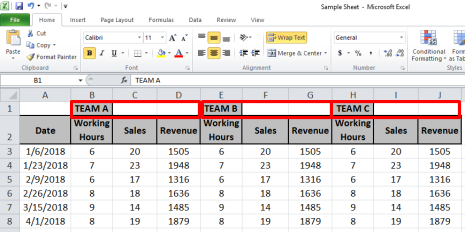
Scorciatoia per unire due o più celle in Excel
Seleziona le celle da unire e usa Alt> H> M> C in sequenza
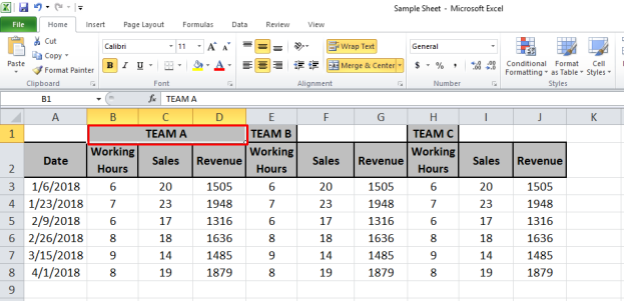
Come possiamo vedere il testo nella cella B1 è ora unito e centrato nelle celle da B1 a D1.
Nota: l’opzione Unisci e centra accetta il testo di una sola cella che sarà la cella più in alto a sinistra durante l’esecuzione di Unisci e centra.
Devi stare attento al tuo contenuto nelle celle che devono essere unite. Quindi vediamo questo con un esempio di seguito.
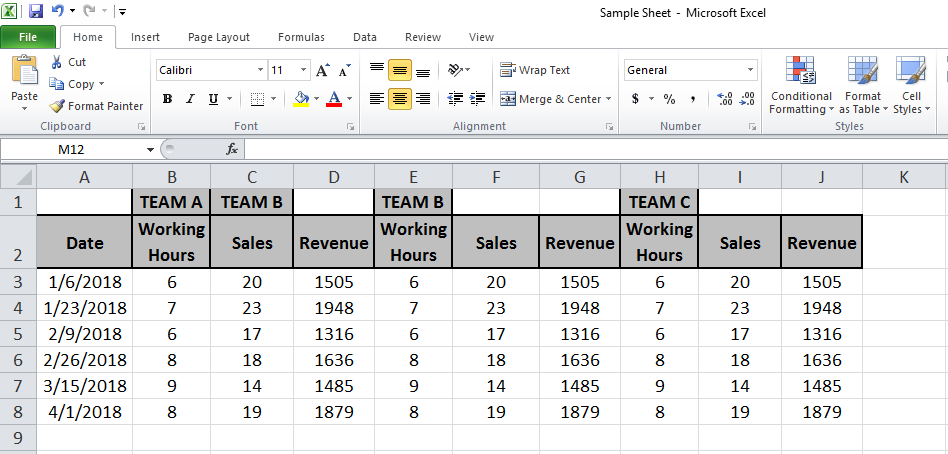
Dobbiamo unire il testo da B1 a D1. Quindi il testo nella cella C1 verrà cancellato e il testo nella cella B1 verrà unito e centrato nella cella da B1 a D1 ma mostra un avviso prima di farlo.
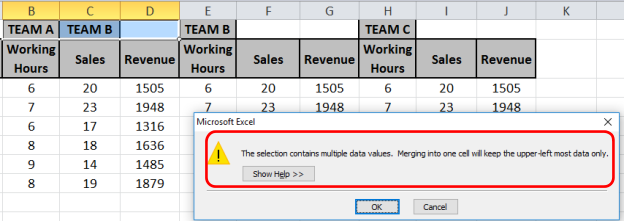
Fare clic su OK e l’output sarà come mostrato di seguito.
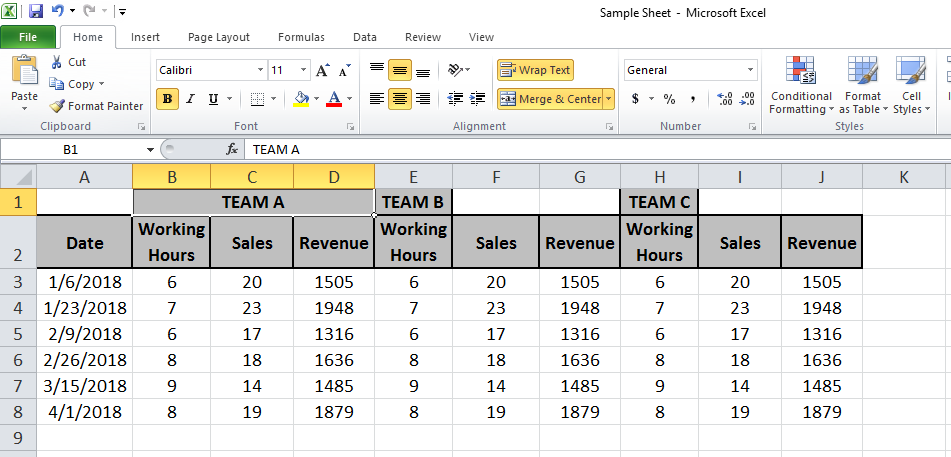
Ora la stessa funzione verrà eseguita sulle celle da E1 a G1 e da H1 a J1.
Quindi useremo il tasto F4 per eseguire di nuovo l’ultima funzione.
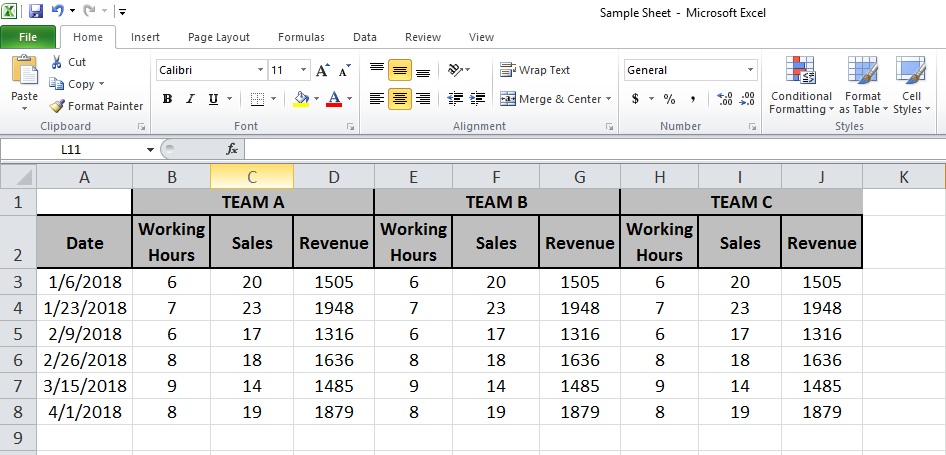
Nell’immagine sopra i dati della squadra A sono sotto l’etichetta della squadra A. Allo stesso modo, per il Team B e il Team C, possiamo dire lo stesso.
Come dividere le celle in Excel Quindi, quando due o celle sono unite e vuoi dividerle, usa unisci e il pulsante centrale.
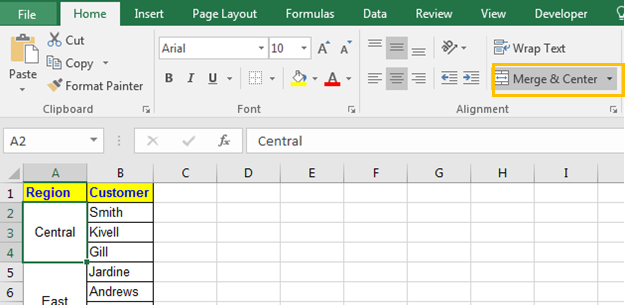
Passaggi per separare le celle
Seleziona celle unite Vai alla scheda Home> Fai clic su “Unisci e centra” nel gruppo di allineamento.
-
Ed è fatto. Le cellule non sono unite.
La stessa cosa può essere fatta usando la scorciatoia ALT> H> M> C sequenziale.
Ora ricorda che il valore che era nella cella unita sarà solo nella cella in alto a sinistra e l’altra cella sarà vuota, vuota, nulla, vuota e buco nero come puoi vedere nell’immagine qui sotto.
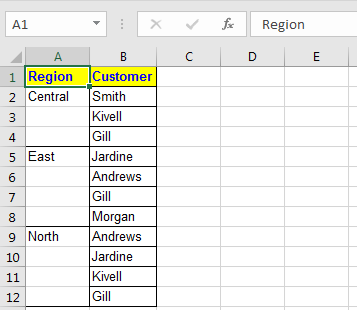
Questo porta alla nostra prossima missione su come separare le celle e riempire ogni cella con il valore originale.
Ho trovato alcune domande frequenti relative a Unisci e centra in Excel.
Q1. Come unire le colonne in Excel?
Risposta: Semplice, selezionare le colonne e premere i tasti ALT> H> M> C in sequenza.
Fatto. Il prossimo.
Q2. Come separare le celle in Excel?
Ancora una volta, seleziona le celle unite e premi i tasti ALT> H> M> C in sequenza.
Fatto. Il prossimo.
Q3. Come unire le celle in una parola?
Bene, questo è un tutorial di Excel, ma comunque, seleziona la cella in parola e premi ALT> J> L> M. Spero che questo articolo sull’utilizzo di Unisci e centra in Microsoft Excel sia esplicativo. Trova altri articoli sull’utilizzo di più scorciatoie da tastiera qui.
Se ti sono piaciuti i nostri blog, condividilo con i tuoi amici su Facebook. Puoi anche seguirci su Twitter e Facebook. Ci piacerebbe sentire la tua opinione, facci sapere come possiamo migliorare, integrare o innovare il nostro lavoro e renderlo migliore per te. Scrivici a [email protected]
Articoli correlati:
link: / excel-generals-shortcut-to-toggle-between-absolute-and-relative-references-in-excel [How to use the Shortcut to alternate between Absolute and Relative References in Excel]: F4 scorciatoia per convertire assoluto al riferimento relativo e lo stesso utilizzo della scorciatoia per viceversa in Excel.
link: / tips-shortcut-key-for-merge-and-center-in-microsoft-excel [How to use Shortcut Keys for Merge and Center in Excel]: Usa Alt e poi segui h, me c per unire e centrare le celle in Excel.
link: / excel-scorciatoie da tastiera-selezione-di-colonne-o-righe-usando-scorciatoie da tastiera [Come selezionare l’intera colonna e riga usando le scorciatoie da tastiera in Excel]:
Usa Ctrl + Spazio per selezionare l’intera colonna e Maiusc + Spazio per selezionare l’intera riga usando la scorciatoia da tastiera in Excel `link: / excel-keyboard-shortcuts-paste-special-shortcut-in-mac-and-windows [Paste Special Shortcut in Mac e Windows] `: In Windows, la scorciatoia da tastiera per Incolla speciale è Ctrl + Alt + V. Mentre in Mac, usa la combinazione di tasti Ctrl + COMANDO + V per aprire la finestra di dialogo Incolla speciale in Excel.
link: / excel-keyboard-shortcuts-excel-insert-row-shortcut [Come inserire una scorciatoia di riga in Excel]: Usa Ctrl + Maiusc + = per aprire la finestra di dialogo Inserisci in cui puoi inserire righe, colonne o celle Eccellere.
link: / keyboard-formula-shortcuts-50-excel-shortcuts-to-aumentare-la-produttività [50 scorciatoie Excel per aumentare la produttività]: Diventa più veloce nelle tue attività in Excel. Queste scorciatoie ti aiuteranno ad aumentare la tua efficienza lavorativa in Excel.
Articoli popolari:
link: / tips-if-condition-in-excel [Come utilizzare la funzione IF in Excel]: L’istruzione IF in Excel controlla la condizione e restituisce un valore specifico se la condizione è TRUE o restituisce un altro valore specifico se FALSE .
link: / formule-e-funzioni-introduzione-di-vlookup-funzione [Come usare la funzione CERCA.VERT in Excel]: Questa è una delle funzioni più utilizzate e popolari di Excel che viene utilizzata per cercare valori da intervalli diversi e lenzuola.
link: / excel-formula-and-function-excel-sumif-function [Come usare la funzione SUMIF in Excel]: Questa è un’altra funzione essenziale del dashboard. Questo ti aiuta a riassumere i valori su condizioni specifiche.
link: / tips-countif-in-microsoft-excel [Come usare la funzione CONTA.SE in Excel]: Conta i valori con le condizioni usando questa straordinaria funzione. Non è necessario filtrare i dati per contare valori specifici. La funzione Countif è essenziale per preparare la tua dashboard.