Come eseguire Multi Level ordinamento dei dati in Microsoft Excel 2010
L’ordinamento dei dati è un’attività quotidiana che è necessario eseguire per rendere i dati più facili da leggere. Se si dispone di set di dati di grandi dimensioni e si desidera eseguire l’ordinamento dei dati a più livelli, ovvero l’ordinamento per una colonna e poi per un’altra, ci sono due modi per eseguire l’ordinamento dei dati a più livelli:
Metodo 1 – Finestra di dialogo Ordina
===
Facciamo un esempio per capire:
Abbiamo un rapporto sulle vendite che contiene il venditore, il paese e l’importo delle vendite.
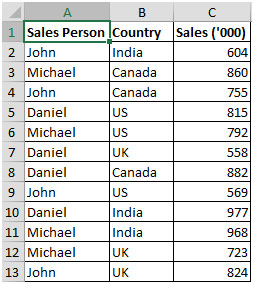
Dobbiamo ordinare il rapporto per colonna Addetto alle vendite e Paese in modo che assomigli all’istantanea seguente:
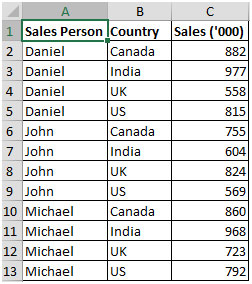
-
Dobbiamo seguire i seguenti passaggi:
Selezionare i dati Fare clic sulla scheda Dati * Dal gruppo Ordina e filtra, fare clic su Ordina
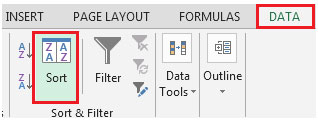
-
Apparirà la seguente finestra di dialogo Ordina
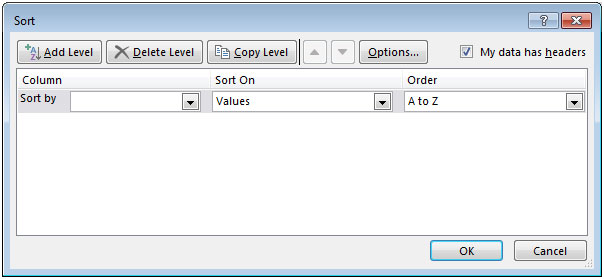
-
Nella finestra di dialogo Ordina, seleziona le seguenti opzioni:
-
Ordina per (colonna): Addetto alle vendite (questo è il primo livello di ordinamento)
-
Ordina per: valori (puoi avere colore della cella, colore del carattere, icona della cella)
Ordine: dalla A alla Z Se i dati contengono intestazioni, l’opzione “I miei dati hanno intestazioni” deve essere selezionata
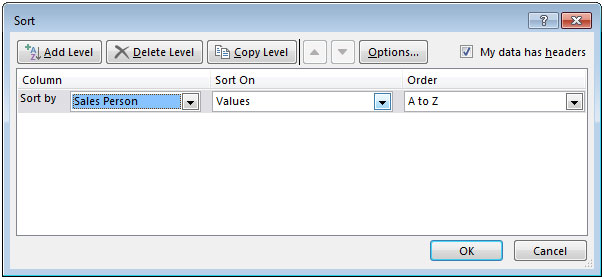
Fare clic su Aggiungi livello per aggiungere un altro livello per l’ordinamento Nel secondo livello dell’ordinamento, selezionare le seguenti opzioni:
-
Ordina per (colonna): Paese (questo è il secondo livello di ordinamento)
-
Ordina per: valori (puoi avere colore della cella, colore del carattere, icona della cella)
-
Ordine: dalla A alla Z
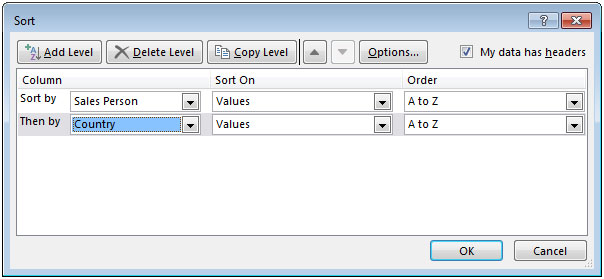
-
Fai clic sul pulsante OK e otterrai i dati ordinati
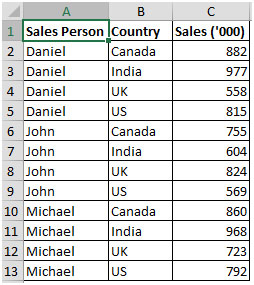
Questo ordina i dati per addetto alle vendite e quindi per colonna Paese. L’ordinamento funzionerà sia sul testo che sui numeri. Puoi avere tutti i livelli di ordinamento che desideri.
Metodo 2 – Ordina icone
Questo è un altro modo per eseguire l’ordinamento dei dati multilivello che è il modo più veloce. Questa tecnica funziona in cui devi prima ordinare il secondo livello e poi passare al primo livello di ordinamento.
-
È necessario selezionare la colonna che si desidera ordinare per ultima (selezionare prima la colonna Paese)
-
Fare clic sulla scheda Dati Dal gruppo Ordina e filtra, fare clic sull’icona Ordina dalla A alla Z.
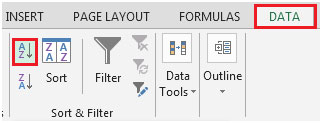
Questo ordinerà la colonna Paese con il Canada in alto Ora seleziona la colonna Addetto alle vendite (questa è la colonna che vuoi ordinare per prima)
-
Fare clic sull’icona Ordina dalla A alla Z.
Ora i dati vengono ordinati prima dalla colonna Addetto alle vendite e poi dalla colonna Paese.
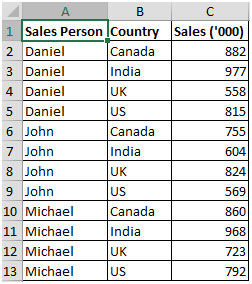
Nel caso in cui disponi di più livelli di ordinamento (diciamo tre livelli), inizia ordinando l’ultima colonna (terza colonna) seguita dalla seconda colonna e quindi dalla prima colonna.
In questo modo puoi ottenere lo stesso risultato. Se stai ordinando per valori, puoi usare il Metodo 1.