Come rinominare fogli e schede dei fogli formato Excel
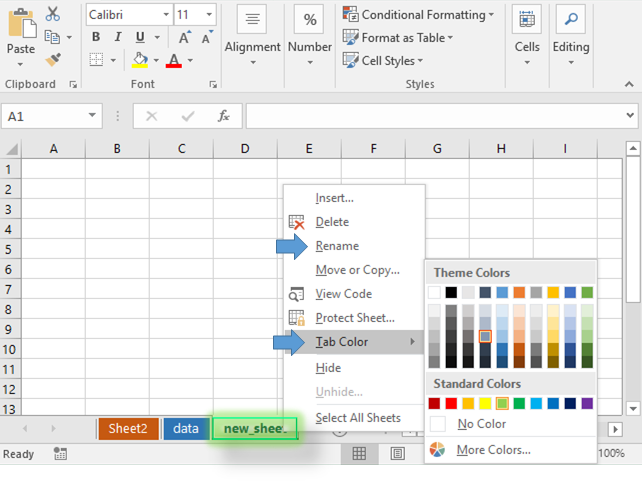
In questo articolo, impareremo come rinominare i fogli e formattare le schede dei fogli in Excel.
Scenario:
Introduzione alle nozioni di base di Excel, qui affronteremo un problema di base che consiste nel rinominare e modificare il formato del colore delle schede del foglio. Generalmente quando apriamo un foglio, Excel ci mostra la denominazione predefinita dei fogli come Foglio1, Foglio2 e Foglio3. O quando aggiungiamo un nuovo foglio, anche questo avrà un nome predefinito. Excel non richiede la denominazione del foglio prima di modificarlo. Devi modificarlo manualmente Capiamo questo con un esempio mostrato di seguito.
Come risolvere il problema?
La denominazione delle schede dei fogli con diversi formati di colore rende i dati presentabili e di facile comprensione e accesso alle informazioni. Qui il problema è rinominare i fogli o cambiare il colore del formato in Excel. Per questo useremo il tasto destro del mouse sulla scheda e selezioneremo le opzioni dall’elenco a discesa.
Esempio:
È facile da capire con un esempio mostrato di seguito. Qui abbiamo un nuovo foglio con schede denominate Foglio1, Foglio2 e Foglio3.
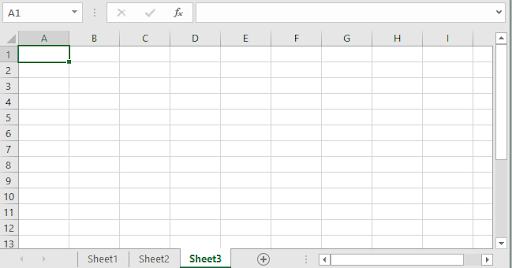
Ora modificheremo i nomi delle schede in questo foglio di lavoro. Fare clic con il tasto destro sul nome di una scheda, verrà visualizzato un elenco come mostrato di seguito.
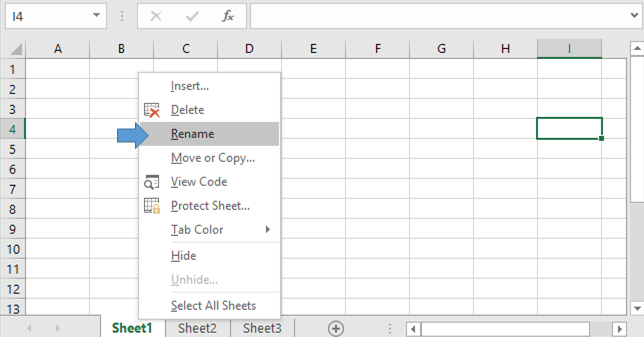
Facendo clic sull’opzione Rinomina si abilita la modalità di modifica come mostrato di seguito.
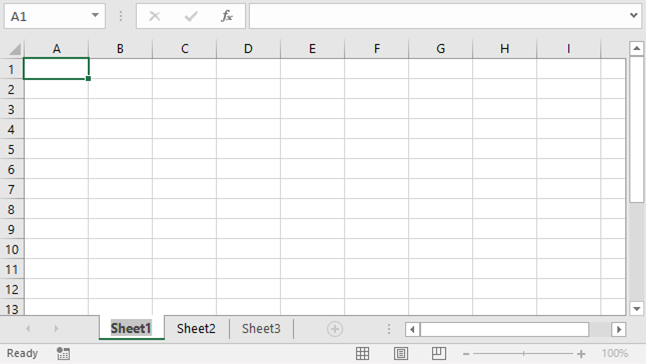
Inizia a digitare il nuovo nome per il foglio. Allo stesso modo nomina tutte le schede una per una.

Ho chiamato le schede come rosso, rosa e arancione. È inoltre possibile fare doppio clic sul nome della scheda per modificare il nome della scheda.
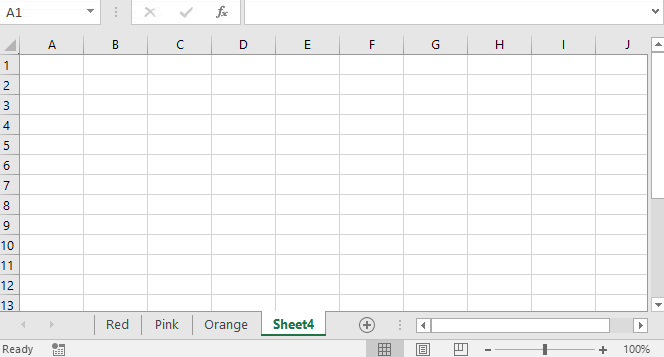
Come puoi vedere nella gif sopra il nome del foglio 4 è cambiato in verde. Di solito excel ti consente di utilizzare l’opzione di annullamento per rimuovere le ultime modifiche apportate.
La modifica delle schede non ti consente di utilizzare l’opzione Annulla. Devi modificarlo manualmente passo dopo passo.
Come modificare il colore del formato?
Ora impareremo come modificare il colore di queste schede. Fare clic con il tasto destro sulla scheda di cui si desidera modificare il formato.

Seleziona l’opzione Colore scheda *, si apriranno i colori del tema. Seleziona il tipo di colore che desideri selezionare.
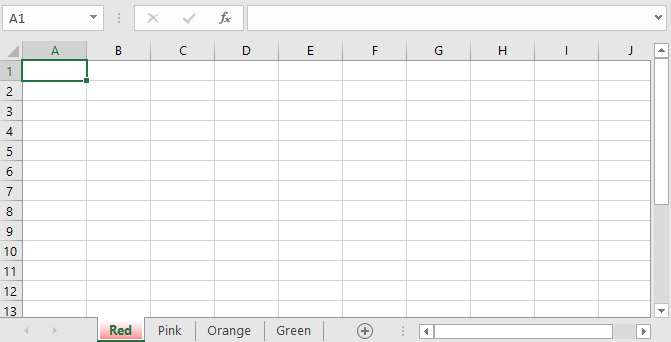
Se stai lavorando su questo foglio, la scheda verrà visualizzata come l’immagine mostrata sopra. Quando si passa a qualsiasi altra scheda, la scheda apparirà colorata come mostrato di seguito.
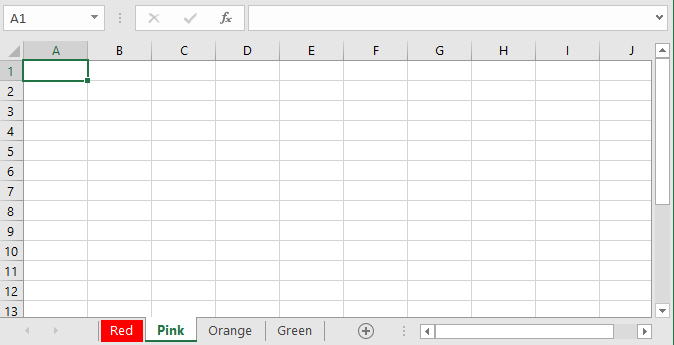
Ora esegui l’attività ovunque sia richiesto.
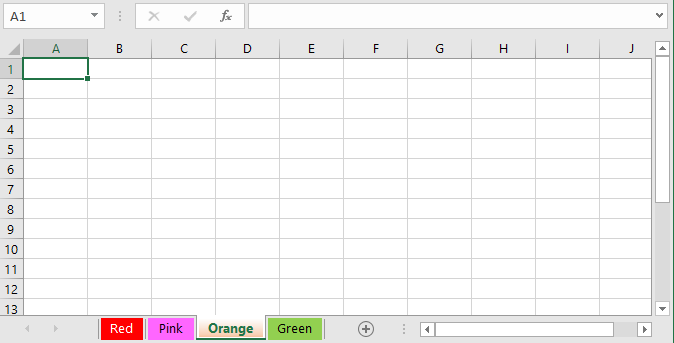
Assegnare nomi e colorare rende il foglio di facile comprensione.
Se hai ancora problemi a modificare i nomi delle schede del foglio. Potrebbe essere quello dall’elenco delle note di seguito.
Note:
-
La lunghezza minima deve essere un carattere.
-
La lunghezza massima non può essere superata più di 31 caratteri.
-
Il nome duplicato o lo stesso nome per schede diverse non è consentito nel foglio di lavoro.
-
Le schede dei fogli dei nomi non consentono l’uso di alcuni caratteri nel nome.
Caratteri come [,],,? , /, \, ‘, “* non sono consentiti.
Spero che questo articolo su Come rinominare i fogli e formattare le schede dei fogli in Excel sia esplicativo. Trova altri articoli sulla denominazione di matrici, riferimenti di cella e formattazione dei colori qui. Se ti sono piaciuti i nostri blog, condividili con i tuoi amici su Facebook. Inoltre puoi seguirci su Twitter e Facebook. Ci piacerebbe sentire la tua opinione, facci sapere come possiamo migliorare, integrare o innovare il nostro lavoro e renderlo migliore per te Scrivici a [email protected]
Articoli correlati:
`link: / excel-range-name-all-about-excel-named-range-excel -range-name [All About Excel Named Ranges] `: * Gli intervalli di Excel contrassegnati con nomi sono facili da usare nelle formule di Excel. Scopri tutto qui.
` link: / excel-range-name- what-is-name-box-in-excel [The Name Box in Excel] `: Excel Name Box non è altro che una piccola area di visualizzazione in alto a sinistra del foglio Excel che mostra il nome della cella o degli intervalli attivi in Excel. Puoi rinomina un cel lo array per i riferimenti.
link: / excel-formula-and-function-get-sheet-name-only [How to Get Sheet name of worksheet in Excel]: CELL Function in Excel ti fornisce le informazioni relative a qualsiasi foglio di lavoro come col, contenuto, nome file, ..eccetera.
link: / excel-range-name-dynamic-named-range-in-excel [How to use Dynamic Named Ranges in Excel]: Un intervallo di nomi dinamico è un nome utilizzato per l’array o l’intervallo che si espande e si restringe in base a dati.
Ulteriori informazioni sugli intervalli denominati dinamici qui.
link: / tips-create-drop-down-list-in-excel-with-color [Come creare un elenco a discesa con il colore in Excel]: Aggiungi colori all’elenco a discesa in Excel utilizzando la formattazione condizionale e la convalida dei dati .
link: / excel-text-editing-and-format-join-first-and-last-name-in-excel [Join first and last name in excel]: Unisci due o più valori o nomi usando la funzione CONCATENATE o & * operatore. Questo articolo spiega come aggiungere due o più celle in Excel.
Articoli popolari:
link: / tips-if-condition-in-excel [Come utilizzare la funzione IF in Excel]: L’istruzione IF in Excel controlla la condizione e restituisce un valore specifico se la condizione è TRUE o restituisce un altro valore specifico se FALSE .
link: / formule-e-funzioni-introduzione-di-vlookup-funzione [Come usare la funzione CERCA.VERT in Excel]: Questa è una delle funzioni più utilizzate e popolari di Excel che viene utilizzata per cercare valori da intervalli diversi e lenzuola. link: / tips-countif-in-microsoft-excel [Come usare la funzione CONTA.SE in Excel]: Conta i valori con le condizioni usando questa straordinaria funzione. Non è necessario filtrare i dati per contare valori specifici. La funzione Countif è essenziale per preparare la tua dashboard.
link: / excel-formula-and-function-excel-sumif-function [Come usare la funzione SUMIF in Excel]: Questa è un’altra funzione essenziale del dashboard. Questo ti aiuta a riassumere i valori su condizioni specifiche.