Come rintracciare e correggere errori in Excel Formula
È comune ricevere errori in Excel durante il calcolo utilizzando le formule di Excel. Puoi correggere rapidamente un errore se dipende da valori hardcoded o da uno o due riferimenti, ma diventa difficile quando la formula si basa su una serie di riferimenti. Può essere che la formula che mostra l’errore non contenga l’errore stesso, ma i riferimenti da cui dipende lo fanno. Significa che se riesci a risolvere quell’errore, tutti gli errori verranno risolti.
Per tracciare gli errori, Excel fornisce uno strumento di tracciamento degli errori. Si trova nella scheda formula della barra multifunzione, nel gruppo di controllo formula, sotto Controllo errori.
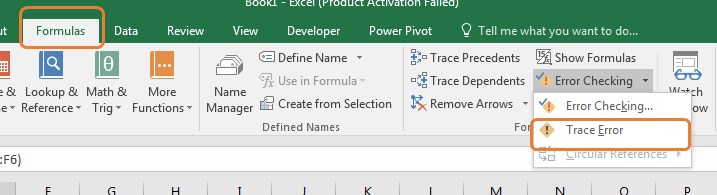
Impariamo come utilizzare la traccia degli errori in Excel.
Esempio: trova la fonte dell’errore:
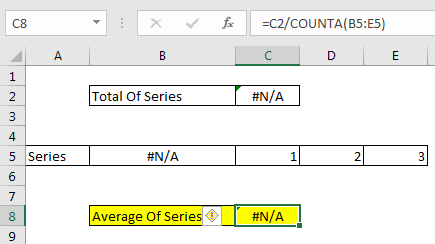
Per mostrarti come utilizzare la traccia degli errori di Excel, ho preparato un semplice esempio in Excel. Qui ho una serie. Nella cella C2, abbiamo un totale di serie.
Nella cella C8, ho una serie media. Come possiamo vedere, la cella media mostra un errore # N / A. Puoi farlo manualmente qui, ma se questo foglio fosse abbastanza grande da non poter vedere tutte le celle precedenti contemporaneamente, potrebbe essere un’attività rigorosa. Con la traccia degli errori, è semplice. Vediamo come?
-
Seleziona l’errore contenente la cella che desideri tracciare. Qui seleziono C8 totale di serie.
-
Ora vai a → scheda formula → Controllo formula → menu a discesa Controllo errori → Traccia errori.
Ed è fatto.
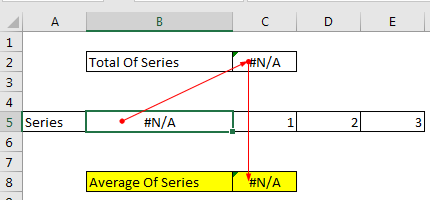
Queste linee rosse mostrano la provenienza dell’errore. Qui C8 sta ottenendo l’errore da C2 e C2 da B5. Quindi, se risolviamo l’errore B5, potremmo ottenere tutti gli altri errori risolti.
Se scrivo 0 in B5, tutti gli errori spariranno. Le frecce rosse diventeranno blu.
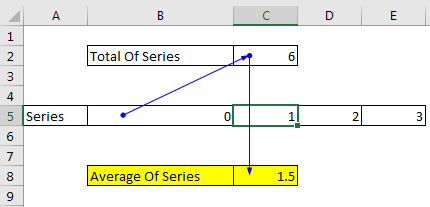
Quindi è così che usi la traccia degli errori. Ora ti starai chiedendo cosa succederà se l’errore è causato da qualche cella in un foglio diverso. Proviamolo.
Qui nella cella B5, ho fornito il riferimento della cella A2 da sheet2 e contiene un errore # DIV / 0.
Ora seleziona la cella media A2 e fai la stessa traccia degli errori.
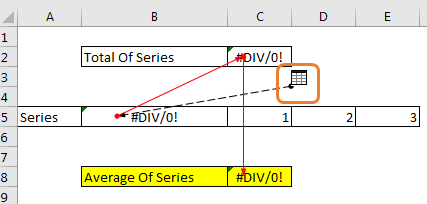
Nell’immagine sopra, puoi vedere l’errore di divisione proveniente da un’icona del foglio.
Se fai doppio clic sull’estremità di questa freccia, si aprirà una finestra di dialogo, con riferimento alla cella che causa l’errore. Fare clic su quel riferimento e premere ok. Verrai indirizzato a quell’errore durante la creazione della cella. Risolvilo e passa a un altro.
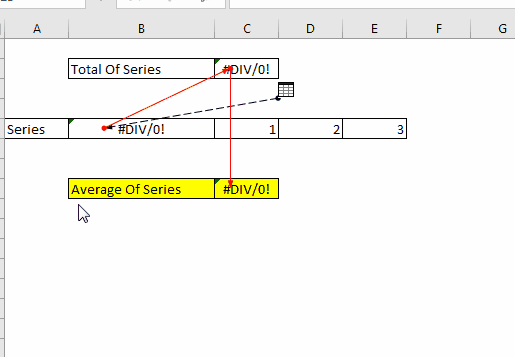
Importante: se il riferimento di un’altra cartella di lavoro causa un errore, la traccia degli errori di Excel non funzionerà. Funziona solo per una cartella di lavoro.
Rimuovi le frecce per la traccia degli errori
Man mano che si rintraccia l’errore, verranno visualizzate le frecce di errore. Ora CTRL + Z non farà andare queste frecce, anche se hai risolto l’errore. Per eliminare queste frecce, fare clic sulla freccia di rimozione nel gruppo di controllo della formula.
Tutti gli errori scompariranno immediatamente.
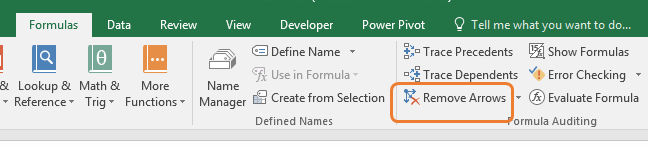
Quindi sì ragazzi, è così che puoi utilizzare la traccia degli errori in Excel per risolvere gli errori di formula. Lo trovo utile ogni volta che lavoro sul file di qualcun altro.
Questo mi aiuta a individuare la fonte dell’errore. Fammi sapere se hai dubbi su questo articolo o su qualsiasi altro argomento Excel, nella sezione commenti qui sotto.
Articoli correlati
`link: / tips-how-to-correct-a-num-error [Come correggere un #NUM! Errore] `
#VALORE Errore e come risolverlo in Excel link: / tips-excel-iferror-vlookup [SEERRORE e funzione CERCA.VERT]
link: / logical-formas-excel-iferror-function [Come usare la funzione SE.ERRORE in Excel]
Articoli popolari:
link: / formule-e-funzioni-introduzione-di-vlookup-funzione [La funzione CERCA.VERT in Excel]
link: / tips-countif-in-microsoft-excel [CONTA.SE in Excel 2016]
link: / excel-formula-and-function-excel-sumif-function [Come usare la funzione SUMIF in Excel]