Come Per dividere le celle in Excel
A volte ottieni dati dal tuo collega o da un server web che ha unito le celle per motivi di formattazione o per qualsiasi altro motivo. Ora, quando provi a svolgere determinate attività su questi fogli Excel, incontri fastidiose difficoltà. Come quando provi a copiare una cella, mostra che l’area non corrisponde, Non puoi selezionare singole colonne che se hanno una cella unita da una colonna adiacente, non possono ordinare, non possono filtrare ecc.
Quindi le domande sono Come separare le celle in Excel Dividere le celle e riempire ogni cella con il valore originale Come trovare celle unite in Excel Come dividere tutte le celle unite in un foglio di lavoro * Dividere il contenuto della cella unita su più celle Non lo sono che compiti difficili ma sono essenziali, e dovresti sapere come affrontare questi problemi. Quindi, risolviamoli uno per uno.
Come dividere le celle in Excel Quindi, quando due o celle sono unite e vuoi dividerle, usa unisci e il pulsante centrale.
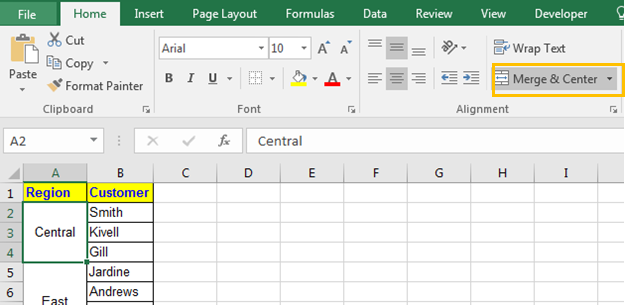
Passaggi per separare le celle Selezionare le celle unite Vai alla scheda Home> Fai clic su “Unisci e centra” nel gruppo di allineamento.
-
Ed è fatto. Le cellule non sono unite.
La stessa cosa può essere fatta usando la scorciatoia ALT> H> M> C sequenziale.
Ora ricorda che il valore che era nella cella unita sarà solo nella cella in alto a sinistra e l’altra cella sarà vuota, vuota, nulla, vuota e buco nero come puoi vedere nell’immagine qui sotto.
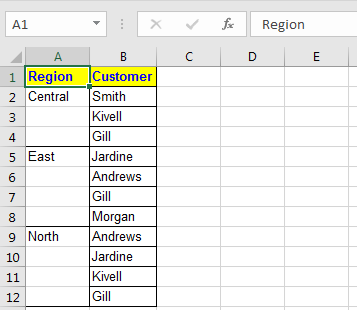
Questo porta alla nostra prossima missione su come separare le celle e riempire ogni cella con il valore originale.
Dividi le celle e riempi ogni cella con il valore originale In precedenza abbiamo separato le celle nella colonna A che ha una regione. Dopo averli separati, abbiamo solo quei dati nella maggior parte delle celle superiori. Volevamo separare e avere tutte le celle separate dal valore originale. Ma Excel non sembra farlo per te.
Per riempire queste celle con i valori originali, segui questi passaggi.
-
Seleziona tutte le celle non unite in Excel in cui desideri riempire i dati originali.
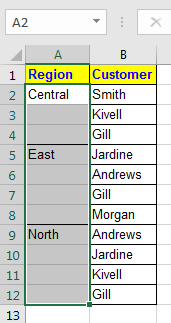
-
Premi Ctrl + G. Apparirà l’opzione goto. Fare clic sul pulsante Speciale.
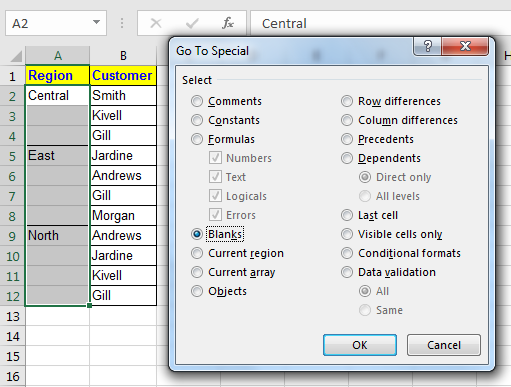
La stessa cosa può essere fatta andando su Trova e seleziona nel pulsante home
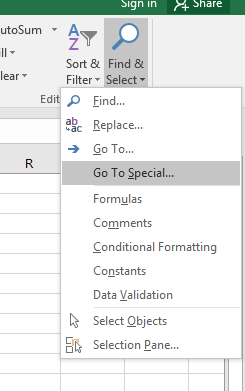
Quindi facendo clic su speciale.
-
Fare clic sull’opzione “vuoto” e quindi premere il pulsante OK.
-
Ora hai tutte le celle vuote selezionate. Ora digita = e premi il pulsante freccia su. Per questo esempio selezionerà A2. Nella barra della formula avrai = A2
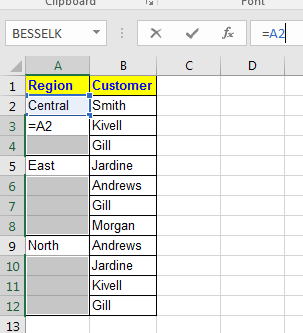
-
Ora premi CTRL + Invio. Ogni cella verrà riempita con il valore originale. Come puoi vedere nell’immagine sottostante.
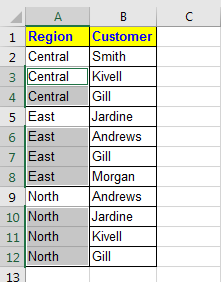
Come trovare celle unite in Excel Molte volte ottieni dati su un foglio che ha molte celle unite qua e là. Per eseguire determinate attività, dovresti sapere dove si trovano ciascuna cella unita.
Per trovare ogni singola cella unita sul foglio Excel, segui questi passaggi.
-
Premi CTRL + F. Questo aprirà la finestra di dialogo Trova.
-
Fare clic su Opzione
-
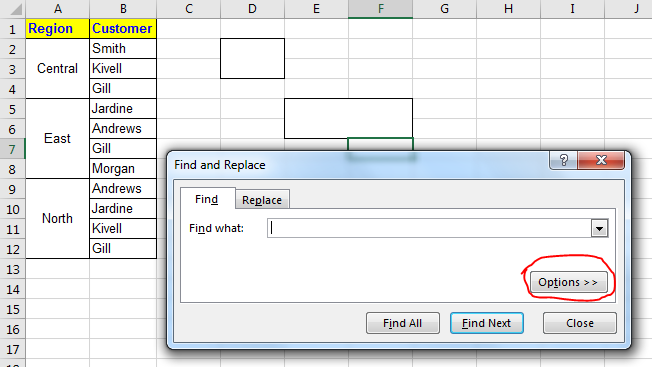
-
Fare clic su Formato

-
Vai alla scheda Allineamento.
-
Seleziona cella unita.
-
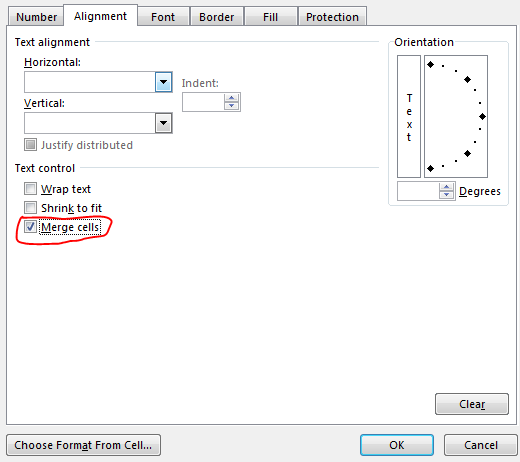
-
Premi Trova tutto per ottenere l’elenco degli indirizzi di tutte le celle unite.
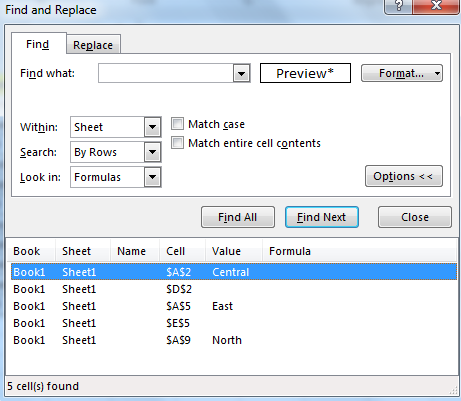
-
Fare clic su Trova successivo per passare da una cella unita all’altra, in orizzontale.
Puoi vedere tutte le celle unite qui.
Come separare tutte le celle unite in un foglio di lavoro Per separare tutte le celle unite in un foglio Excel segui questi passaggi.
-
Seleziona tutto premendo CTRL + A.
-
Ora premi questa scorciatoia da tastiera per separare, ALT> H> M> C o fai clic sul menu Unisci e centra nella scheda Home.
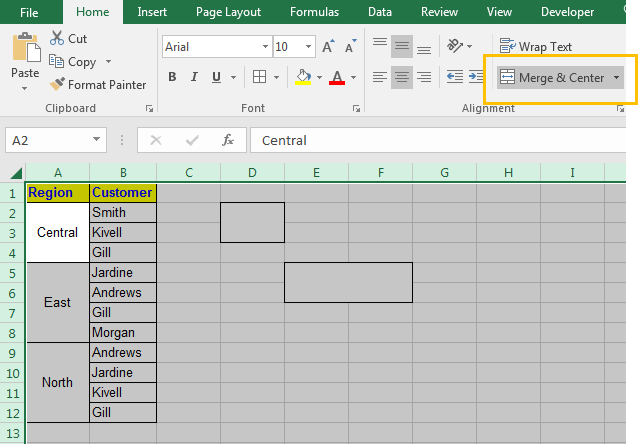
Ed è fatto. Tutte le cellule non sono unite.
Suddividi il contenuto della cella unita in più celle Abbiamo parlato molto della separazione della cella. Ma so che sarà necessario dividere i dati in celle diverse da una cella unica. E vuoi sapere come possiamo dividere il testo della cella unita in una cella separata. Per fare ciò, Excel fornisce uno strumento chiamato text to column.
Quindi, se hai dati nella cella che vuoi dividere in colonne usando il carattere specificato, possiamo usare questa funzione di Excel.
In questo esempio divido il nome completo in nome e cognome.
Poiché sappiamo che il nome e il cognome sono separati da uno spazio. Lo useremo come nostro separatore.
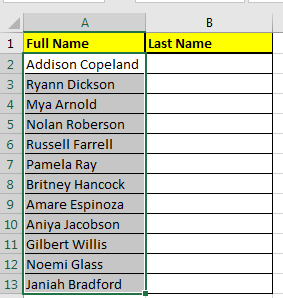
Segui questi passaggi per suddividere i dati in colonne adiacenti.
-
Seleziona la colonna che desideri dividere.
-
Aggiungi o cancella le colonne in cui verranno scritti i dati divisi.
-
Premi la scorciatoia da tastiera ALT> A> E in sequenza. Oppure vai alla scheda Dati e fai clic su Testo nella colonna. Questo aprirà Text To Column Wizard.
-

-
Fare clic sull’opzione Delimitato e premere Avanti.
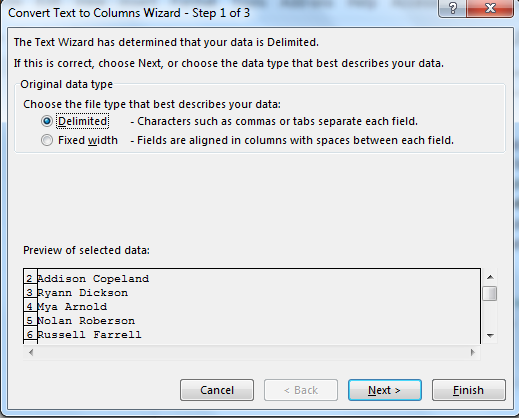
-
Ora qui puoi selezionare il tuo separatore speciale. Seleziona lo spazio per questo esempio.
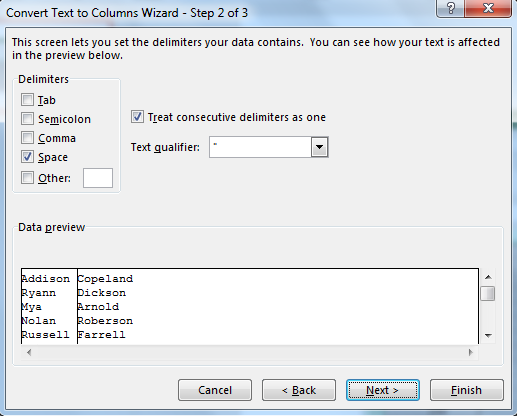
-
Ora fai clic su Fine.
Ora abbiamo il nostro nome nella colonna originale e il cognome nella colonna accanto. Rinomina la colonna del nome completo con il nome e siamo a posto.
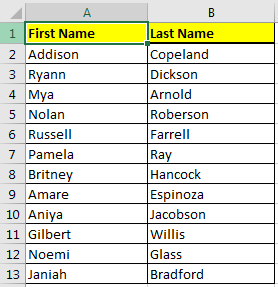
Ora questa stessa cosa può essere eseguita utilizzando una formula.
-
Importante. Fai attenzione prima di usarlo per dividere le celle. Se le celle adiacenti contengono dati, verranno sovrascritti. Assicurati di quante colonne hai bisogno per i dati suddivisi. Se non sai quante celle hai bisogno, usa un nuovo foglio. Oppure usa le ultime colonne utilizzate del tuo foglio in modo che nessun dato importante venga perso ===== Dividi nome e cognome usando la formula Ora questo è un bonus.
Basta scrivere questa formula nella cella B2 per estrarre l’ultima dalla cella A2, se ha il nome completo.
=RIGHT(A2,LEN(A2)-FIND(" ",A2))
Copialo nelle celle sottostanti e il cognome sarà nella colonna B. Per ottenere il nome utilizzando la formula, scrivi questa formula.
=LEFT(A2,FIND(" ",A2)-1)
Non lo sto spiegando qui perché l’ho spiegato in Estrai testo da una stringa in Excel utilizzando la funzione SINISTRA e DESTRA di Excel.
Ho cercato di coprire tutti i possibili aspetti della separazione delle celle e della divisione dei dati qui. Se hai ancora qualche pensiero o un compito specifico non completato, sentiti libero di chiederlo nella sezione commenti qui sotto.
Articoli correlati:
link: / tips-how-to-merge-two-columns-without-loss-data-in-excel [How to Unire Due Colonne Senza Perdere Dati in Excel]
link: / tips-shortcut-key-for-merge-and-center-in-microsoft-excel [Excel Shortcut Keys for Merge and Center]
`link: / celle-intervalli-righe-e-colonne-in-vba-consolidatemerge-multiple-worksheets-into-one-master-sheet-using-vba [Come consolidare / unire più fogli di lavoro in un foglio master utilizzando VBA] `
Articoli popolari:
link: / keyboard-formula-shortcuts-50-excel-scorciatoie-per-aumentare-la-produttività [50 scorciatoie Excel per aumentare la produttività]
link: / formule-e-funzioni-introduzione-di-vlookup-funzione [Come usare la funzione CERCA.VERT in Excel]
link: / tips-countif-in-microsoft-excel [Come usare la funzione CONTA.SE in Excel]
link: / excel-formula-and-function-excel-sumif-function [Come usare la funzione SUMIF in Excel]