Come utilizzare Excel Bubble Charts
Il grafico a bolle in Excel è un grafico a dispersione delle versioni. Aggiunge un’altra dimensione al normale grafico a dispersione. La dimensione della bolla può essere utilizzata per indicare un valore numerico. più grande è la bolla, maggiore è il valore che rappresenta. La dimensione della bolla determinata dal numero più piccolo e dal numero più grande.
Esempio: traccia un grafico a bolle in Excel (mese vs vendite vs dati manodopera)
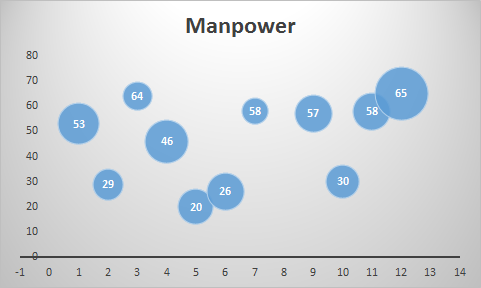
Qui ho questi dati, che mostrano la forza lavoro utilizzata in diversi mesi e le vendite effettuate in quel rispettivo mese. Vogliamo visualizzare i dati, dove il mese è rappresentato sull’asse x, la manodopera è rappresentata sull’asse y e le vendite sono rappresentate dalla dimensione della bolla.
Per tracciare un grafico a bolle in Excel, segui questi passaggi.
-
Seleziona i dati.
-
Vai a Inserisci ⇒ Grafici ⇒ Grafici a dispersione ⇒ Grafico a bolle.
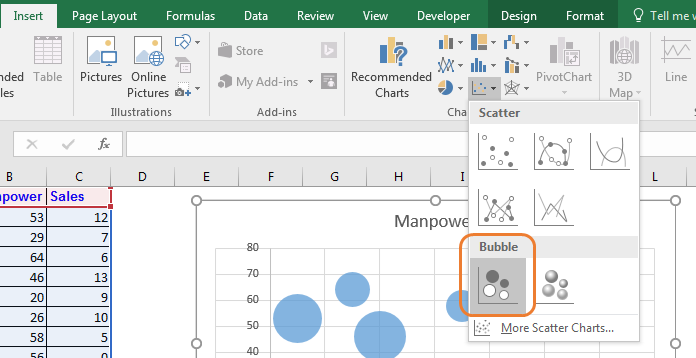
-
Il grafico è pronto.
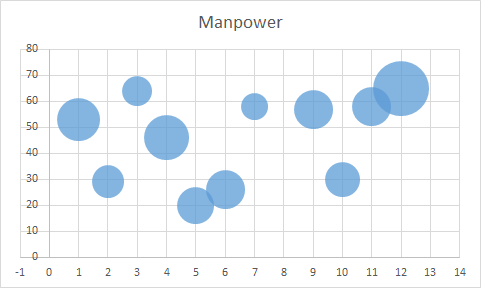
Interpretazione del grafico a bolle di Excel
Nel grafico sopra, l’asse x rappresenta gli intervalli mensili. Di default è rappresentato con un intervallo di due mesi. Puoi cambiarlo in 1 dalle opzioni dell’asse.
Possiamo vedere che la bolla più grande è nel 12 ° mese, che ha utilizzato, probabilmente, la maggior parte della manodopera poiché è alta sull’asse Y del grafico.
La dimensione della bolla è anche la più grande, il che significa che ha realizzato il maggior numero di vendite.
Nel terzo mese, abbiamo utilizzato una grande manodopera (64- rappresentata dalla posizione sull’asse y) ma le vendite sono piccole (rappresentate dalla dimensione della bolla).
Miglior utilizzo del grafico a bolle in Excel
-
È meglio quando hai tre dimensioni da visualizzare.
-
Attira immediatamente gli utenti
Svantaggi del grafico a bolle
-
Ha bisogno di essere spiegato per la prima volta. Gli utenti per la prima volta potrebbero confondersi.
-
Troppe variabili renderanno illeggibile il grafico.
-
Era difficile aggiungere etichette dati in Excel 2010 e versioni precedenti. In Excel 2013 e successivi è abbastanza facile.
Quindi sì ragazzi, è così che usi il grafico a bolle in Excel per la visualizzazione dei dati. Spero sia stato utile. Se hai dubbi su questo articolo o su qualsiasi altro articolo relativo a Excel / VBA, fammelo sapere nella sezione commenti qui sotto.
Articoli correlati:
link: / tips-how-to-create-a-pareto-chart-in-microsoft-excel [Pareto Chart and Analysis]
link: / tips-waterfall-chart [Waterfall Chart]
link: / excel-chart-excel-sparklines-the-tiny-charts-in-cell [Excel Sparklines: The Tiny Charts in Cell]
link: / excel-chart-speedometer-gauge-chart-in-excel-2016 [Grafico del tachimetro (indicatore) in Excel 2016]
link: / excel-chart-creative-column-chart-that-includes-totalals [Istogramma creativo che include i totali]
4`link: / excel-chart-4-target-creativo-vs-classifiche-risultati-in-excel [Obiettivo creativo Vs Grafici dei risultati in Excel] `
Articoli popolari:
link: / formule-e-funzioni-introduzione-di-vlookup-funzione [La funzione CERCA.VERT in Excel]
link: / tips-countif-in-microsoft-excel [CONTA.SE in Excel 2016]
link: / excel-formula-and-function-excel-sumif-function [Come usare la funzione SOMMA.SE in Excel]