Come usare grafico radar in Excel
Un grafico radar, spesso noto come Spider Chart, è un buon strumento per mostrare le competenze rispetto a un valore centrale. Ad esempio, se gestisci un sito web, puoi mostrare come hai coperto copertura, leggibilità, frequenza di rimbalzo, nuovo utente, ecc. In un semplice grafico. E il grafico radar è ancora migliore se confronti gli stessi dati con i dati dell’ultimo periodo di tempo. Excel fornisce 3 tipi di grafici radar / ragno. Radar, Radar con marker e Radar pieno.
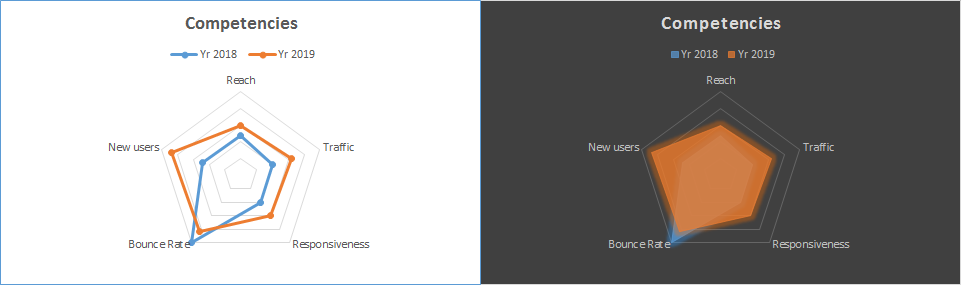
Diamo un’occhiata al grafico radar di Excel per chiarire le cose.
Esempio: mostra le prestazioni dei siti web sul grafico radar
Quindi, ho alcuni dati sulle prestazioni del mio sito web lo scorso anno e quest’anno. Devo mostrare quanto la performance di quest’anno offusca la performance dell’anno scorso. I miei dati sono costituiti da percentuale di copertura, traffico, reattività, frequenza di rimbalzo e nuovi utenti. * Quindi tracciamo un grafico radar in Excel sulla base di questi dati.
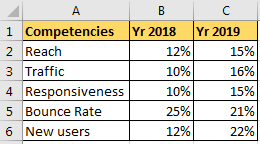
Per ora, vogliamo confrontare i dati con i dati dello scorso anno sul grafico radar. Per farlo dobbiamo vedere ogni punto sul grafico. Quindi useremo un grafico radar con marcatori.
-
Seleziona i dati.
Vai a insert ⇒ Charts ⇒ Radar Chart Fare clic su Radar with Markers.
E bam, ecco un grafico radar.
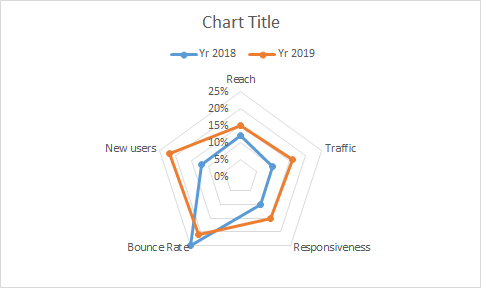
Nel grafico sopra, ogni angolo rappresenta una competenza e ogni cerchio rappresenta un livello, a partire dallo 0%.
Possiamo vedere che le prestazioni del 2019 hanno preso il sopravvento su ogni competenza tranne la frequenza di rimbalzo (che è buona) rispetto alle prestazioni del sito web del 2018. Puoi eliminare il livello / i passaggi se lo desideri, è solo fonte di confusione. Selezionalo e premi il pulsante Elimina.
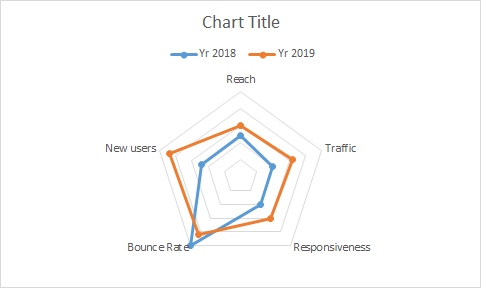
Adesso è più pulito.
Quindi questa era una semplice mappa radar / ragno in Excel. Qui volevamo vedere i dati di entrambi gli anni. Se vuoi solo vedere come il 2019 copre il 2018, il grafico radar pieno sarebbe perfetto.
-
Seleziona i dati.
Vai a insert ⇒ Charts ⇒ Radar Chart Fare clic sul grafico radar riempito.
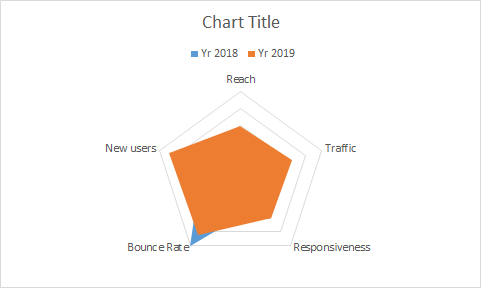
Il grafico sopra mostra come i dati del 2019 stiano eccellendo sui dati del 2018.
Solo il rimbalzo è ridotto nel 2019 rispetto al 2018, il che è positivo.
Ora, se sei un po ‘creativo, puoi creare anche questo tipo di grafico radar. In realtà è già disponibile nell’opzione design.
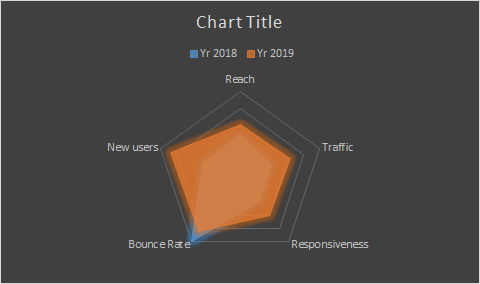
Vantaggi del grafico radar:
-
Puoi vedere più competenze relative a un gruppo in una linea interconnessa.
-
Ottimo per visualizzare l’area di copertura.
-
Tipo di grafico attraente.
Svantaggi di un grafico radar:
-
Diventa confuso con troppi gruppi.
-
All’inizio difficile da leggere. Potrebbe essere necessario spiegare come leggerlo.
-
Assicurati di utilizzare lo stesso tipo di valori per ogni competenza. Se un valore viene mostrato in numero intero e un altro in percentuale, il grafico radar non sarà affatto leggibile.
Quindi sì ragazzi, è così che puoi usare il grafico radar in Excel per impressionare i tuoi clienti. Rendi la tua dashboard più attraente e gioca in modo intelligente con i tuoi colleghi. Fammi sapere se hai bisogno di aiuto su questo argomento o su qualsiasi altro argomento del grafico Excel nella sezione commenti qui sotto.
Articoli correlati:
link: / tips-how-to-create-a-pareto-chart-in-microsoft-excel [Pareto Chart and Analysis]
link: / tips-waterfall-chart [Waterfall Chart]
link: / excel-chart-excel-sparklines-the-tiny-charts-in-cell [Excel Sparklines: The Tiny Charts in Cell]
link: / excel-chart-speedometer-gauge-chart-in-excel-2016 [Grafico tachimetro (indicatore) in Excel 2016]
link: / excel-chart-creative-column-chart-that-includes-totalals [Istogramma creativo che include i totali]
4`link: / excel-chart-4-target-creativo-vs-classifiche-risultati-in-excel [Obiettivi creativi vs grafici dei risultati in Excel] `
Articoli popolari:
link: / formule-e-funzioni-introduzione-di-vlookup-funzione [La funzione CERCA.VERT in Excel]
link: / tips-countif-in-microsoft-excel [CONTA.SE in Excel 2016]
link: / excel-formula-and-function-excel-sumif-function [Come usare la funzione SUMIF in Excel]