Come utilizzare la funzione TYPE in Excel
In questo articolo, impareremo come utilizzare la funzione TIPO in Excel.
La funzione TIPO restituisce un codice numerico che rappresenta il TIPO di dati. Prende il valore come argomento e restituisce il TIPO di ritorno del valore utilizzando la formula.
Sintassi:
=TYPE (value)
Valore: il valore di input può essere qualsiasi valore.
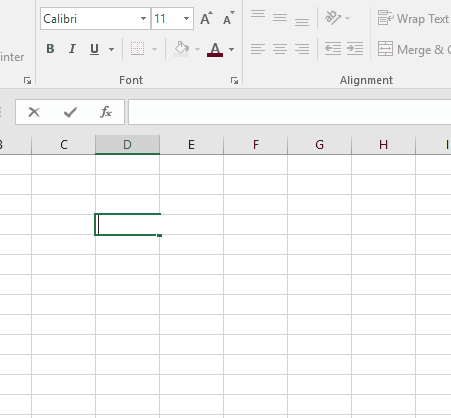
Qui la formula restituisce un numero 2 che denota che il valore come argomento nella formula è TESTO.
|
Return TYPE code |
Value TYPE |
|
1 |
Number |
|
2 |
Text |
|
4 |
Logical value |
|
16 |
Error |
|
64 |
Array |
Comprendiamo questa funzione utilizzandola in un esempio.
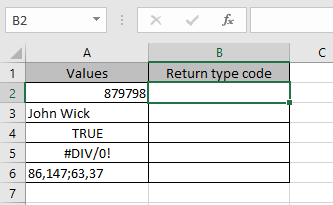
Qui abbiamo diversi tipi di valori per la funzione per restituire diversi tipi di ritorno.
Usa la formula:
=TYPE(A2)
Nota:
È possibile fornire un valore alla funzione direttamente o come riferimento di cella.
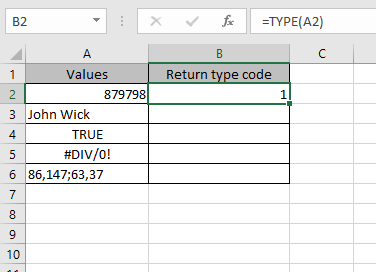
Il valore è un numero, quindi la formula restituisce 1 come tipo restituito.
Copia le celle nella cella rimanente usando il tasto di scelta rapida Ctrl + D.
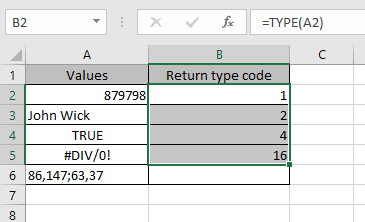
Come puoi vedere la formula restituisce il TIPO corretto di dati.
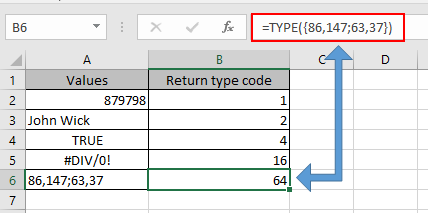
Ma per l’array, è necessario fornire array nell’argomento direttamente alla formula.
Puoi ottenere il TIPO restituito del valore nel testo utilizzando la formula.
Usa la formula per ottenere il tipo restituito di valore nel testo:
=IF (TYPE(A2)=1, "Number", IF(TYPE(A2)=2,"Text", IF (TYPE(A2)=3, "Logical value", IF (TYPE(A2)=4, "Logical value", "Array"))))
Spiegazione:
La formula controlla il valore nella funzione TYPE e se il valore è True, restituisce il TYPE restituito nel testo.
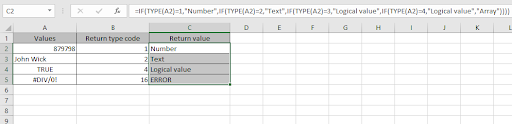
Come puoi vedere, abbiamo ottenuto tutto il TIPO di ritorno nel testo come richiesto utilizzando la formula di Excel.
Spero che tu abbia capito come utilizzare la funzione TIPO e la cella di riferimento in Excel. Esplora altri articoli sulle funzioni di Excel qui. Non esitare a esprimere la tua domanda o il tuo feedback per l’articolo precedente.
Articoli correlati
link: / logical-formas-excel-nested-if-function [Come usare la funzione IF annidata in Excel]
link: / tips-using-if-function-to-compare-date-of-two-cells [Usare la funzione If per confrontare le date di due celle]
link: / tips-if-condition-in-excel [La funzione IF di Excel]
Articoli popolari:
link: / keyboard-formula-shortcuts-50-excel-scorciatoie-per-aumentare-la-produttività [50 scorciatoie Excel per aumentare la produttività]
link: / excel-date-and-time-how-to-use-the-now-function-in-excel [How to use the VLOOKUP Function in Excel]
link: / excel-date-and-time-how-to-use-the-now-function-in-excel [How to use the COUNTIF in Excel 2016]
link: / excel-date-and-time-how-to-use-the-now-function-in-excel [How to use the SUMIF Function in Excel]
link: / excel-generals-how-to-edit-a-dropdown-list-in-microsoft-excel [Edit a dropdown list] `link: / tips-conditional-formatting-with-if-statement [If with formattazione condizionale] link: / logical-formas-if-function-with-wildcards [If with wildcards] link: / lookup-formas-vlookup-by-date-in-excel [Vlookup by date] `