Come usare la tabella Treemap in Excel 2016
In Excel 2016, Microsoft ha presentato due tipi di grafici gerarchici.
Grafico Sunburst e grafico ad albero. In questo articolo impareremo quando e come utilizzare il grafico Treemap di Excel.
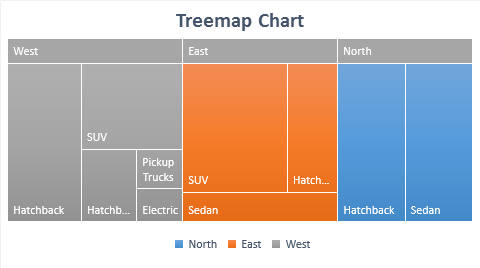
Un grafico ad albero è costituito da rettangoli di dimensioni e colori diversi. Il colore del rettangolo rappresenta il super gruppo e la dimensione del rettangolo rappresenta la percentuale del super gruppo totale. Ad esempio, se il colore blu rappresenta il Nord, tutto il rettangolo blu rappresenta l’intero dato del Nord. E se North ha lo stesso numero di berline e hatchback, saranno di uguale rettangolo blu.
Per chiarire, facciamo un esempio.
Esempio: tracciare un grafico ad albero in Excel
Qui ho un campione di dati di diverse vendite di auto in diverse regioni del Paese. Abbiamo tre regioni; Nord, est e ovest. E abbiamo diversi tipi di auto come hatchback, berlina, SUV, ecc. Per renderlo facile da capire, ho preso un piccolo numero di categorie e numeri.

Per tracciare un grafico ad albero, segui questi passaggi:
-
Seleziona dati.
-
Vai a inserire? il grafico della gerarchia eccelle? Mappa ad albero
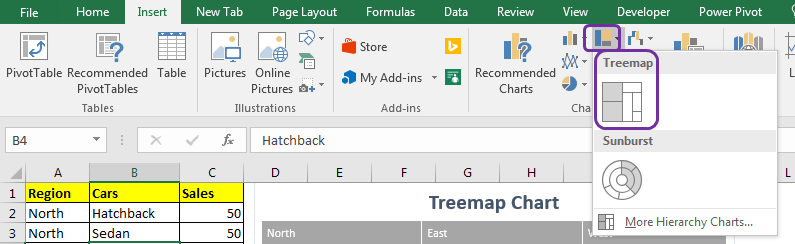
-
Fare clic sul grafico della mappa ad albero.
E boom! Hai il tuo grafico gerarchico.
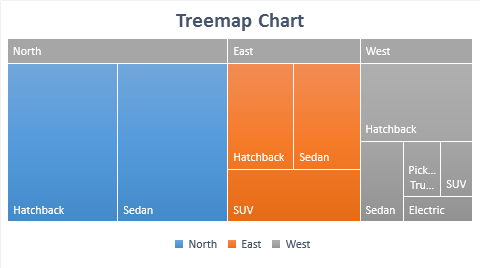
Interpretazione del grafico ad albero
Nel diagramma sopra, ogni colore rappresenta un gruppo diverso. Anche questo è contrassegnato da leggende.
Qui il blu è il nord, l’arancione è l’est e il grigio è l’ovest. Ora ogni colore è composto da scatole di dimensioni diverse. Queste scatole rappresentano la quota che detengono nel 100% del colore. Ad esempio, il colore blu occupa la maggior parte dell’area, quindi il nord ha vendite maggiori in tutte le regioni. Nel nord vengono vendute 50 auto sia hatchback che berline e sono rappresentate utilizzando rettangoli blu della stessa dimensione. Ciò significa che entrambi detengono il 50% della quota nel nord. Allo stesso modo per tutti i colori.
Quando utilizzare Treemap Grafico gerarchico di Excel?
Utilizzare il diagramma ad albero di Excel per visualizzare i tipi di dati gerarchici. Quando sono presenti più categorie e sottocategorie, è possibile utilizzare la mappa ad albero per la rappresentazione di tali dati. Il grafico Treemap utilizza tutto lo spazio disponibile nell’area del grafico.
Nota: – Non utilizzare quando la varianza è eccessiva tra le categorie. Le categorie più piccole potrebbero non essere visibili agli occhi umani sul diagramma.
Nessun numero viene mostrato sul grafico ed è difficile determinare la differenza di dimensioni quando sono quasi uguali ma non uguali.
Molte categorie e gerarchie possono creare confusione.
Quindi sì ragazzi, in questo modo è possibile utilizzare un diagramma ad albero in Excel per rappresentare un dato gerarchico. All’inizio può sembrare confuso, ma una volta che ti ci abitui, ti innamorerai di questo grafico Excel. Ad ogni modo, se hai dubbi o esigenze particolari, fammelo sapere nella sezione commenti qui sotto.
Articoli correlati:
link: / tips-how-to-create-a-pareto-chart-in-microsoft-excel [Pareto Chart and Analysis]
link: / tips-waterfall-chart [Waterfall Chart]
Sparkline Excel: i piccoli grafici nella cella
link: / excel-chart-speedometer-gauge-chart-in-excel-2016 [Grafico del tachimetro (indicatore) in Excel 2016]
link: / excel-chart-creative-column-chart-that-includes-totalals [Istogramma creativo che include i totali]
link: / excel-chart-4-target-creativo-vs-classifiche-risultati-in-excel [4 Grafico obiettivo creativo Vs risultati in Excel]
Articoli popolari:
link: / formule-e-funzioni-introduzione-di-vlookup-funzione [La funzione CERCA.VERT in Excel]
link: / tips-countif-in-microsoft-excel [CONTA.SE in Excel 2016]
link: / excel-formula-and-function-excel-sumif-function [Come usare la funzione SOMMA.SE in Excel]