Come utilizzare la funzione di Excel se
La funzione SE in Excel viene utilizzata per fornire output condizionali.
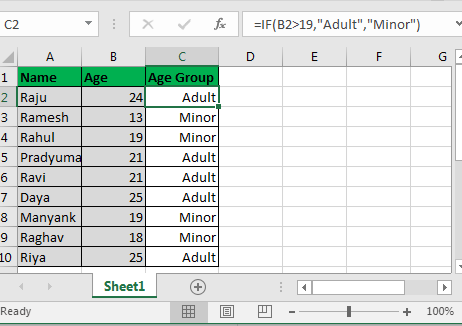
Sintassi:
|
=IF(condition, value if TRUE, value if FALSE) |
L’istruzione IF in Excel controlla la condizione e restituisce il valore specificato se la condizione è VERA e un altro valore specificato se FALSO. Al posto del valore se VERO e il valore FALSO, * è possibile inserire un valore, un testo tra virgolette, un’altra formula o anche un’altra istruzione if (link: / logical-formas-excel-nested-if-function [istruzione IF annidata], ne parleremo).
|
Pro Note: IF in Excel 2016, 2013, and 2010 can have up to 64 nested IF statements. In Excel 2007 it was only 7. |
La cosa migliore dell’istruzione IF è che puoi personalizzare i risultati TRUE e FALSE. E questo è ciò per cui viene utilizzato. Vediamo come …
IF Esempio 1: Supponi di avere un elenco di persone . Ora vuoi sapere quante di loro sono adulti e quante sono minori.
Supponiamo che le persone di età superiore a 19 anni siano adulti e che abbiano meno di 19 anni.
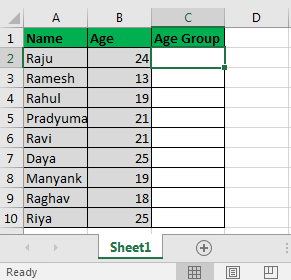
Nella cella C2 scrivi questa istruzione IF excel e trascinala verso il basso:
|
=IF(B2>19,”Adult”,”Minor”) |
Qui, Excel controllerà semplicemente se il valore nella cella B2 è maggiore di 19 o meno. Poiché è maggiore di 19, mostra Adulto in C2. E fa lo stesso per tutte le cellule. Alla fine, otteniamo questo:
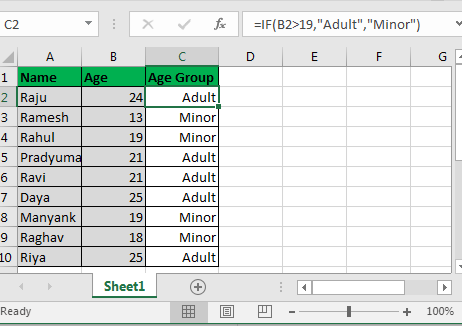
Questo era un semplice esempio di una funzione IF in Excel. Tuttavia, la maggior parte delle volte è necessario IF annidato o una combinazione di IF con altre funzioni di Excel.
Facciamo un altro esempio dell’istruzione IF.
Esempio 2. IF annidato in Excel per controllare più condizioni Si supponga, in un dato elenco, di dover indicare se un bambino è un adulto o un “adolescente o un BAMBINO”. E se Minor è allora è un adolescente (tra i 13 ei 19 anni) o un bambino (sotto i 13 anni).
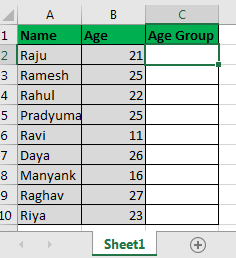
Quindi qui dobbiamo fare questo SE (è l’età dello studente <20, se sì, controllare se (è l’età dello studente <13, se sì, allora mostra “Kid”, se no poi mostra “Teenager”), se No allora mostra “Adult”)
Ci sono altri modi per farlo, ma per motivi di comprensione, stiamo prendendo questo esempio.
Info: Most formulas are solved inside out but not IF statements. In a nested IF function, outer IF is solved first and then the inner IF. this is a basic diagram of the nested IFs control flow.
Nella cella C2, scrivi questa formula IF e trascinala nella cella C10:
|
=IF(B6<20,IF(B6<13,”KID”,”Teenager”),”Adult”)* |
Questo è il prodotto finale che avremo.
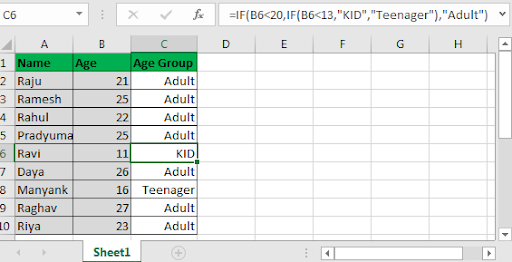
Ora capiamo questo. È facile.
IF (B6 <20: questa istruzione controlla se il valore in B6 è minore di 20
no.
Dal momento che non lo è, salta il valore IF TRUE (IF (B6 <13 , “KID”, “Teenager”)) parte e passa alla parte Value IF FALSE * e mostra “Adult”.
Poiché la maggior parte di loro ha un’età superiore o uguale a 20 anni, viene visualizzata come “Adult “.
Nota che Ravi viene mostrato come” KID “perché la sua età ha 11 anni e Manyank viene mostrato come” Adolescente “come la sua età 16. Innanzitutto, Excel controlla se l’età di Ravi è <20. È VERO. Il controllo quindi passa a una sezione TRUE che contiene un’altra istruzione IF IF (B6 <13. Successivamente Excel controlla se Ravi <13 *. È TRUE. Il controllo si sposta nella sezione TRUE dell’IF. Contiene “KID” e quindi mostra “KID “Lì.
Note importanti:
-
Gli IF annidati vengono risolti verso l’interno. L’IF esterno funge da gateway per l’IF interno.
-
In Excel 2016, 2013 e 2010, è possibile avere fino a 64 passaggi di istruzioni IF. Nelle versioni precedenti di Excel, erano solo 7.
-
IF supporta questi operatori logici = (uguale a), <(minore di),> (maggiore di), ⇐ (minore o uguale a),> = (maggiore o uguale a, <> (diverso da)
-
Le istruzioni FALSE sono opzionali, ma le opzioni TRUE sono obbligatorie.
Articoli correlati:
`link: / logical-formas-if-function-with -wildcards [Funzione IF con caratteri jolly] `
` link: / formule-logiche-se-con-o-funzione-in-excel [IF con funzione OR in Excel] `
` link: / logic-formas-if-with-and-function-in-excel [IF with AND Function in Excel] `
Articoli popolari:
` link: / scorciatoie-da-tastiera-formula-50-scorciatoie-excel-per-aumentare-la-produttività [50 scorciatoie-Excel per aumentare la produttività] `
` link: / formule-e-funzioni-introduzione-di-vlookup- function [Come usare la funzione CERCA.VERT in Excel] `
` link: / tips-countif-in-microsoft-excel [Come usare la funzione CONTA.SE in Excel 2016] `
link: / excel-formula-and-function-excel-sumif-function [Come usare la funzione SUMIF in Excel]