Importazione ed esportazione di file di testo
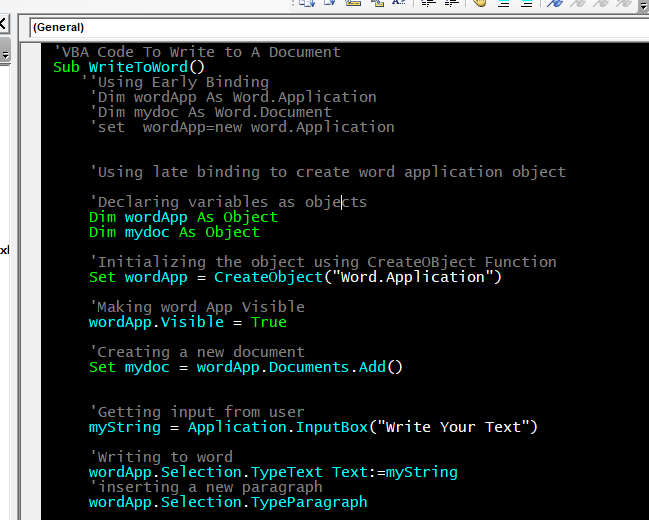
Per scrivere in un file word utilizzando Excel, è necessario accedere all’applicazione word utilizzando Excel VBA. In questo tutorial impareremo come aprire un’applicazione word, aggiungere un documento e scrivere contenuto su di esso utilizzando Excel.
Abbiamo imparato a conoscere il metodo CreateObject. In questo articolo, useremo quel metodo per creare un oggetto dell’applicazione word invece di usarne il riferimento. Quindi iniziamo con il tutorial.
Il processo di scrittura su un file di Word utilizzando Excel VBA Per scrivere un file di parole utilizzando VBA, dobbiamo prima aprire l’applicazione Word, ovviamente. Quindi aggiungi un documento ad esso. Seleziona il paragrafo e scrivici il testo. Ciascuno di questi passaggi può essere eseguito facilmente da Excel. Non sarà necessario interagire con il documento di Word.
Cominciamo con un esempio senza addentrarci nella teoria. Perché Iron Man ha detto: “A volte devi correre prima di poter camminare”.
Esempio 1: scrivere una determinata stringa in un documento di Word da Excel
Sub WriteToWord()
''Using Early Binding
'Dim wordApp As Word.Application
'Dim mydoc As Word.Document
'set wordApp=new word.Application
'Using late binding to create word application object
'Declaring variables as objects
Dim wordApp As Object
Dim mydoc As Object
'Initializing the object using CreateOBject Function
Set wordApp = CreateObject("Word.Application")
'Making word App Visible
wordApp.Visible = True
'Creating a new document
Set mydoc = wordApp.Documents.Add()
'Getting input from user
myString = Application.InputBox("Write Your Text")
'Writing to word
wordApp.Selection.TypeText Text:=myString
'inserting a new paragraph
wordApp.Selection.TypeParagraph
End Sub
Spiegazione del codice:
Bene, ho spiegato ogni passaggio del codice stesso usando i commenti, ma diamo qualche parola sulle linee che abbiamo usato in questo sottotitolo.
Quindi questo codice VBA prende l’input dall’utente e scrive in un nuovo documento word.
Le prime righe sono commentate. Queste linee utilizzano l’associazione tardiva. Se hai fornito un riferimento alla parola applicazione, puoi rimuovere il tag di commento. Il codice che stiamo elaborando utilizza l’associazione tardiva. L’ho spiegato in questo articolo. Puoi fare riferimento ad esso per capire cos’è l’associazione tardiva e l’associazione anticipata in Excel VBA.
'Declaring variables as objects Dim wordApp As Object Dim mydoc As Object
Qui abbiamo dichiarato due variabili di tipo Object. La variabile del tipo di oggetto può contenere qualsiasi tipo di oggetto.
'Initializing the object using CreateOBject Function
Set wordApp = CreateObject("Word.Application")
'Making word App Visible
wordApp.Visible = True
'Creating a new document
Set mydoc = wordApp.Documents.Add()
Nella prima riga sopra, intendiamo la variabile wordApp con un oggetto di tipo Word.App utilizzando il metodo CreateObject. Questo aprirà l’applicazione Word.
Nella seconda riga rendiamo visibile la parola applicazione in modo da poter lavorare con essa.
Nella riga successiva, aggiungiamo un nuovo documento all’applicazione word utilizzando la funzione Word.Documents.Add (). Questo è memorizzato nella variabile mydoc.
'Getting input from user
myString = Application.InputBox("Write Your Text")
Qui stiamo semplicemente ottenendo input dall’utente utilizzando la funzione InputBox di Application Class. E stiamo memorizzando l’input nella variabile mystring.
'Writing to word wordApp.Selection.TypeText Text:=myString 'inserting a new paragraph wordApp.Selection.TypeParagraph
Infine, stiamo usando il metodo TypeText della classe Word Application.Selection per scrivere nel documento. L’ultima riga entra in un nuovo paragrafo.
Quindi sì ragazzi, è così che puoi creare un nuovo documento di Word e scriverci sopra usando Excel VBA. Non sono entrato nei dettagli in quanto renderebbe l’articolo estremamente lungo. Questo era solo per imparare come scrivere su un documento Word tramite Excel. Spero che ti abbia aiutato a capire il processo. Se hai domande su questo articolo, puoi contattarmi tramite la sezione commenti qui sotto.
Articoli correlati:
link: / applications-word-outlook-in-vba-get-started-with-excel-vba-userforms [Primi passi con Excel VBA UserForms] | * Spiegherò come creare un modulo in Excel, come usarlo Toolbox VBA, come gestire gli input dell’utente e infine come memorizzare gli input dell’utente. Affronteremo questi argomenti utilizzando un esempio e una guida passo passo.
link: / general-topics-in-vba-vba-variables-in-excel [VBA variables in Excel] | * VBA sta per Visual Basic for Applications.
È un linguaggio di programmazione di Microsoft. Viene utilizzato con applicazioni Microsoft Office come MSExcel, MS-Word e MS-Access mentre le variabili VBA sono parole chiave specifiche.
link: / general-topics-in-vba-excel-vba-variable-scope [Excel VBA Variable Scope] | * In tutti i linguaggi di programmazione, abbiamo specificatori di accesso alle variabili che definiscono da dove è possibile accedere a una variabile definita. Excel VBA non fa eccezione. Anche VBA ha specificatori di ambito.
link: / celle-intervalli-righe-e-colonne-in-vba-qual-è-la-differenza-tra-byref-e-byval-argomenti-vba-interview-question [Argomenti ByRef e ByVal] | Quando un argomento viene passato come argomento ByRef a una funzione secondaria o diversa, viene inviato il riferimento della variabile effettiva. Qualsiasi modifica apportata alla copia della variabile si rifletterà nell’argomento originale.
link: / files-cartella-di-lavoro-e-fogli di lavoro-in-vba-cancella-fogli-senza-richieste-di-conferma-usando-vba-in-microsoft-excel [Elimina fogli senza richieste di conferma usando VBA in Microsoft Excel] | Dato che stai eliminando fogli usando VBA, sai cosa stai facendo.
Vorresti dire a Excel di non mostrare questo avviso ed eliminare il dannato foglio.
Aggiungi e salva una nuova cartella di lavoro usando VBA in Microsoft Excel 2016 | In questo codice, abbiamo prima creato un riferimento a un oggetto cartella di lavoro. E poi l’abbiamo inizializzato con un nuovo oggetto cartella di lavoro. Il vantaggio di questo approccio è che puoi eseguire facilmente le operazioni su questa nuova cartella di lavoro. Come salvare, chiudere, eliminare, ecc. Visualizza un messaggio su La barra di stato di Excel VBA * | La barra di stato in Excel può essere utilizzata come monitor del codice. Quando il tuo codice VBA è lungo e svolgi diverse attività utilizzando VBA, spesso disabiliti l’aggiornamento dello schermo in modo da non vedere lo sfarfallio dello schermo.
link: / general-topics-in-vba-turn-off-warning-messages-using-vba-in-microsoft-excel [Turn Off Warning Messages Using VBA In Microsoft Excel 2016] | * Questo codice non solo disabilita VBA avvisa ma aumenta anche l’efficienza temporale del codice. Vediamo come.
Articoli popolari:
link: / keyboard-formula-shortcuts-50-excel-shortcuts-per-aumentare-la-produttività [50 scorciatoie Excel per aumentare la produttività] | Diventa più veloce nel tuo compito. Queste 50 scorciatoie ti faranno lavorare ancora più velocemente su Excel.
link: / formule-e-funzioni-introduzione-di-vlookup-funzione [La funzione CERCA.VERT in Excel] | Questa è una delle funzioni più utilizzate e popolari di Excel che viene utilizzata per cercare il valore da diversi intervalli e fogli.
link: / tips-countif-in-microsoft-excel [COUNTIF in Excel 2016] | Contare i valori con le condizioni utilizzando questa straordinaria funzione. Non è necessario filtrare i dati per contare valori specifici.
La funzione Countif è essenziale per preparare la tua dashboard.
link: / excel-formula-and-function-excel-sumif-function [Come utilizzare la funzione SUMIF in Excel] | Questa è un’altra funzione essenziale della dashboard. Questo ti aiuta a riassumere i valori su condizioni specifiche.