Introduzione al filtro Advance
In questo articolo, impareremo Introduzione al filtro avanzato in Excel.
Cos’è il filtro avanzato?
Advance Filter è la funzionalità più potente di Excel. La funzionalità di filtro avanzato in Excel consente di copiare rapidamente informazioni univoche da un elenco di dati a un altro. Consente alla persona di rimuovere rapidamente i duplicati, estrarre i record che soddisfano determinati criteri. Funziona benissimo quando usiamo caratteri jolly, entro 2 criteri di data.
Il filtraggio è un modo semplice, tuttavia, sorprendente e potente per analizzare i dati.
I filtri avanzati sono abbastanza facili da usare. Ecco come puoi utilizzare le funzionalità di filtro avanzate di Excel.
Scenario:
In parole semplici, mentre si lavora con i valori della tabella, a volte è necessario contare, sommare, prodotto o media dei valori che hanno già applicato l’opzione di filtro. Esempio se dobbiamo ottenere il conteggio di un determinato ID su cui i dati ID hanno applicato il filtro. I criteri sui dati vengono applicati utilizzando l’opzione di filtro.
Come risolvere un problema filtrato utilizzando una funzione?
Per questo articolo ci verrà richiesto di usare link: / summing-the-subtotal-function-in-excel [SUBTOTAL function]. Ora creeremo una formula dalla funzione. Qui ci vengono dati alcuni valori in un intervallo e un valore di testo specifico come criteri. Dobbiamo contare i valori in cui la formula include tutti i valori che terminano con il testo o il modello indicato
Formula generica: –
|
= ( fun_num, range ) |
fun_num: numero, num corrispondente all’operazione range: range in cui l’operazione deve essere applicata.
Esempio:
Tutto ciò potrebbe creare confusione da capire. Quindi, testiamo questa formula eseguendola nell’esempio mostrato di seguito.
Qui abbiamo i dati di importazione dell’ordine. E abbiamo applicato i criteri alla regione, viene filtrata solo la regione orientale.

Qui per trovare il conteggio dei valori filtrati. Scegli l’argomento giusto come fun_num. Fun_num è l’operazione che vuoi applicare. Qui per contare le celle usiamo l’operazione COUNTA, num come 3.
Usa la formula:
|
= ( 3, B2:B14) |
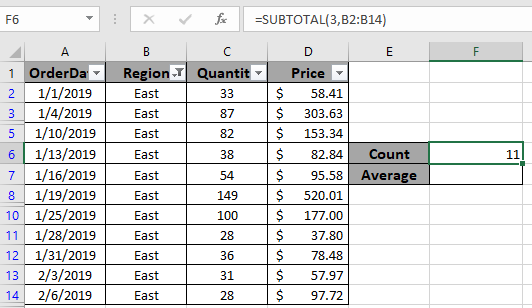
Come puoi vedere le righe totali visibili risulta essere 11. Ora useremo un altro esempio per estrarre la Media delle quantità che sono visibili o filtrate.
Usa la formula:
|
= ( 1 , C2:C14 ) |
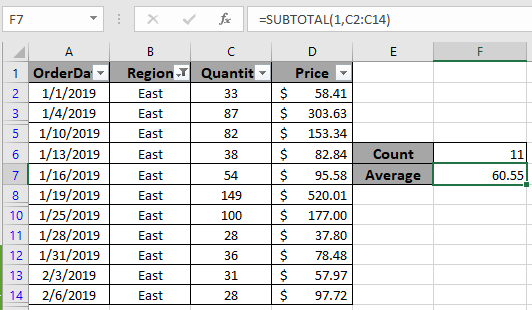
Come puoi vedere la quantità media degli ordini ricevuti dalla regione Est risulta essere di circa 60. Puoi utilizzare diverse operazioni come media, conteggio, max, min, prodotto, deviazione standard, somma o variazione secondo i risultati richiesti sui dati filtrati .
Capiamo questo con un esempio.

Qui abbiamo un set di dati.
Ora dobbiamo eliminare le righe con City: Boston
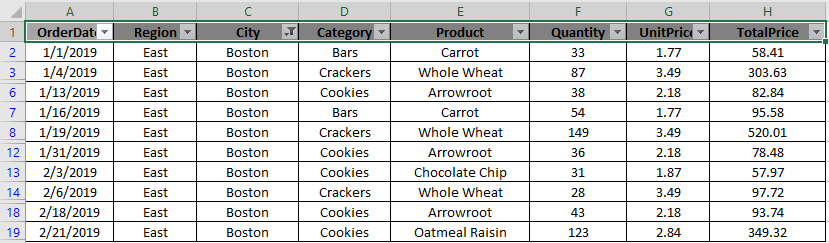
Come puoi vedere Righe filtrate con Città: Boston Ora selezionerò queste righe che devono essere eliminate.
Vai a Home> Trova e seleziona> Vai a speciale
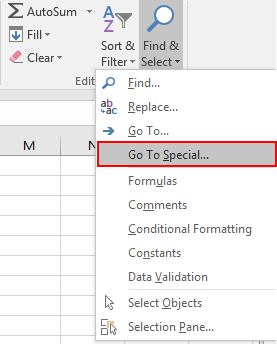
Viene visualizzata la finestra di dialogo Vai a speciale
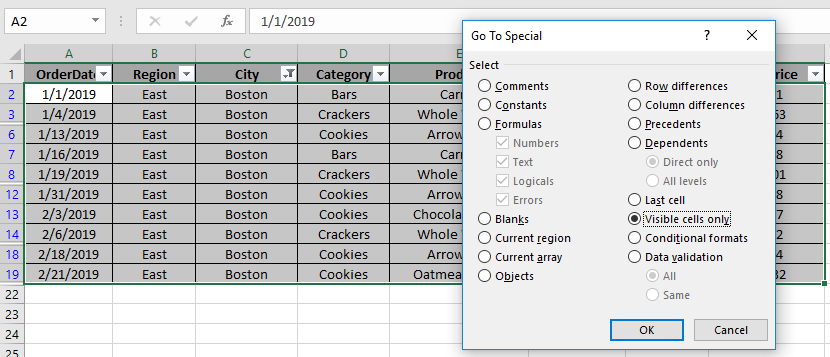
Seleziona solo celle visibili> OK Vedrai la regione selezionata come mostrato di seguito. Fare clic con il tasto destro su qualsiasi cella selezionata> Selezionare Elimina riga

Mostra un avviso come mostrato di seguito
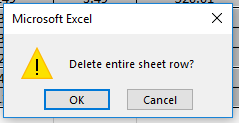
Fare clic su OK.

Come puoi vedere le righe selezionate vengono eliminate. Per visualizzare altre celle. Per visualizzare altre celle, fare doppio clic sulla parte rossa mostrata a sinistra nell’istantanea.

Otterrai l’output desiderato come mostrato di seguito nella tabella.
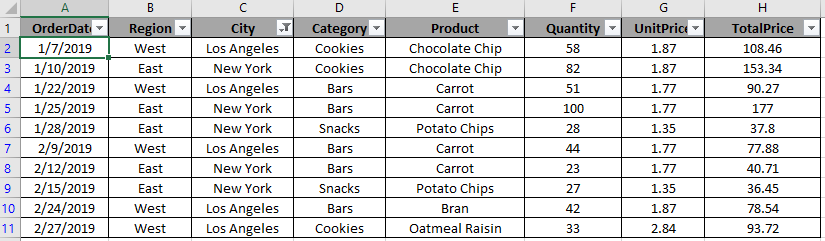
Questa è una funzione molto utile durante la modifica dei dati nel foglio di lavoro.
Ecco alcune note osservative mostrate di seguito.
Note:
-
Scegli il fun_num giusto per ottenere i risultati desiderati.
-
La formula funziona solo con numeri e testo entrambi. Operatori come uguale a (=), minore di uguale a (⇐), maggiore di (>) o diverso da (<>) possono essere eseguiti all’interno della funzione applicata solo ai numeri.
Spero che questo articolo sull’introduzione al filtro avanzato in Excel sia esplicativo. Trova altri articoli sull’ordinamento e sui valori di filtro e sulle formule di Excel correlate qui. Se ti sono piaciuti i nostri blog, condividilo con i tuoi amici su Facebook. Puoi anche seguirci su Twitter e Facebook. Ci piacerebbe sentire la tua opinione, facci sapere come possiamo migliorare, integrare o innovare il nostro lavoro e renderlo migliore per te. Scrivici a [email protected].
Articoli correlati
link: / summing-the-subtotal-function-in-excel [Come usare la funzione SUBTOTALE in Excel]: Restituisce SOMMA, CONTA, MEDIA, DEV.ST o PRODOTTO sui dati filtrati applicati in Excel.
link: / counting-countifs-with-dynamic-policies-range [COUNTIFS with Dynamic Criteria Range]: Conta le celle dipendenti da altri valori di cella in Excel.
link: / counting-countifs-due-criteri-match [COUNTIFS Two Criteria Match]: Conta le celle che corrispondono a due diversi criteri nell’elenco in Excel.
link: / counting-countifs-with-or-for-multiple-policies [COUNTIFS With OR For Multiple Criteria]: Contare le celle con più criteri corrispondenti utilizzando la funzione OR.
link: / counting-the-countifs-function-n-excel [La funzione COUNTIFS in Excel]: conta le celle in base ad altri valori di cella.
link: / tips-how-to-use-countif-in-vba-in-microsoft-excel [How to Use Countif in VBA in Microsoft Excel]: Conta le celle usando Visual Basic, Applications Code.
link: / tips-excel-wildcards [Come usare i caratteri jolly in Excel]: Conta le celle che corrispondono alle frasi usando i caratteri jolly in Excel
Articoli popolari:
link: / tips-if-condition-in-excel [Come utilizzare la funzione IF in Excel]: L’istruzione IF in Excel controlla la condizione e restituisce un valore specifico se la condizione è TRUE o restituisce un altro valore specifico se FALSE .
link: / formule-e-funzioni-introduzione-di-vlookup-funzione [Come usare la funzione CERCA.VERT in Excel]: Questa è una delle funzioni più utilizzate e popolari di Excel che viene utilizzata per cercare valori da intervalli diversi e lenzuola.
link: / excel-formula-and-function-excel-sumif-function [Come usare la funzione SUMIF in Excel]: Questa è un’altra funzione essenziale del dashboard. Questo ti aiuta a riassumere i valori su condizioni specifiche.
link: / tips-countif-in-microsoft-excel [Come usare la funzione CONTA.SE in Excel]: Conta i valori con le condizioni usando questa straordinaria funzione. Non è necessario filtrare i dati per contare valori specifici. La funzione Countif è essenziale per preparare la tua dashboard.