Come sapere da inserire e rimuovere tutti i collegamenti ipertestuali in Excel
In questo articolo impareremo come sapere come inserire e rimuovere tutti i collegamenti ipertestuali in Excel.
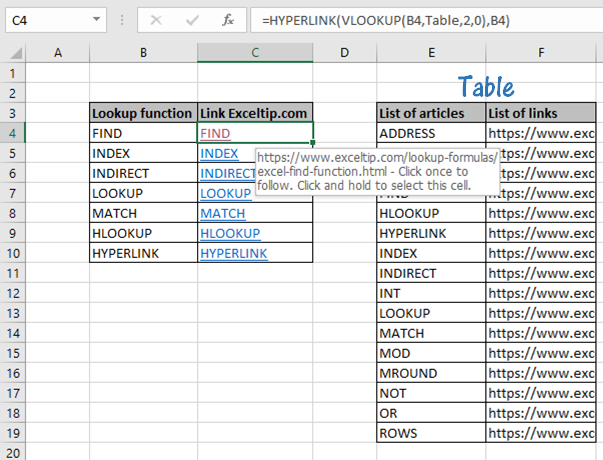
In questo articolo impareremo come collegare la prima corrispondenza in Excel.
Il collegamento ipertestuale in Excel aiuta gli utenti a connettersi immediatamente a un altro punto del foglio di calcolo in cui è stato creato un collegamento ipertestuale. Per prima cosa devi collegare una cella e per farlo devi selezionare l’opzione collegamento ipertestuale dal menu di inserimento. Quando si crea un collegamento ipertestuale, è possibile aggiungere riferimenti come una pagina Web o un file, un indirizzo e così via diversi.
Informazioni sul collegamento ipertestuale È possibile creare collegamenti ipertestuali a vari luoghi ovunque si senta la necessità. Se vuoi creare un collegamento ipertestuale a una serie di fogli di lavoro, devi fare poche cose. Per prima cosa devi inserire il riferimento di cella nella casella del collegamento ipertestuale.
Tuttavia devi selezionare la cella che desideri collegare. Basta digitare correttamente l’indirizzo in modo che la pagina a cui si desidera eseguire il collegamento ipertestuale sia collegata correttamente.
Devi sapere che non puoi creare un collegamento ipertestuale a un grafico. Ma puoi inserire un collegamento ipertestuale in Excel a una cella che si trova su una pagina in cui è incorporato il grafico. Ora, se si desidera creare un collegamento ipertestuale a un foglio grafico, è necessario falsificare la pagina con la procedura di modifica della selezione del foglio di lavoro. Ciò ti consentirà di creare un collegamento ipertestuale a un foglio di addebito sebbene un foglio di addebito non abbia celle.
È possibile creare un collegamento ipertestuale a un documento Word o una presentazione in power point, ma è necessario conoscere il modo esatto del collegamento ipertestuale. Ma devi imparare il modo esatto di fare il collegamento ipertestuale in modo da poterlo fare meglio. D’altra parte, devi sapere come rimuovere il collegamento ipertestuale. Questo segue un processo definito che devi conoscere.
Conosci il processo di rimozione del collegamento ipertestuale È facile se devi rimuovere un collegamento ipertestuale. È necessario fare clic con il pulsante destro del mouse sulla cella con collegamento ipertestuale e quindi rimuoverla. Ora, se vuoi rimuovere più collegamenti ipertestuali, allora è un compito noioso e devi seguire un processo per completare l’attività in una volta.
Seleziona tutte le celle di cui desideri rimuovere i collegamenti ipertestuali.
Nella scheda Home> Modifica gruppo> Cancella> Rimuovi collegamento ipertestuale ..
può essere utilizzato per eliminare tutti i collegamenti ipertestuali da tutte le celle selezionate.
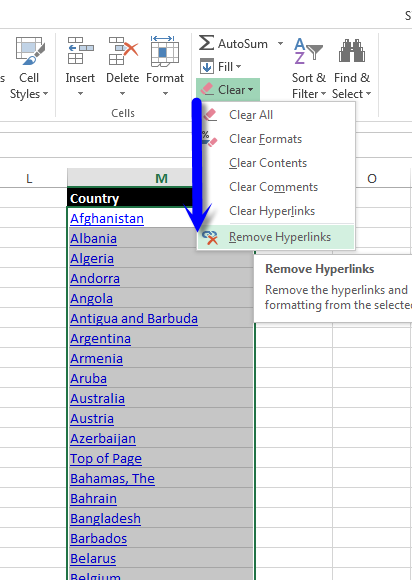
C’è un modo migliore per rimuovere i collegamenti ipertestuali in Excel. Per prima cosa lo fai digitando qualsiasi cosa in una cella. Fai clic con il tasto destro e otterrai molte opzioni. Ora seleziona copia dal menu contestuale. Ogni volta che si preme CTRL, selezionare le celle di cui si desidera rimuovere il collegamento ipertestuale. Nell’elenco Modifica troverai un’opzione speciale. Cattura Moltiplica in Operazione dove potrai fare clic su OK. Ciò aiuterà a rimuovere tutti i collegamenti ipertestuali. Tuttavia, la rimozione del collegamento ipertestuale in Excel segue alcuni semplici processi che devi conoscere. Quindi, è facile rimuovere i collegamenti ipertestuali in Excel se sai esattamente come farlo.
Scenario:
Quando si lavora con dati lunghi con collegamenti. Dobbiamo ottenere il collegamento come collegamento ipertestuale con il valore corrispondente. Cos’è il collegamento ipertestuale? E come aggiungere un collegamento abbinato nella cella? Un collegamento ipertestuale è semplicemente un collegamento, è un riferimento a dati che l’utente può seguire facendo clic o toccando. I dati possono essere qualsiasi documento o parte indicata di un documento. Il testo da cui è collegato è chiamato testo di ancoraggio. Di seguito sono riportate la formula e l’esempio di spiegazione per cercare la corrispondenza e il collegamento ipertestuale del valore corrispondente.
Come risolvere il problema?
Per questo, useremo link: / lookup-formas-how-to-use-the-hyperlink-function-in-excel [HYPERLINK function] e `link: / formas-and-functions-Introduction-of -vlookup-function [VLOOKUP function] `. Dalla tabella fornita dobbiamo trovare il collegamento di corrispondenza e il collegamento ipertestuale con il testo di ancoraggio. Quindi il testo di ancoraggio sarà il valore di ricerca e CERCA.VERT restituirà l’indirizzo al valore corrispondente. E la funzione HYPERLINK allega l’indirizzo al testo di ancoraggio.
Formula generica:
|
( ( anchor_text , table_array , col , 0 ), anchor_text) |
anchor_text: valore da cercare e testo a cui è collegato il collegamento array_tabella: matrice della tabella di ricerca col: numero di indice della colonna, elenco di collegamenti 0: corrispondenza esatta di ricerca
Esempio:
Tutto ciò potrebbe creare confusione da capire. Quindi comprendiamo questa formula usandola in un esempio riportato di seguito. Qui abbiamo preso un elenco di articoli di funzioni con collegamenti in una tabella e abbiamo bisogno di ottenere il valore di ricerca come testo di ancoraggio e l’indirizzo come collegamento ipertestuale. Di seguito la formula con spiegazione da utilizzare. Qui Table è l’intervallo denominato utilizzato per l’array di tabelle (E4: F19).
Usa la formula:
|
B4 , Table, 2, 0), B4) |
Spiegazione:
-
Ricerca della funzione CERCA.VERT “TROVA” nella prima colonna (E4: E19) dell’array della tabella (E4: F19).
-
Quindi la funzione cerca il collegamento del risultato corrispondente nella seconda colonna e restituisce il collegamento.
-
0 argomento, per cercare la corrispondenza esatta.
-
Ora la funzione HYPERLINK aggiunge il collegamento al testo di ancoraggio, che è lo stesso dell’argomento del valore di ricerca.
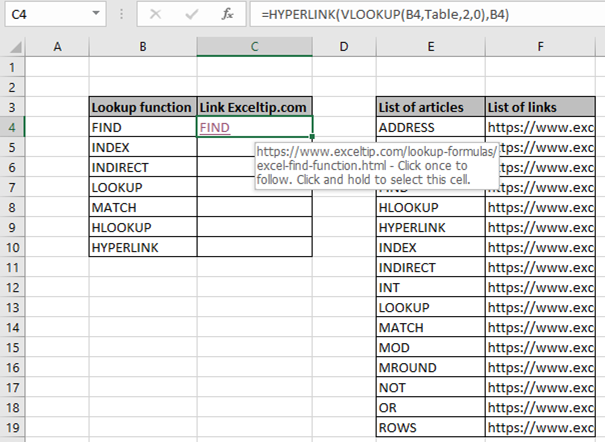
Come puoi vedere abbiamo ottenuto il testo di ancoraggio “TROVA” con il collegamento indirizzo della funzione Trova in Excel. Ora copia la formula su altre celle usando il tasto di scelta rapida Ctrl + D o trascinando verso il basso dalla parte inferiore destra della cella C4.
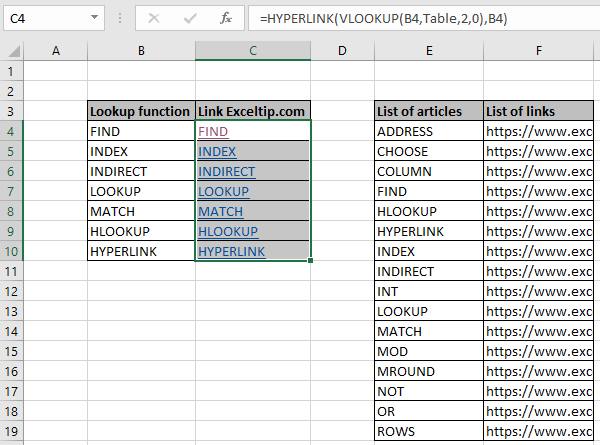
Nell’istantanea sopra, a tutti i valori di ricerca sono stati allegati i collegamenti. Ora facendo clic o toccando uno dei valori ottenuti si aprirà l’articolo collegato nel browser predefinito selezionato. Ad esempio, se si fa clic su HYPERLINK. Si aprirà l’articolo come mostrato di seguito.
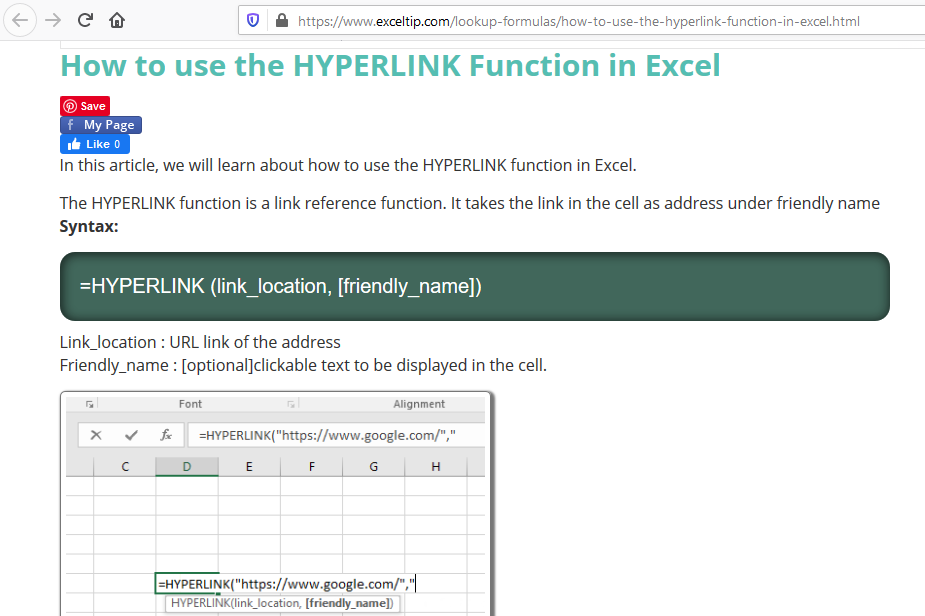
Ecco il collegamento Exceltip, link: / lookup-formas-how-to-use-the-hyperlink-function-in-excel [How to use the HYPERLINK function in Excel]. È possibile visualizzare il collegamento collegato semplicemente portando il puntatore del mouse sul valore del testo. Diventerà un puntatore a mano e apparirà una casella bianca come mostrato di seguito.
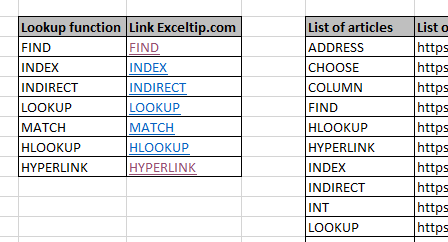
Personalizza questa formula con altri link e testo di ancoraggio e inserisci i tuoi segnalibri nell’elenco di Excel. La tabella di ricerca può essere di qualsiasi lunghezza, questa formula funziona bene. Puoi anche usare link: / lookup-formas-use-index-and-match-to-lookup-value [combinazione delle funzioni INDICE e CONFRONTA] qui.
Ecco tutte le note osservative riguardanti l’utilizzo della formula.
Note:
-
Questa formula funziona sia con testo che con numeri.
-
Il collegamento non verrà reindirizzato, se non è valido. Excel genera un errore “Impossibile aprire il file specificato”, se si tocca un collegamento non valido.
-
Il valore di ricerca deve essere nella colonna della tabella, altrimenti l’errore di ritorno della funzione CERCA.VERT e che verrà collegato al testo di ancoraggio.
Spero che tu abbia capito come sapere come inserire e rimuovere tutti i collegamenti ipertestuali in Excel. Esplora altri articoli sulla ricerca in Excel e sulle formule di corrispondenza qui. Se ti sono piaciuti i nostri blog, condividilo con i tuoi amici su Facebook. E puoi anche seguirci su Twitter e Facebook. Ci piacerebbe sentire la tua opinione, facci sapere come possiamo migliorare, integrare o innovare il nostro lavoro e renderlo migliore per te. Scrivici a [email protected].
Articoli correlati:
link: / lookup-formas-how-to-use-the-hyperlink-function-in-excel [How to use the HYPERLINK function]: La funzione HYPERLINK è una funzione di riferimento di collegamento. Prende il collegamento come indirizzo e aggiunge il collegamento al testo.
link: / lookup-formas-use-index-and-match-to-lookup-value [Usa INDICE e CONFRONTA al valore di ricerca]: combinazione della formula della funzione INDICE e CONFRONTA per cercare il valore nella tabella come richiesto in Excel.
link: / summing-sum-range-with-index-in-excel [SUM intervallo con INDICE in Excel]: Usa la funzione INDICE per trovare la SOMMA dei valori come richiesto.
link: / lookup-formulas-excel-index-function [Come usare la funzione INDICE in Excel]: Trova l’INDICE di un array usando la funzione INDICE spiegata con l’esempio.
link: / lookup-formulas-excel-match-function [Come usare la funzione CONFRONTA in Excel]: Trova la CONFRONTA nell’array utilizzando il valore INDICE all’interno della funzione CONFRONTA spiegato con l’esempio.
link: / lookup-formulas-excel-lookup-function [Come usare la funzione CERCA in Excel]: Trova il valore di ricerca nell’array usando la funzione CERCA spiegata con l’esempio.
Articoli popolari:
link: / tips-if-condition-in-excel [Come utilizzare la funzione IF in Excel]: L’istruzione IF in Excel controlla la condizione e restituisce un valore specifico se la condizione è TRUE o restituisce un altro valore specifico se FALSE .
link: / formule-e-funzioni-introduzione-di-vlookup-funzione [Come utilizzare la funzione CERCA.VERT in Excel]: Questa è una delle funzioni più utilizzate e popolari di Excel che viene utilizzata per cercare valori da intervalli diversi e lenzuola.
link: / tips-countif-in-microsoft-excel [Come usare la funzione CONTA.SE in Excel]: Conta i valori con le condizioni usando questa straordinaria funzione. Non è necessario filtrare i dati per contare valori specifici. La funzione Countif è essenziale per preparare la tua dashboard.
link: / excel-formula-and-function-excel-sumif-function [Come usare la funzione SUMIF in Excel]: Questa è un’altra funzione essenziale del dashboard. Questo ti aiuta a riassumere i valori su condizioni specifiche.