Media mobile in Microsoft Excel
Moving Average è uno strumento analitico in Microsoft Excel che viene utilizzato per riconoscere la tendenza in corso nei dati e aiuta nella previsione.
Questo strumento è comunemente utilizzato in diverse aziende per spostare una media di vendite di 3 mesi e presentare il report in un grafico Excel. La funzione Moving Average fa parte di Add INS in Microsoft Excel 2010 e 2013.
Per accedere a questo strumento, fare clic sulla scheda Dati, fare clic su Analisi dati nel gruppo Analisi. Se il comando Data Analysis non è disponibile, è necessario caricare Analysis Toolpak.
Come installare Analysis ToolPak in Excel per Mac e Windows
Il toolpak di analisi di Excel contiene strumenti molto utili per l’analisi dei dati statistici, finanziari e di ingegneria.
Come suggerisce l’articolo, oggi impareremo come aggiungere Analysis ToolPak in Excel per Mac e PC Windows. Quindi iniziamo.
Come aggiungere strumenti di analisi in Excel 2016 in Windows?
Per installare Analysis ToolPak in Excel 2016, segui questi passaggi.
-
Fare clic sul file.
-
Fare clic sull’opzione. Vedrai la finestra di dialogo delle opzioni di Excel.
-
Fare clic su Componenti aggiuntivi. È sulla sinistra, seconda opzione dal basso.
-
Individua Analysis ToolPack e fai clic su di esso.
-
In basso, devi essere in grado di vedere il menu a discesa di gestione. Seleziona Componenti aggiuntivi di Excel e fai clic sul pulsante Vai.
-
Ti verranno mostrati tutti i componenti aggiuntivi disponibili. Selezionare Analysis Toolpak e fare clic su OK.
Ora è stato aggiunto Analysis ToolPak. Puoi vederlo nella scheda Dati nell’angolo più a destra.
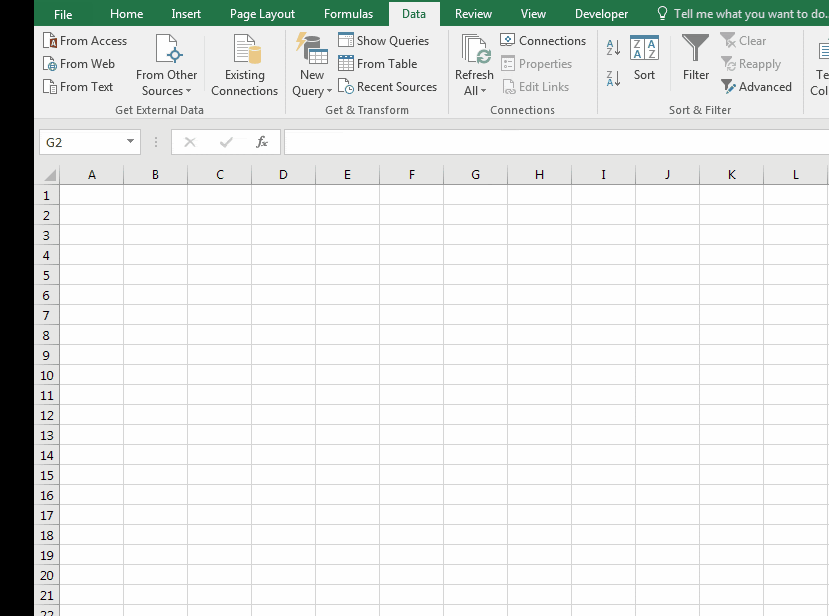
Come aggiungere strumenti di analisi in Excel 2016 per Mac? Per installare Analysis Toolpak in Excel per Mac, segui i passaggi seguenti.
-
Strumenti Vai a o menu Inserisci.
-
Individua i componenti aggiuntivi e fai clic su di esso.
-
Ti verrà chiesto di scegliere tra i componenti aggiuntivi disponibili. Seleziona Strumenti di analisi.
-
Fare clic su Ok Analysis Toolpak viene aggiunto. Vai alla scheda dati. Nell’angolo più a destra troverai Analysis Toolpak che ti aspetta.
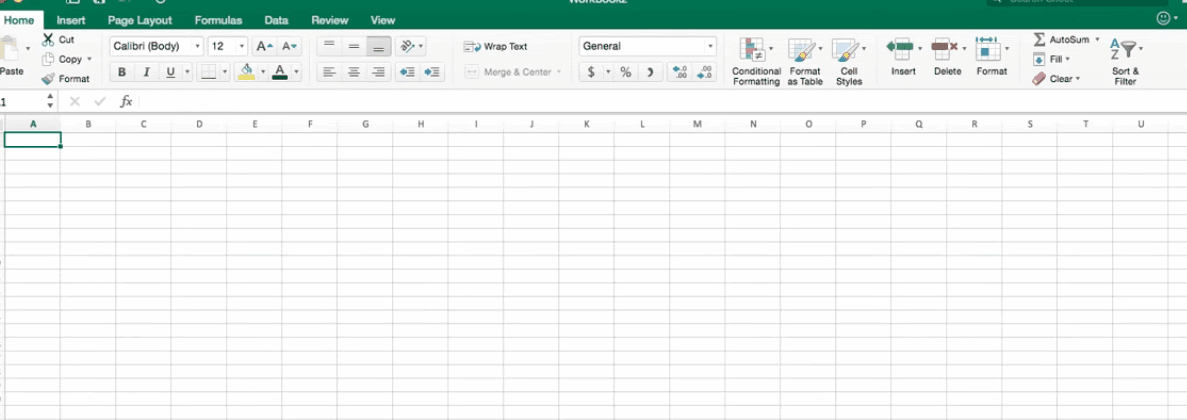
Analysis Toolpak ha una serie di utili strumenti statistici che esploreremo nel nostro che abbiamo esplorato nei tutorial di analisi.
Torniamo sull’argomento, per generare il rapporto sulla media mobile prendiamo un esempio. Abbiamo dati sulle vendite mensili nell’intervallo A1: B13. In cui la colonna A contiene il nome del mese e le vendite della colonna B.
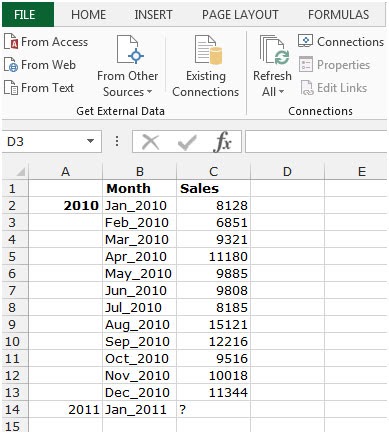
Per utilizzare lo strumento Media mobile, seguire i passaggi indicati di seguito: – * Vai alla scheda Dati.
-
Fare clic su Analisi dati nel gruppo Analisi.
*
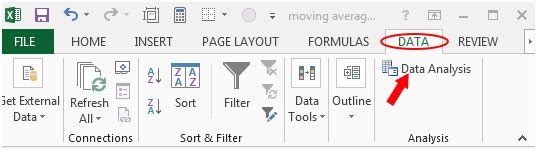
-
Apparirà la finestra di dialogo Analisi dati.
-
Dal menu a discesa dello strumento di analisi selezionare Media mobile e fare clic su ok.
*
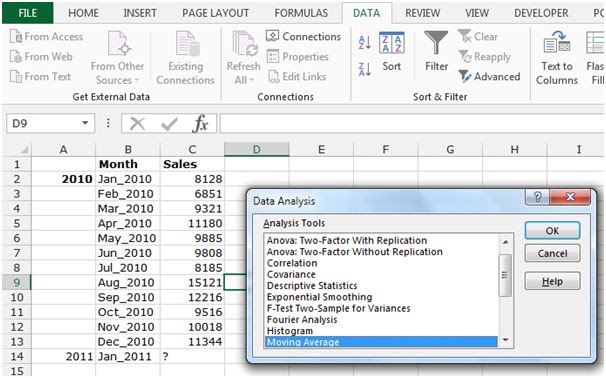
-
Otterrai un’altra finestra di dialogo Moving Averagedia.
-
Fare clic su Intervallo di input. Seleziona l’intervallo C2: C13.
-
Spunta su Intervallo di output e seleziona la cella in cui desideri visualizzare il riepilogo.
-
Barrare l’output del grafico nella casella.
-
Fare clic su ok.
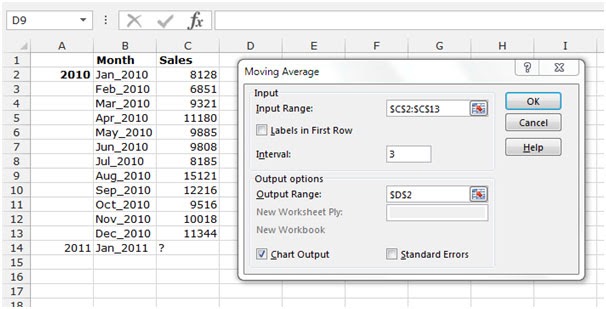
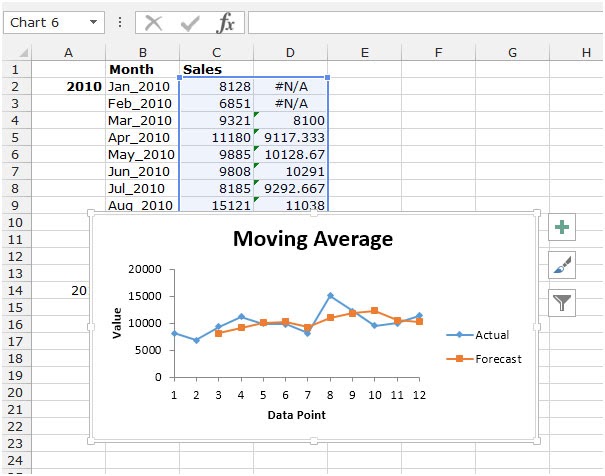
Possiamo vedere l’andamento delle prestazioni di vendita nell’istantanea sopra in un solo clic utilizzando lo strumento Media mobile in Microsoft Excel.
In questo modo, abbiamo imparato a utilizzare la media mobile in Microsoft Excel.
È possibile utilizzare queste funzioni in Excel 2016, 2013 e 2010. Trova altri articoli sulla formulazione matematica con criteri diversi. Se ti sono piaciuti i nostri blog, condividilo con i tuoi amici su Facebook. Puoi anche seguirci su Twitter e Facebook. Ci piacerebbe sentire la tua opinione, facci sapere come possiamo migliorare, integrare o innovare il nostro lavoro e renderlo migliore per te. Scrivici a [email protected]
Articoli correlati
link: / logical-formas-how-to-highlight-cells-above-and-below-average-value [How To Highlight Cells Above and Below Average Value]: evidenzia i valori che sono sopra o sotto il valore medio usando il formattazione condizionale in Excel.
link: / statistics-formas-ignore-zero-in-the-average-of-numbers [Ignore zero in the Average of numbers]: calcola la media dei numeri nell’array ignorando gli zeri usando la funzione MEDIA.SE in Excel.
link: / matematica-funzioni-calcola-media ponderata [Calcola media ponderata]: trova la media dei valori con peso diverso utilizzando la funzione SUMPRODUCT in Excel.
link: / excel-array-formas-calculating-the-media-differenza-between-list-price-and-sale-price [Average Difference between lists]: calcola la differenza nella media di due diversi elenchi. Ulteriori informazioni su come calcolare la media utilizzando la formula della media matematica di base.
link: / funzioni-matematiche-numeri-medi-se-non-vuoti-in-excel [Numeri medi se non vuoti in Excel]: estrae la media dei valori se la cella non è vuota in Excel.
link: / funzioni-matematiche-media-dei-3-punteggi-principali-in-una-lista-in-excel [MEDIA dei 3 punteggi migliori in una lista in Excel]: Trova la media dei numeri con criteri più alti 3 numeri dalla lista in Excel
Articoli popolari:
link: / tips-if-condition-in-excel [Come utilizzare la funzione IF in Excel]: L’istruzione IF in Excel controlla la condizione e restituisce un valore specifico se la condizione è TRUE o restituisce un altro valore specifico se FALSE .
link: / formule-e-funzioni-introduzione-di-vlookup-funzione [Come usare la funzione CERCA.VERT in Excel]: Questa è una delle funzioni più utilizzate e popolari di Excel che viene utilizzata per cercare valori da intervalli diversi e lenzuola.
link: / tips-countif-in-microsoft-excel [Come usare la funzione CONTA.SE in Excel]: Conta i valori con le condizioni usando questa straordinaria funzione. Non è necessario filtrare i dati per contare valori specifici. La funzione Countif è essenziale per preparare la tua dashboard.
link: / excel-formula-and-function-excel-sumif-function [Come usare la funzione SUMIF in Excel]: Questa è un’altra funzione essenziale del dashboard. Questo ti aiuta a riassumere i valori su condizioni specifiche.