Come arrivare Attuale Netto Value Calculator in Microsoft Excel 2010
In questo articolo impareremo come ottenere un calcolatore del valore attuale netto in Microsoft Excel 2010.
Valore attuale netto
Il valore attuale netto (VAN) restituisce il valore attuale netto di un investimento basato su pagamenti periodici e costanti e un tasso di interesse costante.
Il valore attuale netto è calcolato utilizzando un tasso di sconto (che può rappresentare un tasso di interesse o il tasso di inflazione) e una serie di pagamenti futuri (valori negativi) e reddito (valori positivi).
Funzione NPV Sintassi:
|
= (rate, value1, value2, ….) |
Argomenti
Tasso è il tasso di sconto periodico sulla lunghezza del progetto Valore1, Valore2, …… ..Valore n sarà il valore del periodo specifico su cui si basa il calcolo.
Value1 e Value2 sono da 1 a 29 argomenti che rappresentano i pagamenti e il reddito. Questi insiemi di valori devono essere equidistanti nel tempo e si verificano alla fine di ogni periodo.
Facci capire di più con un esempio:
Usiamolo in un esempio per capirlo.
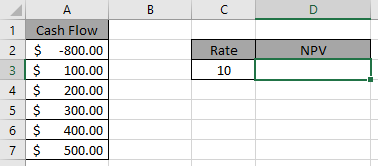
Qui viene addebitato un importo e altri importi vengono accreditati con un interesse del 10%.
Usa la formula nella cella D3.
|
=NPV(C3, A3:A7)+A2 |
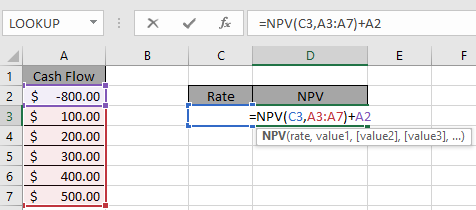
Premere Invio.
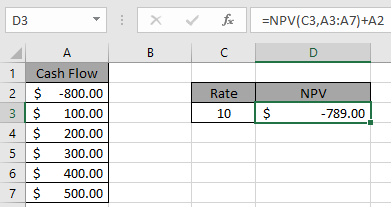
Significa che il valore attuale netto dell’intera spesa è $ 789.
Questo importo deve essere addebitato.
Consideriamo un altro esempio in cui abbiamo investito $ 100.000 in una macchina. I flussi di cassa aggiuntivi (reddito netto + deprezzamento) dalla macchina saranno $ 55.000, $ 65.000 e $ 80.000 nei prossimi tre anni. Il tasso di interesse è del 6%. Vogliamo calcolare il valore attuale netto (NPV)
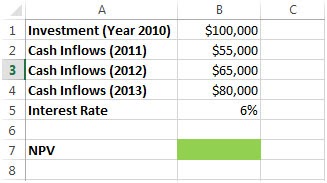
Formula che usiamo nella cella B7 * = NPV (B5, B2, B3, B4) -100000
-
Otterremo il risultato sotto indicato
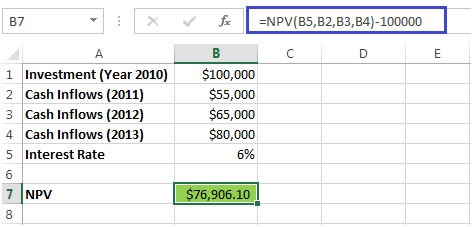
-
Abbiamo sottratto l’investimento iniziale per ottenere il VAN reale
Facciamo un altro esempio
Considera un investimento di $ 50.000 32.000, 35.000 e 28.000 sono le cifre che mostrano rispettivamente il reddito dei primi tre anni.
-
Sulla base del tasso di sconto del 10%, vogliamo scoprire il valore attuale netto (NPV)
*
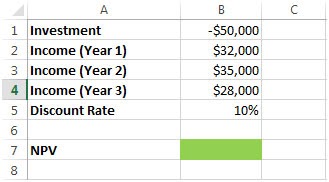
Inseriremo la formula NPV nella cella B7 = NPV (B5, B1, B2, B3, B4)
Otterremo il risultato desiderato
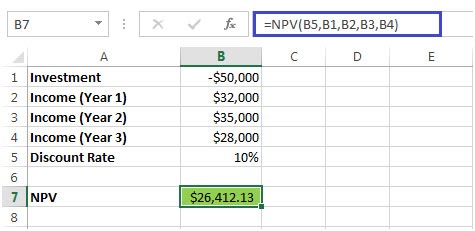 Value in cell B5 is the Discount Rate Cell B1 is the Investment B2, B3 & B4 show the Income for every year.
Value in cell B5 is the Discount Rate Cell B1 is the Investment B2, B3 & B4 show the Income for every year.
Ecco alcune note osservative mostrate di seguito.
Note:
-
L’argomento di tipo non è predefinito in questa funzione, genera un errore “hai inserito troppo pochi argomenti per questa funzione”, se l’argomento non viene utilizzato.
-
La formula funziona solo con i numeri, restituisce #VALORE! Errore se un argomento non è numerico.
-
Non utilizzare numeri negativi nell’argomento poiché la formula genera #NUM! Errore.
-
Se effettui pagamenti mensili su un prestito quadriennale a un tasso di interesse annuo del 12 percento, utilizza rate / 12 per il tasso mensile. Usa tasso direttamente 12%, se il calcolo per i pagamenti annuali. Se il periodo di inizio <1, il periodo di fine <1 o il periodo di inizio> il periodo di fine, la formula restituisce #NUM! Errore.
-
Digita un argomento diverso da 0 o 1, la formula restituisce #NUM! errore.
Spero che tu abbia capito Come ottenere il Calcolatore del valore attuale netto in Microsoft Excel 2010. Esplora altri articoli qui sul calcolo dei valori finanziari utilizzando le funzioni qui. Se ti sono piaciuti i nostri blog, condividilo con i tuoi amici su Facebook. Puoi anche seguirci su Twitter e Facebook. Ci piacerebbe sentire la tua opinione, facci sapere come possiamo migliorare, integrare o innovare il nostro lavoro e renderlo migliore per te. Scrivici a [email protected]
Articoli correlati
link: / excel-financial-formas-calcola-il-pagamento-principale-su-prestito-cumulativo-utilizzando-funzione-cumprinc-in-Excel [Calcola il pagamento principale sul prestito cumulativo utilizzando la funzione CUMPRINC in Excel]: cumulativo capitale pagato in base all’importo del prestito con tasso di interesse costante dato su un periodo di tempo calcolato utilizzando la funzione CUMPRINC in Excel.
link: / excel-financial-formas-simple-interest-formula-in-excel [Formula di interesse semplice in Excel]: Calcola l’importo dell’interesse semplice dato l’importo attuale o principale, tasso in anno e periodo in anni.
link: / excel-formule-finanziarie-formule-per-calcolare-i-pagamenti-prestito-in-microsoft-excel [Come calcolare gli interessi su un prestito]: rata mensile sull’importo del prestito utilizzando la funzione PMT con importo principale o importo del prestito, tasso di interesse mensile e periodo di pagamento.
link: / excel-financial-formulas-excel-rate-function [Come utilizzare la funzione TASSO in Excel]: La funzione TASSO viene utilizzata per trovare il tasso di interesse del set di dati in Excel. Richiede i seguenti argomenti per calcolare il tasso di interesse.
link: / excel-financial-formulas-excel-pv-function [Come usare la funzione PV in Excel]: la funzione PV restituisce il valore attuale dell’importo fisso pagato in un periodo di tempo a un tasso di interesse costante.
link: / excel-financial-formulas-excel-npv-function [Come utilizzare la funzione NPV in Excel]: La funzione NPV viene utilizzata per trovare il valore attuale netto del set di dati in Excel.
link: / excel-financial-formulas-excel-fv-function [Come utilizzare la funzione FV in Excel]: La funzione FV in Excel restituisce il valore futuro dell’importo attuale con tasso di interesse su un periodo.
Articoli popolari:
link: / keyboard-formula-shortcuts-50-excel-shortcuts-to-aumentare-la-produttività [50 scorciatoia Excel per aumentare la produttività]: Diventa più veloce nel tuo compito. Queste 50 scorciatoie ti faranno lavorare ancora più velocemente su Excel.
link: / tips-countif-in-microsoft-excel [Come usare la funzione CONTA.SE in Excel]: Conta i valori con le condizioni usando questa straordinaria funzione. Non è necessario filtrare i dati per contare valori specifici. La funzione Countif è essenziale per preparare la tua dashboard.
link: / excel-formula-and-function-excel-sumif-function [Come usare la funzione SUMIF in Excel]: Questa è un’altra funzione essenziale del dashboard. Questo ti aiuta a riassumere i valori su condizioni specifiche.
link: / formule-e-funzioni-introduzione-di-vlookup-funzione [Come usare la funzione CERCA.VERT in Excel]: Questa è una delle funzioni più utilizzate e popolari di Excel che viene utilizzata per cercare valori da intervalli diversi e lenzuola.