Nuovo Sparkline Caratteristiche in MS Excel 2010
In questo articolo, impareremo le nuove funzionalità Sparkline in MS Excel 2010.
Cos’è Sparkline?
Poiché questa funzionalità era richiesta da molti utenti, gli sparkline per Excel sono stati creati con opzioni di facile utilizzo. I mini grafici hanno un aspetto migliore se posizionati alla fine delle colonne di dati. Quindi scegli l’ultima colonna del foglio di calcolo per inserire i grafici sparkline. Scegli i grafici sparkline come linee o colonne o rappresentazioni di vincite / perdite.
Viene visualizzata una finestra di dialogo in cui è necessario immettere l’intervallo di dati. Seleziona le celle contenenti i dati che devono essere rappresentati nei grafici in miniatura sparkline. Nell’intervallo di posizione, seleziona le celle in cui devono essere visualizzati i mini grafici.
Una volta premuto il pulsante ok, potresti vedere strani grafici che non mostrano la rappresentazione corretta. In tal caso, vai all’opzione Asse e impostala su Tipo asse generale per l’asse orizzontale e Automatico per ogni Sparkline sia per il massimo che per il minimo verticale.
Dopo l’inserimento, lo stile, i colori e altri aspetti visivi possono essere modificati facilmente. Caratteristiche come punti alti, negativi punti bassi, valori, ecc. Aiutano a evidenziare i dati particolari che si desidera evidenziare visivamente per lo spettatore. Puoi anche modificare il colore della linea o della barra.
… Funzione in Excel
Gli sparkline sono i piccoli grafici che risiedono in una singola cella.
Gli sparkline vengono utilizzati per mostrare tendenze, miglioramenti e perdite di vincite nel periodo. I grafici sparkline sono grafici ma hanno funzionalità limitate rispetto ai grafici normali. Nonostante i suoi limiti, i grafici sparkline forniscono funzionalità come evidenziazione, punti minimi e massimi, primo punto, ultimo punto e punti negativi. Ci sono molte altre funzioni fornite dai grafici sparkline che esploreremo in questo articolo.
Dall’introduzione dei grafici sparkline in Excel 2010 si è evoluto. Sto usando Excel 2016 e li spiegherò nei grafici delle celle in questa versione.
Come inserire un grafico sparkline nella cella
-
Seleziona la cella in cui desideri inserire questi piccoli grafici.
-
Vai a Inserisci→ Sparkline→. Fare clic sul tipo di grafico desiderato.
-
Si aprirà la finestra di dialogo Crea sparkline. Seleziona, intervallo di dati. Dovrebbe essere unidimensionale.
-
Premi OK.
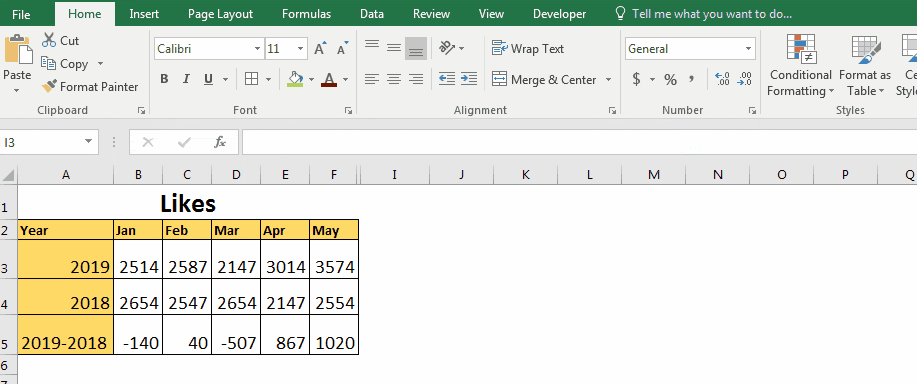
Ora hai il tuo grafico sparkline in una singola cella.
Alcuni punti che dovresti sapere su questi nei grafici delle celle.
-
Gli sparkline sono dinamici. Cambiano quando i dati cambiano.
-
Sono veloci e leggeri.
-
Puoi scrivere nella cella sparkline.
-
Sono disponibili alcune personalizzazioni per i grafici sparkline.
-
La dimensione dei grafici sparkline è relativa alla dimensione della cella. Se modifichi la dimensione della cella, cambieranno anche le dimensioni del grafico.
-
Non è possibile eliminare il grafico sparkline semplicemente premendo il pulsante Elimina. Devi eliminare la cella stessa.
Tipi di grafici sparkline in Excel
Esistono tre tipi di sparkline in Excel.
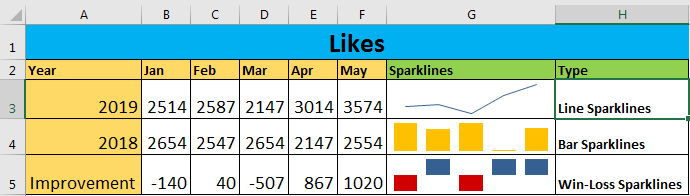
Linea sparkline: * Il primo grafico nell’immagine sopra è un grafico a linee. Questo è utilizzato al meglio per mostrare i progressi in corso.
Sparkline a colonne: * Il secondo grafico è un grafico a colonne in una cella. Il grafico sparkline della colonna è il migliore per mostrare dati comparativi. Tutti i valori positivi vengono visualizzati sopra l’asse e i valori negativi sotto l’asse.
Sparkline Win / Loss: * Il terzo grafico nell’immagine è Win-Loss Spark: qualsiasi valore positivo è mostrato sopra l’asse e qualsiasi valore negativo è mostrato sotto l’asse. Non viene visualizzato un valore zero. Ho controllato i punti negativi da mostrare.
Nota: la colonna e la sparkline delle perdite di vincita possono sembrare simili ma sono diversi. Il grafico sparkline vincite-perdite non riflette l’ampiezza oi valori nei grafici. Mostra solo i valori binari. Tutto ciò che è positivo è uno e tutto ciò che è negativo è -1.
Nell’immagine sopra, la sparkline win-loss mostra che se abbiamo fatto meglio nel 2019 o peggio rispetto al 2018.
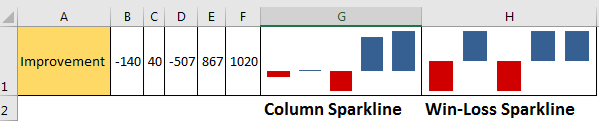
Evidenzia i punti in Sparkline
È comune ma importante evidenziare i punti nei grafici, in modo da poter attirare l’attenzione della direzione e aiutare a prendere decisioni migliori. Anche lo sparkline in Excel fornisce questa funzionalità. Puoi evidenziare questi punti di seguito in questi grafici in cella.
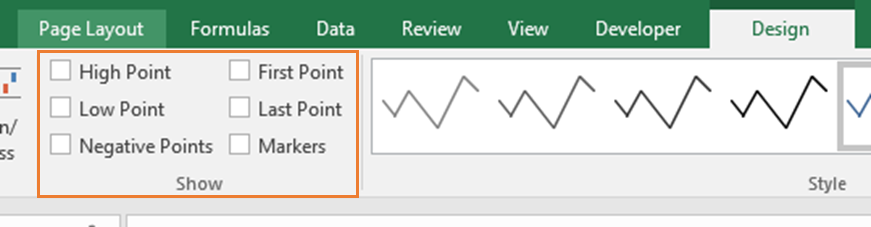
-
Punti alti. Punti bassi. Primo punto. Ultimo punto. Punti negativi. Marcatori (solo per linea).
Punti alti: * Quando si controlla il punto alto, viene evidenziato il punto con il valore massimo.
Punti bassi: * Evidenzia il punto più basso nel grafico sparkline.
Primo punto: * Evidenzia il primo punto dei dati nel grafico sparkline.
Ultimo punto: * Evidenzia l’ultimo punto dei dati nel grafico sparkline.
Punti negativi: * Evidenzia tutti i punti negativi nei dati.
Marcatori: * In una linea sparkline, evidenzia tutti i punti come punti.
Gestione delle celle vuote in Sparkline
Per impostazione predefinita, se i dati contengono celle vuote, il grafico sparkline viene mostrato interrotto, se è un grafico sparkline. Gli altri sparkline semplicemente non mostrano quel punto. I punti delle celle nascosti vengono ignorati e non vengono visualizzati nel grafico.

Excel fornisce l’opzione per gestire questi casi.
-
Seleziona il grafico sparkline.
-
Vai a Design.
-
Nell’angolo sinistro, fai clic su Modifica dati.
-
Poi. fare clic su “Celle nascoste e vuote”.
.
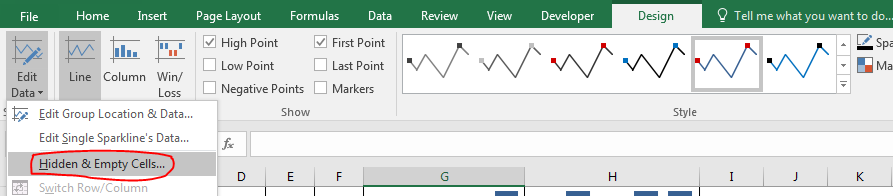
-
Vedrai tre opzioni, Gaps (già selezionato), Zero, Connect Data Points with Line.
-
Se si seleziona zero, il punto dati scenderà a zero. Non vedrai quel divario nel sparkline. Se selezioni “Connetti punti dati con linea”, l’ultimo punto verrà connesso alla cella successiva non vuota. La cella vuota verrà ignorata.
.
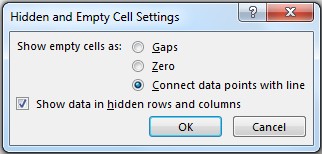
-
È presente una casella di controllo “mostra i dati in righe e colonne nascoste”. Se lo selezioni, tutti i punti delle celle nascosti verranno visualizzati nel grafico sparkline.

Puoi vedere chiaramente, la cella vuota viene ignorata qui. Il grafico sparkline Excel mostra solo quattro punti.
Asse in sparkline
Per impostazione predefinita, tutti i punti nel grafico visualizzati sono relativi al punto più piccolo nel grafico sparkline. Ad esempio, nei dati seguenti, 2147 è il punto più piccolo. Puoi vedere, è mostrato in basso sul grafico. Ma è di per sé un grande punto.
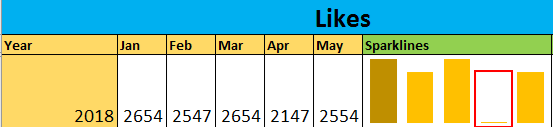
Potresti non volere che ciò accada. Si desidera impostare un asse come 2000, poiché tutti i valori sono superiori a questo valore. Excel ti offre la possibilità di impostare il punto più basso o più alto dei grafici sparkline.
Segui questi passaggi per modificare Axis of Sparkline:
Seleziona il grafico sparkline Vai alla scheda Design * Nell’angolo più a destra, troverai Axis. Fare clic sul menu a discesa.
In Opzione Valore minimo asse verticale, fare clic su * Valore personalizzato…
*
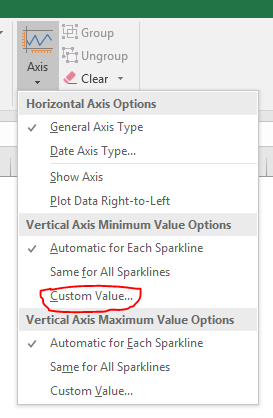
-
Scrivi il valore minimo che desideri impostare. Scrivo 2000. (qualsiasi valore inferiore a questo valore non verrà mostrato nel grafico).
*
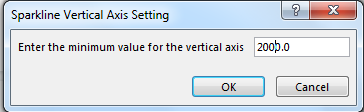 Hit Ok.
Hit Ok.
Puoi vedere il cambiamento ora.
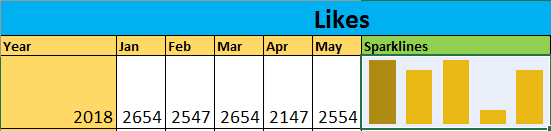
Modifica origine dati e posizione di sparkline
Quindi, se vuoi cambiare l’origine dati o la posizione, puoi farlo anche tu.
-
Vai alla scheda Design.
-
Fare clic su Modifica dati. Le prime due opzioni vengono utilizzate per modificare i dati e la posizione.
-
Se desideri modificare la posizione del grafico sparkline, fai clic su Modifica posizione e dati del gruppo.
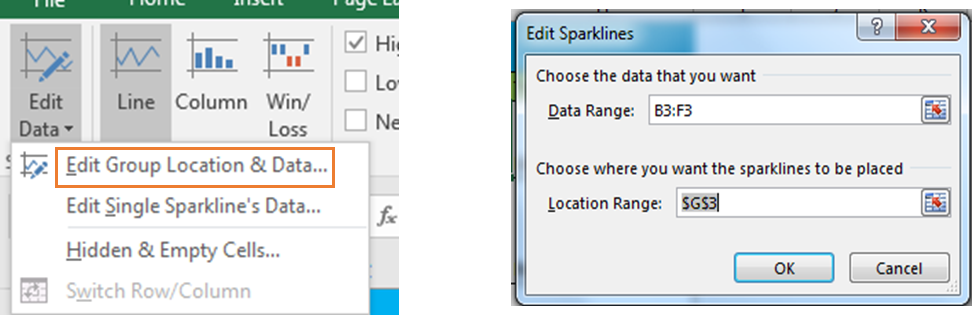
-
Se desideri modificare solo i dati del grafico sparkline, fai clic sulla seconda opzione.
Formattazione sparkline
Esiste un certo ambito di formattazione dei grafici sparkline.
Come cambiare il tipo di sparkline?
-
Per modificare un tipo di grafici sparkline, segui questi passaggi.
-
Seleziona il grafico sparkline.
-
Vai alla scheda di progettazione. In tipo, seleziona il tipo di sparkline delle tre opzioni disponibili.
-

Come cambiare lo stile del grafico sparkline?
Gli sparkline hanno alcuni stili predefiniti. È possibile modificare il design dei grafici sparkline seguendo questi passaggi.
Seleziona il grafico sparkline Vai al design * Vai alla sezione stile, fai clic sul menu a discesa e seleziona la tua opzione preferita.
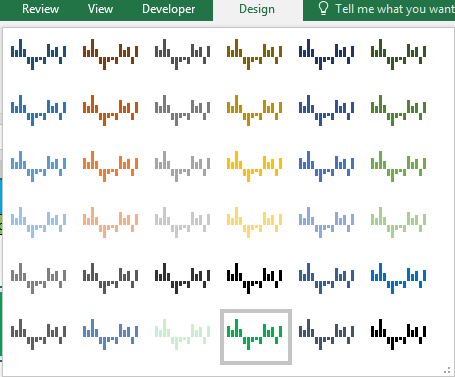
Come cambiare il colore del grafico sparkline e il colore dell’indicatore?
-
Nel design, puoi vedere il colore sparkline e il colore dell’indicatore.
-
Fare clic su di essi. Scegli il colore appropriato.
Ed è fatto.
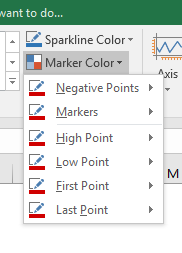
Come raggruppare i grafici sparkline?
-
Per raggruppare due o più grafici sparkline in Excel, selezionali.
-
Vai alla scheda Design.
-
Nell’angolo più a destra. Fare clic su Gruppo.
Dopo aver raggruppato i grafici sparkline, verranno formattati tutti come il grafico sparkline in alto a sinistra.
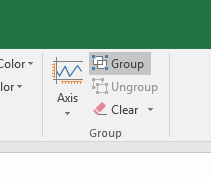
Come eliminare uno sparkline?
Non è possibile eliminare il grafico sparkline semplicemente premendo il tasto Canc sulla tastiera. Per eliminare un grafico sparkline, segui questi passaggi.
-
Seleziona le celle che contengono sparkline.
-
Vai alla scheda Design.
-
Nell’angolo più a destra, trova chiaro. Cliccaci sopra. La sparkline selezionata scomparirà.
Puoi anche eliminare la cella, la colonna o la riga che contiene il grafico sparkline per eliminarlo. Assicurati solo che non influisca sui tuoi dati.

Quindi, si tratta di sparkline in Excel. Se hai qualche trucco sparkline sotto le maniche, per favore condividi con noi nella sezione commenti qui sotto.
Note:
I grafici sparkline creati in Excel 2010 non vengono visualizzati nella versione precedente di Excel.
Cioè, se si utilizza la versione 2010 e il client utilizza la versione 2007, non può visualizzare questi grafici sparkline poiché le versioni precedenti non supportano le nuove funzionalità sparkline.
Questo è l’unico vero problema. Pertanto, come opzione aggiuntiva, l’utilizzo di software di terze parti per creare grafici sparkline per Excel potrebbe essere un’opzione fattibile fino a quando più persone non utilizzeranno Excel 2010 in maggioranza.
Spero che questo articolo sulle nuove funzionalità Sparkline in MS Excel sia esplicativo. Trova altri articoli sui grafici di Excel e sulle formule di Excel correlate qui. Se ti sono piaciuti i nostri blog, condividilo con i tuoi amici su Facebook. Puoi anche seguirci su Twitter e Facebook. Ci piacerebbe sentire la tua opinione, facci sapere come possiamo migliorare, completare o innovare il nostro lavoro e renderlo migliore per te. Scrivici a [email protected].
Articoli correlati:
link: / tips-best-charts-in-excel-and-how-to-use-them [Migliori grafici in Excel e come usarli]: Questi sono alcuni dei migliori grafici forniti da Excel. Dovresti sapere come usare questi grafici e come vengono interpretati. La linea, la colonna e il grafico a torta sono alcuni grafici comuni ma efficaci che sono stati utilizzati sin dall’inizio dei grafici in Excel. Ma Excel ha più grafici da esplorare … link: / excel-chart-10-creative-advanced-excel-charts-to-rock-your-dashboard [10 Creative Advanced Excel Charts to Rock Your Dashboard]: Questi grafici creativi possono farti distinguere dalla massa. Questi grafici possono essere utilizzati per diversi tipi di rapporti. La tua dashboard sarà più espressiva che mai.
link: / excel-chart-how-to-save-and-use-a-excel-chart-template [How to Save and Use a Excel Chart Template]: È importante salvare i modelli di grafico per i grafici ripetitivi da salvare tempo ed energia. Per salvare i modelli di grafici in Excel, segui questi passaggi.
link: / excel-chart-4-creative-target-vs-achievement-charts-in-excel [4 Creative Target Vs Achievement Charts in Excel]: Questi quattro grafici Excel avanzati possono essere utilizzati efficacemente per rappresentare i risultati rispetto ai dati target . Questi grafici sono altamente creativi e autoesplicativi. Il primo grafico sembra una piscina con nuotatori. Guarda.
link: / excel-chart-excel-sparklines-the-tiny-charts-in-cell [Excel Sparklines: The Tiny Charts in Cell]: Questi piccoli grafici risiedono nelle celle di Excel. Sono nuovi per eccellere e non molto esplorati. Esistono tre tipi di grafici Sparkline di Excel in Excel. Questi 3 hanno sottocategorie, esploriamole.
link: / excel-macros-and-vba-change-chart-data-as-per-selected-cell [Cambia i dati del grafico come per cella selezionata]: Per modificare i dati mentre selezioniamo celle diverse usiamo gli eventi del foglio di lavoro di Excel VBA. Cambiamo l’origine dati del grafico mentre cambiamo la selezione o la cella. Ecco come lo fai.
Articoli popolari:
link: / tips-if-condition-in-excel [Come usare la funzione IF in Excel]: L’istruzione IF in Excel controlla la condizione e restituisce un valore specifico se la condizione è TRUE o restituisce un altro valore specifico se FALSE .
link: / formule-e-funzioni-introduzione-di-vlookup-funzione [Come usare la funzione CERCA.VERT in Excel]: Questa è una delle funzioni più utilizzate e popolari di Excel che viene utilizzata per cercare valori da intervalli diversi e lenzuola.
link: / excel-formula-and-function-excel-sumif-function [Come usare la funzione SUMIF in Excel]: Questa è un’altra funzione essenziale del dashboard. Questo ti aiuta a riassumere i valori su condizioni specifiche.
link: / tips-countif-in-microsoft-excel [Come usare la funzione CONTA.SE in Excel]: Conta i valori con le condizioni usando questa straordinaria funzione. Non è necessario filtrare i dati per contare valori specifici. La funzione Countif è essenziale per preparare la tua dashboard.