Numero Formattazione e Formattazione condizionale in MS Excel
Ci saranno momenti in cui vorresti formattare la cella o la colonna in base al valore di un’altra colonna. Forse questo è il momento giusto per te. Ecco perché sei qui. Ad ogni modo, questo può essere fatto facilmente in Excel. Impariamo come formattare le celle in base al valore di un’altra colonna con l’aiuto di un esempio.
Esempio: evidenzia i mesi che hanno venduto più della media delle vendite
Quindi, qui ho i dati sulle vendite effettuate da diverse concessionarie in mesi di anni diversi. Voglio sottolineare le vendite nel 2019 che sono superiori alle vendite nel 2018.
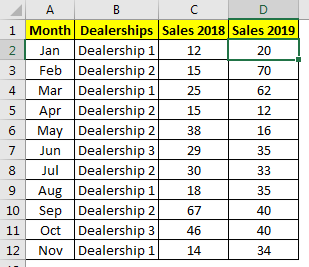
Per farlo, segui questi passaggi.
-
Seleziona la gamma D2: D12 (vendite del 2019)
-
Vai a casa? Formattazione condizionale ? Nuova regola.
-
Qui, seleziona “Usa una formula per determinare quale cella formattare”
-
Nella casella della formula, scrivi questa formula di formattazione Excel.
|
=$D2>$C2 |
-
Seleziona la formattazione della cella se la condizione è vera. Ho selezionato un riempimento verde.
*
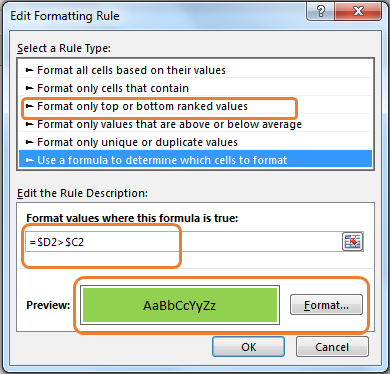 Hit the OK button.
Hit the OK button.
Ed è fatto. Tutti i valori nelle vendite 2019 che sono maggiori delle vendite nel 2018 sono evidenziati con riempimento verde.
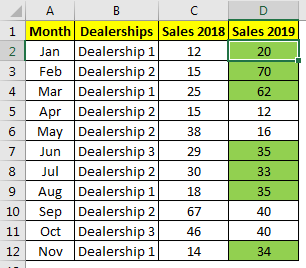
Come funziona?
È facile. Per prima cosa, selezioniamo l’intervallo su cui vogliamo applicare la formula. Successivamente, utilizziamo una formula per determinare quale cella formattare nell’intervallo selezionato. La formula è $ D2> $ C2. Qui abbiamo bloccato le colonne e consentito la modifica delle righe. Questo è chiamato riferimento mezzo assoluto. Ora, D2 viene confrontato con C2, poiché D2 è maggiore di C2, D2 è pieno di colore verde. Lo stesso accade con ogni cella.
Se si desidera evidenziare i mesi anziché le vendite nel 2019, è possibile modificare direttamente “la formula si applica a” nell’intervallo A2: A12.
-
Seleziona una cella qualsiasi in D2: D12.
-
Vai alla formattazione condizionale. Fare clic su “Gestisci regole”.
-
Modificare l’intervallo nella casella “Si applica a” in A2: A12.
*
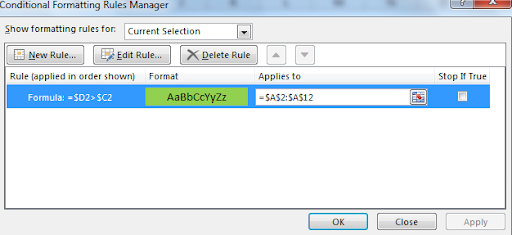
-
Premi il pulsante OK.
*
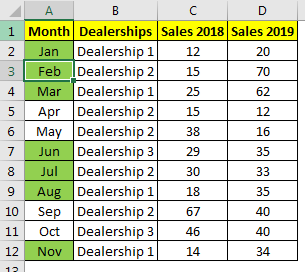
Puoi vedere che la formattazione viene applicata al riferimento menzionato.
Allo stesso modo, puoi formattare qualsiasi intervallo in base a qualsiasi colonna in Excel. La colonna può essere anche su un foglio diverso. Hai solo bisogno di menzionare la gamma. Puoi anche menzionare gli intervalli non connessi. Usa semplicemente una virgola tra gli intervalli nella sezione “applicato a”.
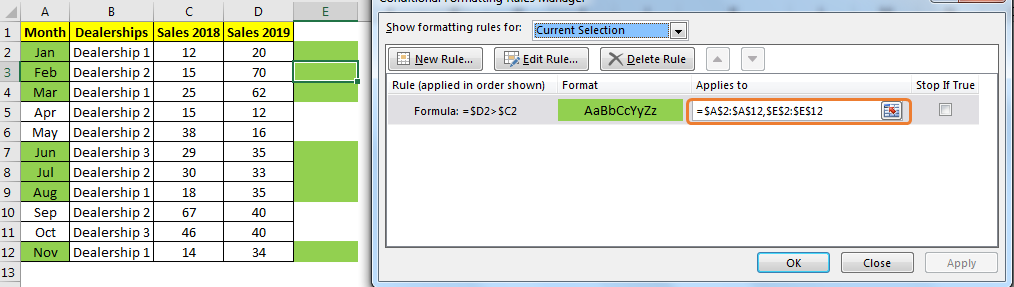
Come puoi vedere i risultati nell’istantanea sopra.
Ogni volta che un numero viene inserito nella cella del foglio Excel, ha una formattazione generale. Per impostazione predefinita, le celle Excel non assegnano alcun significato ai numeri che vengono immessi. Ma, per una migliore presentazione dei dati, i numeri hanno bisogno di un certo valore. Quindi, possono essere formattati come data o valuta o contabilità, percentuale, frazione, ecc.
Questa funzione non si associa al numero, ma solo alla cella.
Quindi, se inserisci un numero 10/10/1986, la cella lo formatterà come una data. Ma nella scheda fx nella parte superiore del foglio di lavoro verrà ancora visualizzato solo 10/10/1986.
La formattazione è solo per la percezione dei dati da parte degli spettatori. Un semplice numero come “24” può denotare qualsiasi cosa. Ma quando metti un segno $ prima o un segno% dopo, l’intero valore cambia e così la percezione. Questi numeri e segni formattati non interferiscono in alcun modo con i calcoli. Ecco perché, nella barra fx, vedrai ancora solo il numero.
Formattazione numero personalizzata
La maggior parte delle volte, Excel suggerirà la formattazione durante la digitazione dei dati nelle celle. In caso contrario, puoi cercare altre opzioni nel menu del formato dei numeri disponibile nella scheda Home. Se non trovi la formattazione richiesta in tale elenco, puoi creare il tuo formato personalizzato Excel.
Casa? Numero? Più formati numerici? Scheda numero? Personalizzato. Qui troverai i formati numerici esistenti. Questo può essere modificato per crearne uno tuo.
L’originale da cui è stato creato il formato numerico personalizzato in Excel rimarrà ancora nell’elenco, invariato. Se non desideri più utilizzare il formato personalizzato che hai creato, selezionalo e fai clic su Elimina.
Formattazione condizionale
La formattazione condizionale è una storia completamente diversa. Si tratta di formattare le singole celle relative al suo colore, carattere, bordi, ecc.
Da dove viene la “condizione” in questo? Ad esempio, puoi impostare condizioni diverse per la cella con cui cambiare colore. Puoi mantenere più di una condizione per la stessa cella. Ad esempio, la cella A1 contenente un numero inferiore a 50 sarà bianca; A2, da 50 a 75 potrebbe essere giallo e A3, da 76 a 100 potrebbe essere rosso. Se modifichi i calcoli o inserisci nuovi dati e il valore di A3 scende a 74, cambierà automaticamente il colore da rosso a giallo.
Seleziona una cella. Fare clic su Home? Stili? formattazione condizionale. Dalle opzioni puoi creare le condizioni e scegliere diversi modi per esporlo. È possibile evidenziare alcuni numeri che sono ripetitivi o sono minori / maggiori di un certo numero, ecc. Un’altra opzione è dare una condizione per evidenziare la% di una condizione.
La formattazione di Excel è uno strumento utile per visualizzare i dati in modo facile da leggere. Aiuta anche nell’analisi dei dati con i suoi strumenti di formattazione condizionale incorporati.
Spero che questo articolo su Come utilizzare la formattazione dei numeri e la formattazione condizionale in MS Excel sia esplicativo. Trova altri articoli sulla formattazione dei valori e sulle formule di Excel correlate qui. Se ti sono piaciuti i nostri blog, condividilo con i tuoi amici su Facebook. Puoi anche seguirci su Twitter e Facebook. Ci piacerebbe sentire la tua opinione, facci sapere come possiamo migliorare, completare o innovare il nostro lavoro e renderlo migliore per te. Scrivici a [email protected].
Articoli popolari:
link: / tips-if-condition-in-excel [Come usare la funzione IF in Excel]: L’istruzione IF in Excel controlla la condizione e restituisce un valore specifico se la condizione è TRUE o restituisce un altro valore specifico se FALSE .
link: / formule-e-funzioni-introduzione-di-vlookup-funzione [Come usare la funzione CERCA.VERT in Excel]: Questa è una delle funzioni più utilizzate e popolari di Excel che viene utilizzata per cercare valori da intervalli diversi e lenzuola.
link: / excel-formula-and-function-excel-sumif-function [Come usare la funzione SUMIF in Excel]: Questa è un’altra funzione essenziale del dashboard. Questo ti aiuta a riassumere i valori su condizioni specifiche.
link: / tips-countif-in-microsoft-excel [Come usare la funzione CONTA.SE in Excel]: Conta i valori con le condizioni usando questa straordinaria funzione. Non è necessario filtrare i dati per contare valori specifici. La funzione Countif è essenziale per preparare la tua dashboard.