Grafici a torta portare a Best Presentation per la crescita
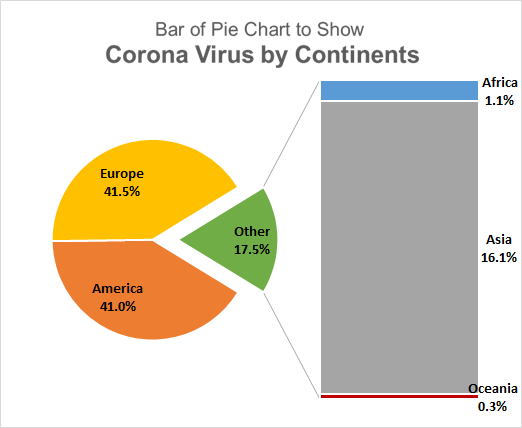
Una barra del grafico a torta è un tipo di grafico a torta a cui è collegata una barra.
Questa barra espande un gruppo di valori che non possono essere visualizzati nello stesso grafico a torta.
Grafici a torta
Come sappiamo, un grafico a torta è utile per mostrare quanto fa parte di un tutto. Ma con troppe categorie o partecipanti, il grafico a torta diventa confuso. Combiniamo le fette più piccole del grafico a torta e lo mostriamo come un intero grafico a torta, chiamato per impostazione predefinita altro. Per vedere chi o qual è la parte di quest’altra fetta di grafico a torta, usiamo la barra del grafico a torta. Questa barra contiene tutti i membri di altri gruppi e mostra come viene creato l’altro gruppo.
Prima di approfondire come aggiungere parti alla barra nel grafico a torta, creiamone una.
Creazione e personalizzazione di una barra del grafico a torta in Excel Qui, ho i dati di 19 casi covid per continente in una tabella. La situazione è brutta. Voglio mostrare l’America e l’Europa separatamente sulla carta e tutti gli altri continenti in 1 gruppo. Per questo userò un tipo di grafico a barre a torta. Quindi, per inserire un grafico a torta a barre in Excel, segui questo tutorial:
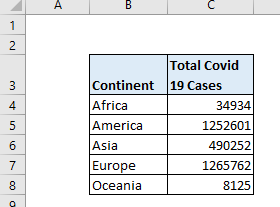
Seleziona la tabella. Vai alla scheda Inserisci della barra multifunzione. Ora dai gruppi di grafici fai clic sui grafici a torta. Qui troverai la barra dei grafici a torta.
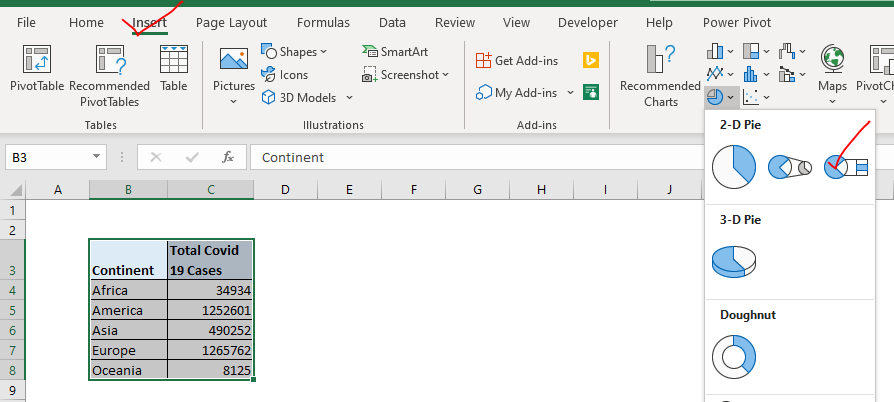
Questo inserirà un grafico a barre e un grafico a torta insieme. A prima vista non ha senso.
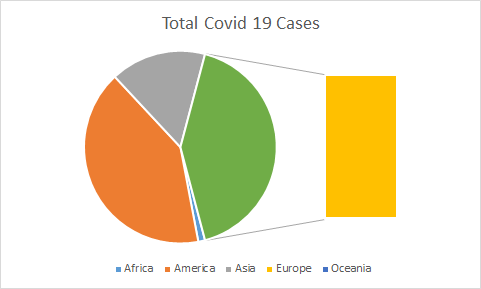
Quindi, se vedi, attualmente questo grafico mostra Africa, America, Asia e Ociania nel loro insieme nel grafico a torta ma elimina la nostra Europa. Non lo vogliamo. Vogliamo l’Europa e l’America nel grafico a torta separatamente come hanno la maggior parte dei casi e dei continenti in altri fetta di torta.
Come aggiungere fette di torta alla barra di torta (o torta di torta)?
Per personalizzare questa barra del grafico a torta segui questi passaggi:
Fare clic con il tasto destro su qualsiasi fetta di grafico a torta e fare clic sull’opzione Formato serie di dati. Si aprirà una diapositiva a destra della schermata di Excel. Fare clic sull’opzione Serie. Avrai a disposizione le seguenti opzioni.
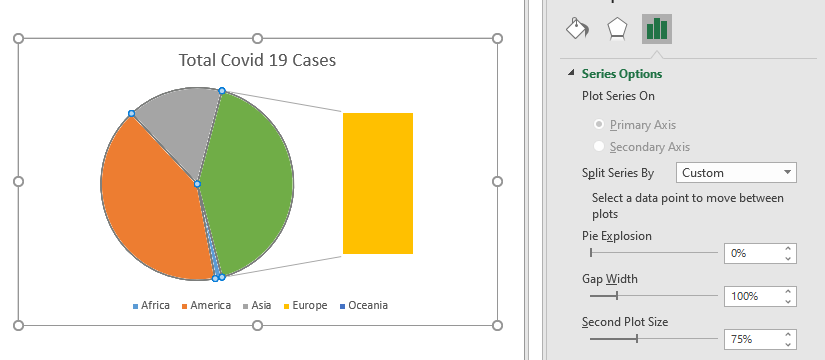
Nel menu a discesa Dividi serie per selezionare personalizzato. Ora fai doppio clic sul grafico a barre (o su qualsiasi sezione che desideri spostare nell’altra parte del grafico). Questo renderà visibile un’altra opzione. L’opzione di Points appartiene a.
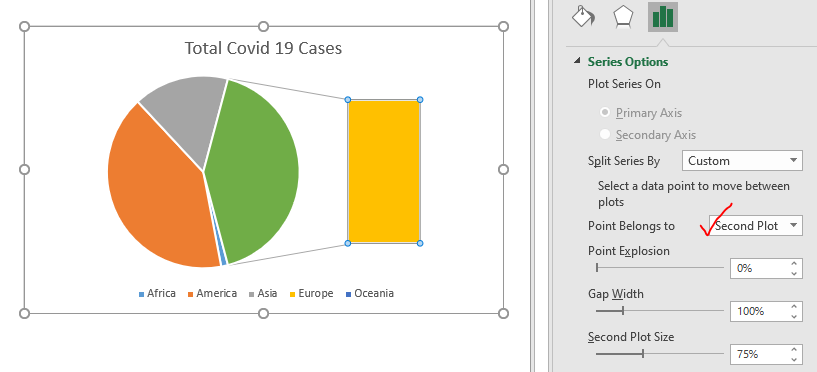
Mostra, a quale parte del grafico appartiene anche il punto di opzione attualmente selezionato. Nel nostro caso attualmente il punto selezionato è l’Europa. Che appartiene alla seconda trama.
Per spostare il punto selezionato su un altro grafico del grafico, fare clic sul menu a discesa e selezionare il primo grafico.
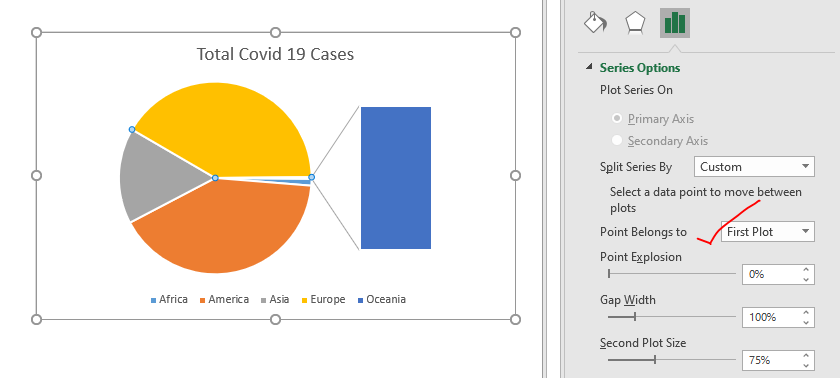
Fallo per ogni punto in cui vuoi passare da una trama all’altra. Qui voglio Asia, Africa e Ociania nella seconda trama. Quindi li sposto uno per uno nella seconda trama usando il passaggio precedente. E finalmente avrò questo.
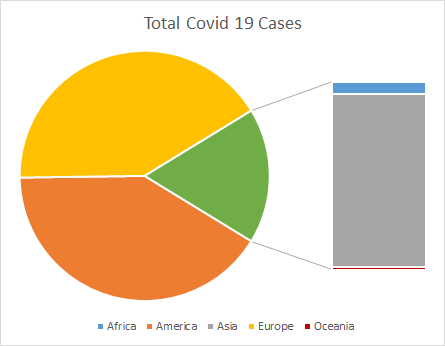
Ora sembra più pulito.
Aggiungiamo le etichette dei dati per mostrare la percentuale. Fare clic sul segno più a sinistra del grafico selezionato. Seleziona l’opzione Etichette dati.
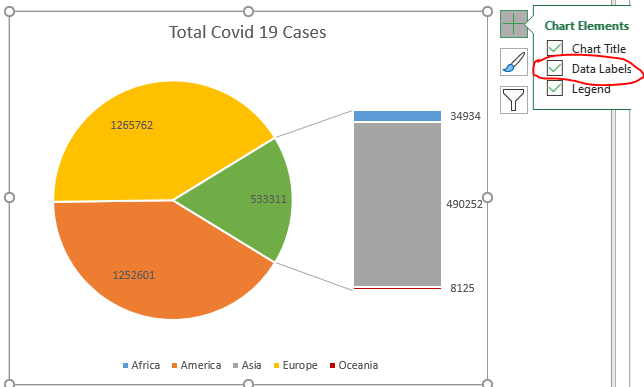
Mostra i numeri ma vogliamo che le percentuali siano mostrate sulla barra e sul grafico a torta con il nome del continente.
Per fare ciò, fai clic sulle etichette dei dati e vai alle etichette dell’opzione di formattazione. Qui controlla la percentuale e il nome della serie e deseleziona il valore.
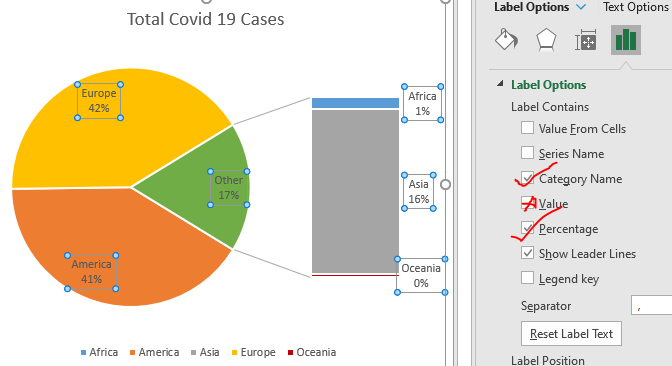
Ora per mostrare i punti decimali, spostati verso il basso nello stesso riquadro ed espandi l’opzione dei numeri. Qui, nella categoria, seleziona le percentuali. In posizioni decimali, seleziona 1.
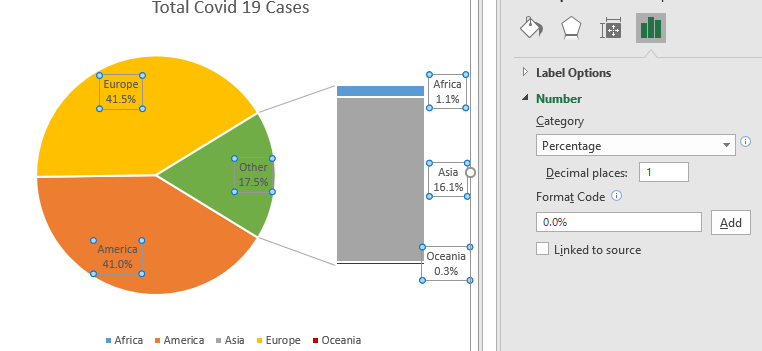
Ora non abbiamo bisogno delle leggende, quindi cancellale.
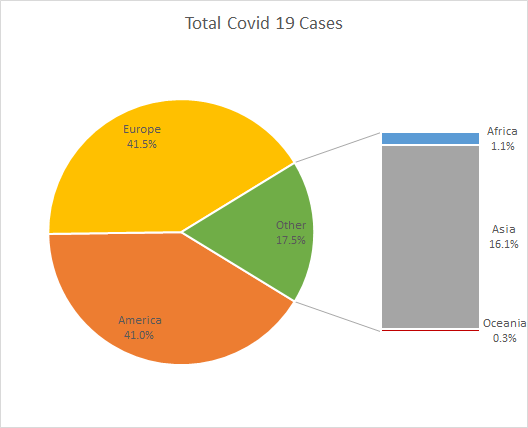
Le etichette dei dati del grafico a torta e del grafico a barre sono troppo scure per essere visualizzate. Quindi rendili audaci più grandi e più luminosi.
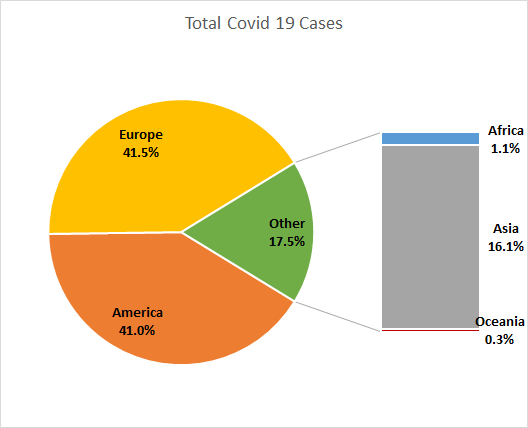
Se vuoi estrarre un po ‘l’altra fetta di grafico a torta, puoi semplicemente aumentare l’esplosione dall’opzione serie. Basta selezionare l’altra fetta facendo doppio clic su di essa. Vai alla formattazione e aumenta l’esplosione.
Se vuoi aumentare la dimensione della colonna nel grafico a torta, puoi farlo anche qui aumentando o diminuendo la dimensione del grafico del secondo grafico.
Assegna un nome corretto al titolo del grafico.
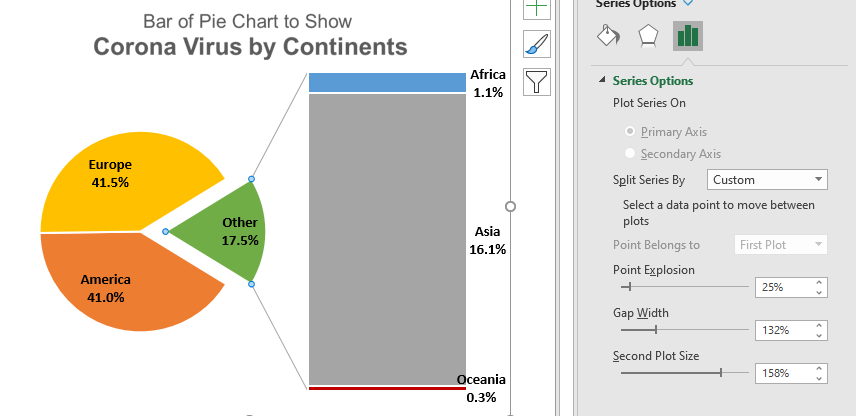
E abbiamo la nostra barra dei grafici a torta pronta.
Spero che questo articolo su Come utilizzare i grafici a torta per ottenere la migliore presentazione della crescita sia esplicativo. Trova altri articoli sui grafici di Excel e sulle formule di Excel correlate qui. Se ti sono piaciuti i nostri blog, condividilo con i tuoi amici su Facebook. E puoi anche seguirci su Twitter e Facebook. Ci piacerebbe sentire la tua opinione, facci sapere come possiamo migliorare, integrare o innovare il nostro lavoro e renderlo migliore per te. Scrivici a [email protected].
Articoli correlati:
link: / tips-best-charts-in-excel-and-how-to-use-them [Migliori grafici in Excel e come usarli]: Questi sono alcuni dei migliori grafici forniti da Excel. Dovresti sapere come usare questi grafici e come vengono interpretati. La linea, la colonna e il grafico a torta sono alcuni grafici comuni ma efficaci che sono stati utilizzati sin dall’inizio dei grafici in Excel. Ma Excel ha più grafici da esplorare … link: / excel-chart-10-creative-advanced-excel-charts-to-rock-your-dashboard [10 Creative Advanced Excel Charts to Rock Your Dashboard]: Questi grafici creativi possono farti distinguere dalla massa. Questi grafici possono essere utilizzati per diversi tipi di rapporti. La tua dashboard sarà più espressiva che mai.
link: / excel-chart-how-to-save-and-use-a-excel-chart-template [How to Save and Use a Excel Chart Template]: È importante salvare i modelli di grafico per i grafici ripetitivi da salvare tempo ed energia. Per salvare i modelli di grafici in Excel, segui questi passaggi.
link: / excel-chart-4-creative-target-vs-achievement-charts-in-excel [4 Creative Target Vs Achievement Charts in Excel]: Questi quattro grafici Excel avanzati possono essere utilizzati efficacemente per rappresentare i risultati rispetto ai dati target . Questi grafici sono altamente creativi e autoesplicativi. Il primo grafico sembra una piscina con nuotatori. Guarda.
link: / excel-chart-excel-sparklines-the-tiny-charts-in-cell [Excel Sparklines: The Tiny Charts in Cell]: Questi piccoli grafici risiedono nelle celle di Excel. Sono nuovi per eccellere e non molto esplorati. Esistono tre tipi di grafici Sparkline di Excel in Excel. Questi 3 hanno sottocategorie, esploriamole.
link: / excel-macros-and-vba-change-chart-data-as-per-selected-cell [Cambia i dati del grafico come per cella selezionata]: Per modificare i dati mentre selezioniamo celle diverse utilizziamo gli eventi del foglio di lavoro di Excel VBA. Cambiamo l’origine dati del grafico mentre cambiamo la selezione o la cella. Ecco come lo fai.
Articoli popolari:
link: / tips-if-condition-in-excel [Come usare la funzione IF in Excel]: L’istruzione IF in Excel verifica la condizione e restituisce un valore specifico se la condizione è TRUE o restituisce un altro valore specifico se FALSE .
link: / formule-e-funzioni-introduzione-di-vlookup-funzione [Come utilizzare la funzione CERCA.VERT in Excel]: Questa è una delle funzioni più utilizzate e popolari di Excel che viene utilizzata per cercare valori da intervalli diversi e lenzuola.
link: / excel-formula-and-function-excel-sumif-function [Come usare la funzione SUMIF in Excel]: Questa è un’altra funzione essenziale del dashboard. Questo ti aiuta a riassumere i valori su condizioni specifiche.
link: / tips-countif-in-microsoft-excel [Come usare la funzione CONTA.SE in Excel]: Conta i valori con le condizioni usando questa straordinaria funzione. Non è necessario filtrare i dati per contare valori specifici. La funzione Countif è essenziale per preparare la tua dashboard.