Pivot report tabella in Microsoft Excel 2010
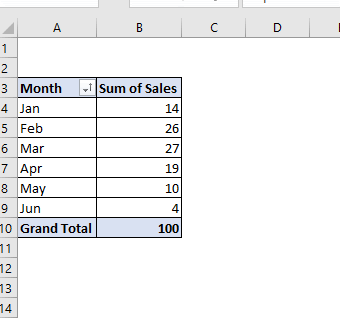
Quindi, prima di imparare come eseguire l’ordinamento personalizzato di una tabella pivot in Excel. Stabiliamo il significato di base dell’ordinamento personalizzato in Excel.
In Excel per impostazione predefinita, l’ordinamento viene eseguito in modo numerico / alfabetico. Ad esempio, se si dispone di una colonna con il nome dei mesi e la si ordina, per impostazione predefinita verrà ordinata alfabeticamente (aprile, febbraio, gennaio …) anziché in base all’ordine dei mesi. Lo stesso vale per le tabelle pivot.
Se si desidera ordinare manualmente le tabelle pivot con il proprio ordine personalizzato, è necessario indicare tale ordine a Excel. Ne avevamo abbastanza della teoria. Facciamo un esempio.
Ordinamento personalizzato della tabella pivot per mese in cui il mese inizia da aprile La maggior parte delle aziende inizia il proprio esercizio finanziario da aprile e termina a marzo. Quello che dobbiamo fare è ordinare in modo personalizzato la nostra tabella pivot in modo che il rapporto mostri marzo come primo mese, aprile come secondo e così via.
Quindi prima crea una tabella pivot per mese. Qui ho una tabella pivot che mostra le vendite effettuate in diversi mesi.
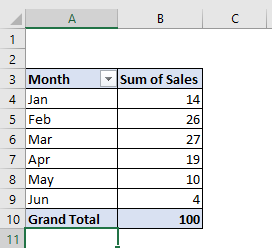
Attualmente la tabella pivot è ordinata in ordine crescente di mesi (perché ho memorizzato un elenco di mesi).
Per ordinare in modo personalizzato la mia tabella pivot, devo definire l’elenco. Quindi in un intervallo scrivo l’ordine dei mesi di cui ho bisogno.
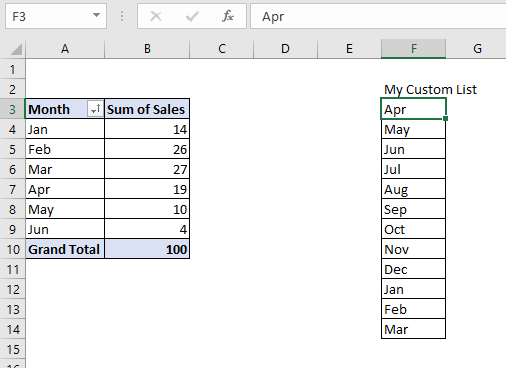
Ora, per aggiungere questo elenco a Excel, segui questi passaggi.
Fare clic su File. Vai all’opzione. Fare clic su Opzioni avanzate. Trova la categoria Generale. Fare clic su Modifica elenco personalizzato.
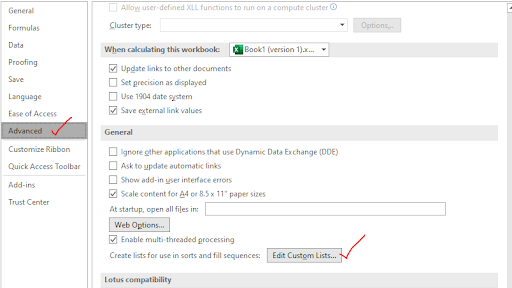
Si aprirà la finestra di dialogo dell’elenco personalizzato. Vedrai alcuni elenchi predefiniti qui. Come puoi vedere, abbiamo già gennaio, febbraio, marzo … elencato come elenco personalizzato. Questo è il motivo per cui il mio rapporto è ordinato per mese.
Ora per aggiungere qui il nostro elenco personalizzato, fai clic nella casella di input in basso e seleziona l’intervallo che contiene il tuo elenco. E fai clic su Importa.
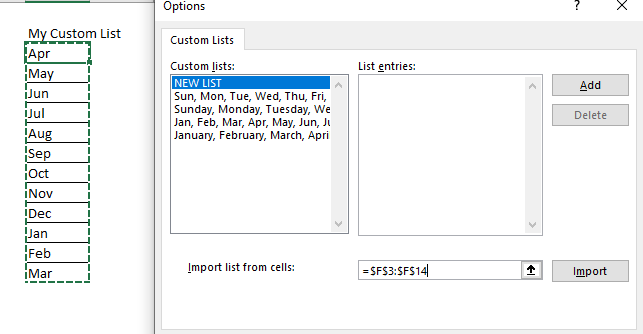
Nota che abbiamo un pulsante di importazione non aggiunto. Significa che l’elenco sarà statico nel sistema. Le modifiche successive nell’intervallo non influiranno sull’elenco.
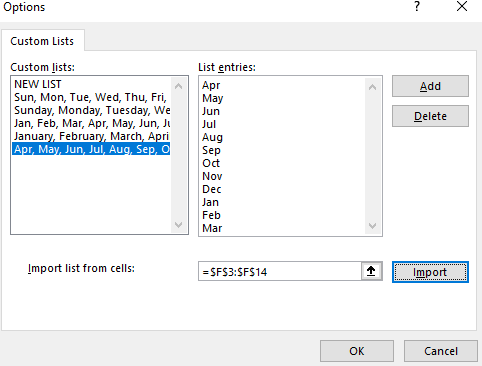
Fare clic su OK e uscire dalle impostazioni.
Ora prova a ordinare l’elenco per mese.
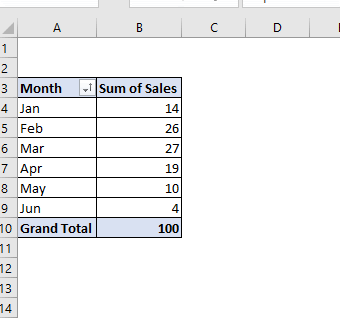
Puoi vedere che il rapporto è ora ordinato in base al nostro elenco fornito anziché al metodo di ordinamento predefinito.
Se non funziona, assicurati di aver abilitato l’ordinamento per elenco personalizzato per la tabella pivot. Per confermarlo, fai questo:
Fare clic con il tasto destro sulla tabella pivot e fare clic su Opzioni tabella pivot.
Fare clic sulla scheda totale e filtri nella finestra di dialogo aperta. Trova la scheda Totali e filtri. Seleziona l’opzione Usa Elenco personalizzato durante l’ordinamento.
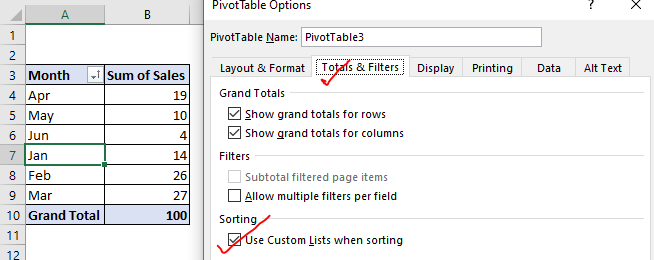
Ed è fatto.
Ora sei pronto per distribuire il tuo rapporto pivot con dati ordinati personalizzati.
Facciamo un esempio di come possiamo creare un rapporto tabella pivot.
Abbiamo dati nell’intervallo A1: E19. La colonna A contiene la regione, la colonna B contiene la città, la colonna c contiene il prodotto, la colonna D contiene le entrate totali e la colonna E contiene le entrate nette.
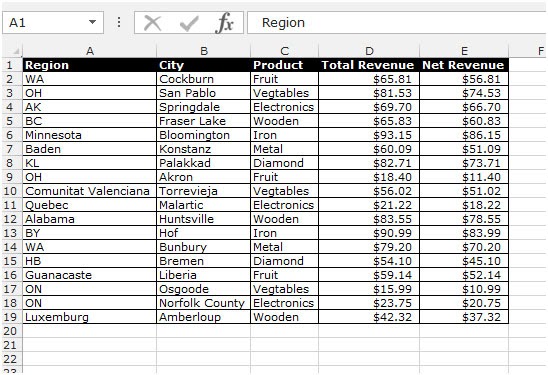
Segui i passaggi indicati di seguito: –
-
Selezionare l’intervallo di dati A1: E19.
-
Vai alla scheda Inserisci, fai clic su Tabella pivot sotto il gruppo di tabelle.
-
Apparirà la finestra di dialogo Crea tabella pivot.
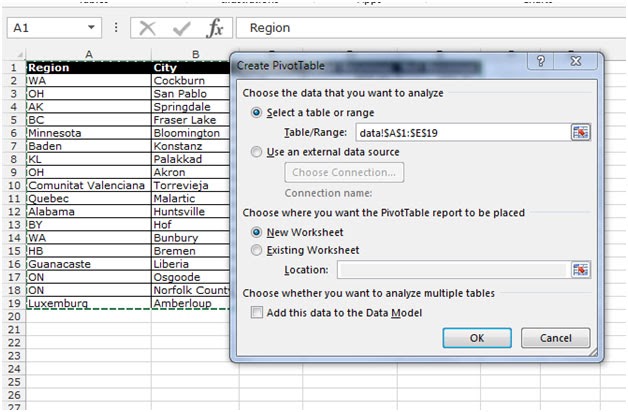
-
Fare clic su Ok. Quindi il nuovo foglio verrà inserito con i campi della tabella pivot.
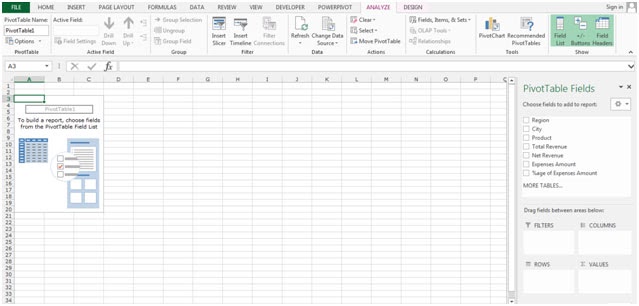
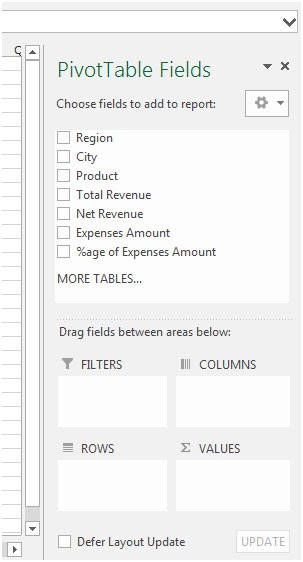
-
Trascina i campi nell’area.
-
Trascina nella regione nell’area Righe, prodotto nelle colonne e entrate totali nell’area Valori.
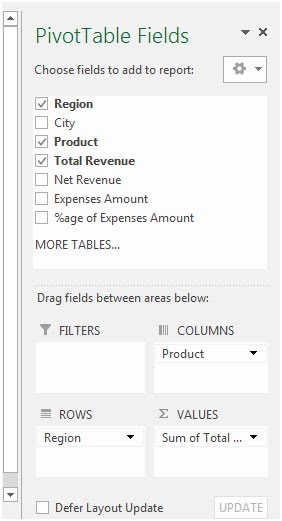
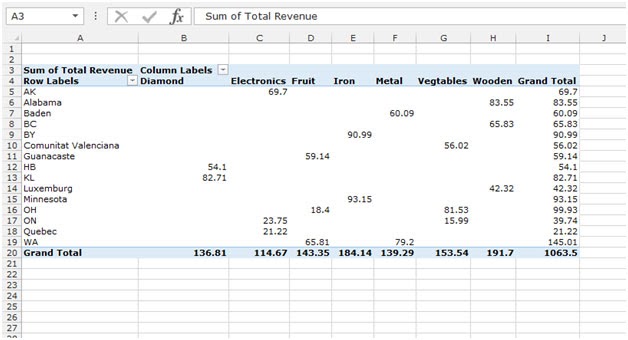
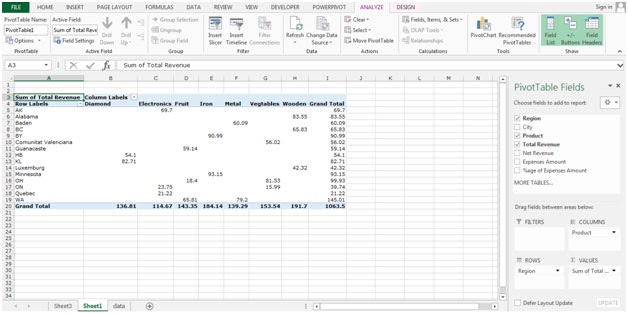
Questo è il modo per creare un rapporto tabella pivot in Microsoft Excel.
Spero che questo articolo su Come utilizzare il rapporto tabella pivot in Microsoft Excel sia esplicativo. Trova altri articoli sulle formule delle tabelle pivot e sulle formule di Excel correlate qui. Se ti sono piaciuti i nostri blog, condividilo con i tuoi amici su Facebook. E puoi anche seguirci su Twitter e Facebook. Ci piacerebbe sentire la tua opinione, facci sapere come possiamo migliorare, integrare o innovare il nostro lavoro e renderlo migliore per te. Scrivici a [email protected].
Articoli correlati:
link: / summing-how-to-get-subtotal-grouped-by-date-using-getpivotdata-function-in-excel [subtotale raggruppato per date nella tabella pivot in Excel]: trova il subtotale di qualsiasi campo raggruppato per valori di data nella tabella pivot utilizzando la funzione GETPIVOTDATA in Excel.
`link: / excel-datas-excel-pivot-table [Tabella pivot]:
Elabora i tuoi numeri di dati in un colpo solo utilizzando lo strumento tabella PIVOT in Excel.
link: / excel-pivot-tables-showhide-field-header-in-excel-2007 [Mostra l’intestazione del campo nascosto nella tabella pivot]: Modifica (mostra / nascondi) l’intestazione del campo dello strumento tabella PIVOT in Excel.
link: / tips-how-to-refresh-pivot-charts [How to Refresh Pivot Charts]: Aggiorna i tuoi grafici PIVOT in Excel per ottenere il risultato aggiornato senza alcun problema.
Articoli popolari:
link: / tips-if-condition-in-excel [Come usare la funzione IF in Excel]: L’istruzione IF in Excel controlla la condizione e restituisce un valore specifico se la condizione è TRUE o restituisce un altro valore specifico se FALSE .
link: / formule-e-funzioni-introduzione-di-vlookup-funzione [Come usare la funzione CERCA.VERT in Excel]: Questa è una delle funzioni più utilizzate e popolari di Excel che viene utilizzata per cercare valori da intervalli diversi e lenzuola.
link: / excel-formula-and-function-excel-sumif-function [Come usare la funzione SUMIF in Excel]: Questa è un’altra funzione essenziale del dashboard. Questo ti aiuta a riassumere i valori su condizioni specifiche.
link: / tips-countif-in-microsoft-excel [Come usare la funzione CONTA.SE in Excel]: Conta i valori con le condizioni usando questa straordinaria funzione. Non è necessario filtrare i dati per contare valori specifici. La funzione Countif è essenziale per preparare la tua dashboard.