Tabelle pivot in Excel 2010-semplificare il calcolo
Le tabelle pivot sono una delle funzionalità più potenti di Excel. Anche se sei un principiante, puoi frantumare grandi quantità di dati in informazioni utili. La tabella pivot può aiutarti a creare rapporti in pochi minuti. Analizza facilmente i tuoi dati puliti e se i dati non sono puliti, può aiutarti a pulire i tuoi dati. Non voglio annoiarti, quindi saltiamolo ed esploriamo.
Come creare una tabella pivot È semplice. Seleziona i tuoi dati. Vai a Inserisci. Fare clic sulla tabella pivot e il gioco è fatto.
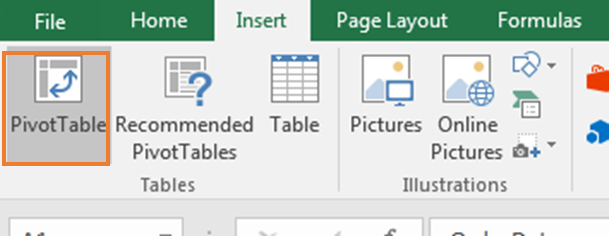
Ma aspetta. Prima di creare una tabella pivot, assicurati che tutte le colonne abbiano un’intestazione.
Se un’intestazione di colonna viene lasciata vuota, la tabella pivot non verrà creata e verrà visualizzato un messaggio di errore.
Requisito 1: tutte le colonne dovrebbero avere un’intestazione per iniziare con le tabelle pivot in Excel
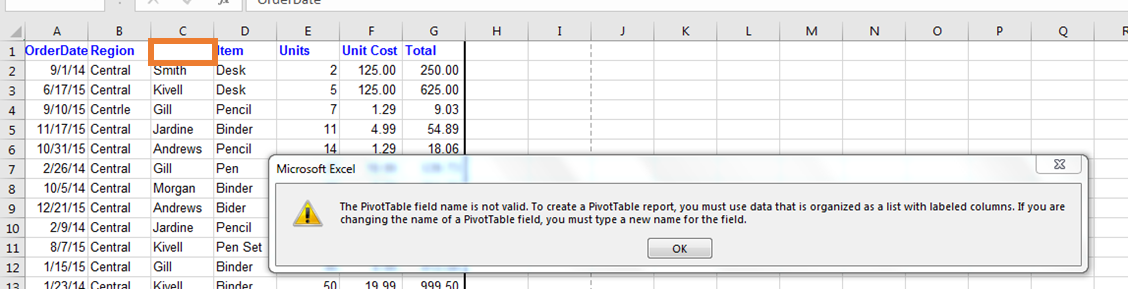
Dovresti organizzare i tuoi dati con l’intestazione corretta. Una volta che lo hai, puoi inserire la tabella pivot.
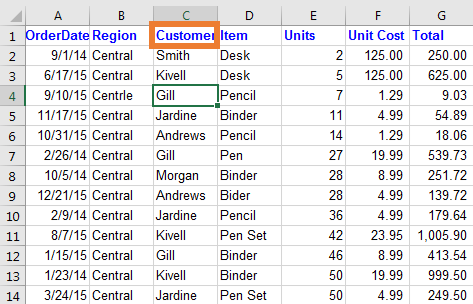
Inserisci la tabella pivot dalla barra multifunzione Per inserire una tabella pivot dal menu, segui questi passaggi:
-
Seleziona il tuo intervallo di dati.
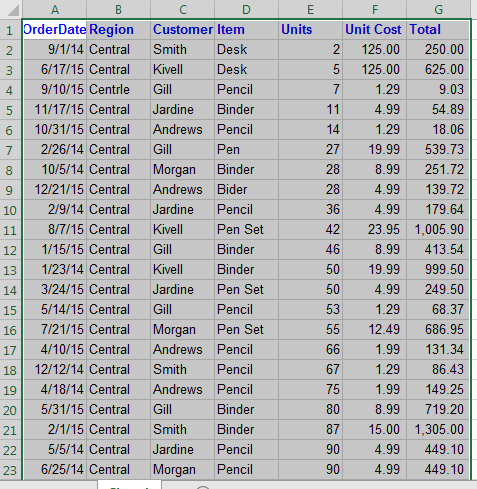
-
Vai alla scheda Inserisci.
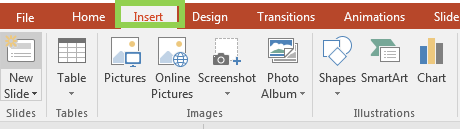
-
Fare clic sull’icona della tabella pivot.
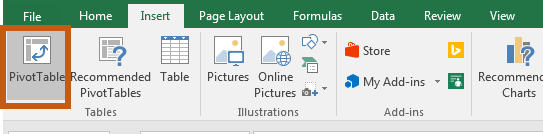
-
Apparirà la casella di opzione Crea una tabella pivot.
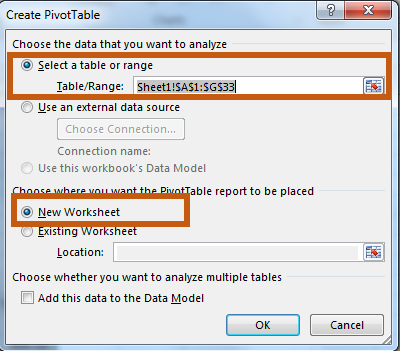
Qui puoi vedere l’intervallo di dati che hai selezionato. Se pensi che questo non sia l’intervallo che desideri selezionare, ridimensiona direttamente l’intervallo da qui invece di tornare indietro e selezionare nuovamente i dati.
Successivamente, puoi selezionare dove vuoi la tua tabella pivot. Consiglio di utilizzare il nuovo foglio di lavoro ma puoi anche utilizzare il foglio di lavoro corrente. Basta definire la posizione nella casella della posizione.
Ora, se hai finito con le impostazioni, premi il pulsante OK. Avrai la tua tabella pivot in un nuovo foglio. Seleziona i tuoi campi per i riepiloghi.
Vedremo come creiamo un riepilogo dei dati utilizzando la tabella pivot, ma prima chiariamo le basi. In questo tutorial sulla tabella pivot di Excel imparerai più di quanto ti aspetti.
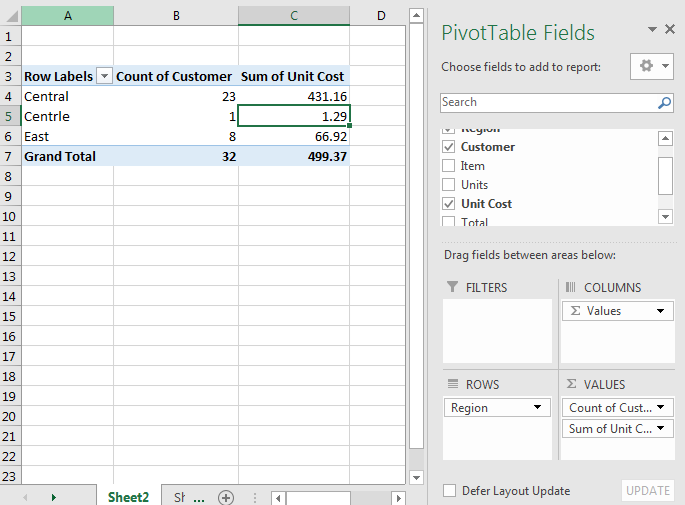
Inserisci scorciatoia tabella pivot (Alt> N> V) Questa è una scorciatoia da tastiera sequenziale per aprire la casella di opzione Crea tabella pivot.
Premi il pulsante Alt e rilascialo. Premi N e rilascialo. Premi V e rilascialo. Si aprirà la casella di opzione Crea una tabella pivot.
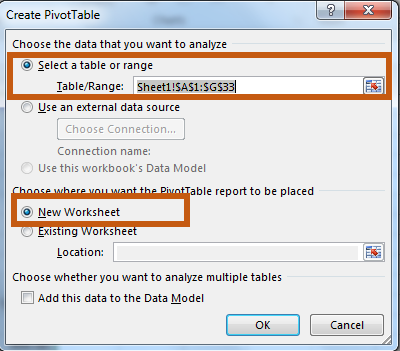
Ora segui la procedura sopra per creare una tabella pivot in Excel.
Inserisci scorciatoia tabella pivot usando la scorciatoia vecchia Excel (Alt> D> P) Una cosa che mi piace di più di Microsoft Excel è che in ogni nuova versione di Excel introducono nuove funzionalità e ma non eliminano le vecchie funzionalità (come ha fatto MS con la vittoria 8. Era patetico). Ciò consente all’utente più anziano di lavorare normalmente su nuove versioni come prima lavorava su versioni precedenti.
Se premi in sequenza ALT, D e P sulla tastiera, Excel si aprirà per creare una procedura guidata per la tabella pivot.
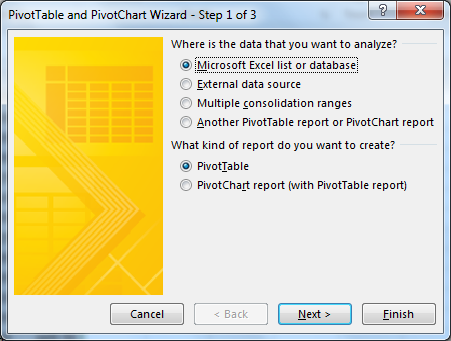
Seleziona l’opzione appropriata. L’opzione selezionata nello screenshot qui sopra ci porterà a creare una tabella pivot come abbiamo creato prima.
Premi Invio o fai clic su Avanti se desideri controllare l’intervallo selezionato.
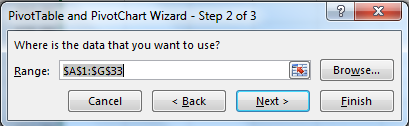
Premi di nuovo Invio
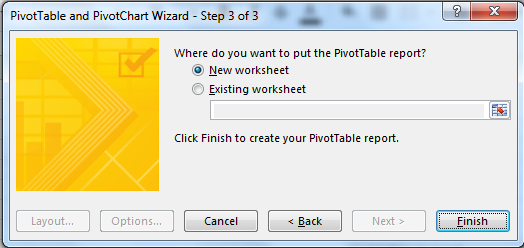
Seleziona un nuovo foglio di lavoro o dove vuoi che la tua tabella pivot prema Invio. Ed è fatto.
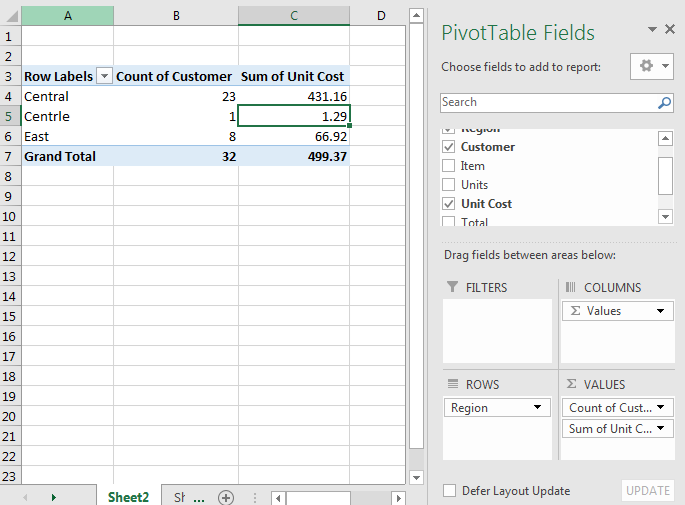
Le tabelle pivot di Excel, introdotte per la prima volta nel mercato da Microsoft Excel 5, sono lo strumento perfetto per tutti coloro che hanno difficoltà a calcolare, quando si dispone di una quantità limitata di dati le calcolatrici possono fare il lavoro ma quando si hanno migliaia di dati da riassumere quindi le tabelle pivot di Excel possono esserti di grande aiuto. Le tabelle pivot riassumono i dati nei programmi di visualizzazione dei dati come il foglio di calcolo, non solo possono riassumere ma analizzare, sommare e memorizzare i dati in tabelle e possono essere utilizzate per creare grafici. Le tabelle pivot non sono esclusive di Microsoft, una funzione simile chiamata Data Pilot si trova nel software OpenOffice.org così come Google Documents consente agli utenti di creare tabelle pivot di base ma nulla può essere paragonato alla tabella pivot di Microsoft Excel.
Diamo uno sguardo più approfondito al funzionamento delle tabelle pivot in Excel Prima di tutto, digita i dati e fai clic da qualche parte all’interno dei dati. Ora vai al tag di inserimento e fai clic sul pulsante della tabella pivot, Excel selezionerà tutti i dati e ti chiederà dove inserire la nuova tabella pivot. Puoi selezionarlo in base alla tua scelta, quindi Excel crea una casella segnaposto in cui devi dire a Excel di analizzare i dati per creare una tabella pivot. Quindi vai all’elenco dei campi della tabella pivot che elenca tutte le colonne nei dati originali e trascina una di esse in quattro regioni sottostanti. Ora Excel avrebbe bisogno di conoscere l’informazione che vuoi riassumere di solito la sua informazione numerica, quindi viene creata una semplice tabella pivot. Per maggiori dettagli è possibile suddividere le informazioni trascinando i dati dall’elenco dei campi all’etichetta della riga.
È molto semplice modificare ogni informazione. È possibile ottenere un riepilogo più dettagliato utilizzando più di una colonna. Per raggruppare i dati e utilizzare l’etichetta della colonna, è possibile suddividere le colonne e le righe. Quando dividi più di un’informazione nella riga o nell’etichetta di colonna, Excel ti offre delle caselle eleganti, puoi comprimere alcune di queste caselle per concentrarti sulle altre.
Nuove funzionalità nella tabella pivot di Excel 2010 * Il multithreading ha accelerato il recupero dei dati e il filtraggio nelle tabelle pivot rendendolo più veloce.
È disponibile una nuova funzionalità chiamata Mostra valori. Devi fare clic con il pulsante destro del mouse sulla tabella pivot e scegliere Mostra valori come. Verranno visualizzate molte nuove opzioni per calcoli diversi e sei nuovi calcoli aggiunti alla tabella pivot di Excel 2010 È possibile combinare elementi di diverse gerarchie utilizzando gli strumenti Insiemi denominati. Pur lavorando con lo stesso set di elementi, Excel 2010 può facilmente creare e riutilizzare il raggruppamento logico come un singolo oggetto.
-
È possibile modificare i valori; ricalcolare nuovi valori anche pubblicare i dati modificati nell’elaborazione analitica online in modo da poterli condividere con altri utenti. Include un totale visivo in base al quale i totali possono essere visualizzati quando uno o più membri vengono filtrati.
Se hai ulteriori dubbi sulle tabelle pivot, puoi utilizzare l’opzione di aiuto in Excel.
Spero che questo articolo su come eseguire le tabelle pivot in Excel 2010 – Semplificare il calcolo in Excel sia esplicativo. Trova altri articoli sulla tabella pivot e sulla modifica della tabella qui. Se ti sono piaciuti i nostri blog, condividilo con i tuoi amici su Facebook. Puoi anche seguirci su Twitter e Facebook. Ci piacerebbe sentire la tua opinione, facci sapere come possiamo migliorare, integrare o innovare il nostro lavoro e renderlo migliore per te. Scrivici a [email protected]
Articoli correlati:
link: / summing-how-to-get-subtotal-grouped-by-date-using-getpivotdata-function-in-excel [subtotale raggruppato per date nella tabella pivot in Excel]: trova il subtotale di qualsiasi campo raggruppato per valori di data nella tabella pivot utilizzando la funzione GETPIVOTDATA in Excel.
`link: / excel-datas-excel-pivot-table [Tabella pivot]:
Elabora i tuoi numeri di dati in un colpo solo utilizzando lo strumento tabella PIVOT in Excel.
link: / excel-pivot-tables-showhide-field-header-in-excel-2007 [Mostra l’intestazione del campo nascosto nella tabella pivot]: Modifica (mostra / nascondi) l’intestazione del campo dello strumento tabella PIVOT in Excel.
link: / tips-how-to-refresh-pivot-charts [How to Refresh Pivot Charts]: Aggiorna i tuoi grafici PIVOT in Excel per ottenere il risultato aggiornato senza alcun problema.
Articoli popolari:
link: / tips-if-condition-in-excel [Come utilizzare la funzione IF in Excel]: L’istruzione IF in Excel controlla la condizione e restituisce un valore specifico se la condizione è TRUE o restituisce un altro valore specifico se FALSE .
link: / formule-e-funzioni-introduzione-di-vlookup-funzione [Come usare la funzione CERCA.VERT in Excel]: Questa è una delle funzioni più utilizzate e popolari di Excel che viene utilizzata per cercare valori da intervalli diversi e lenzuola.
link: / tips-countif-in-microsoft-excel [Come usare la funzione CONTA.SE in Excel]: Conta i valori con le condizioni usando questa straordinaria funzione. Non è necessario filtrare i dati per contare valori specifici. La funzione Countif è essenziale per preparare la tua dashboard.
link: / excel-formula-and-function-excel-sumif-function [Come usare la funzione SUMIF in Excel]: Questa è un’altra funzione essenziale del dashboard. Questo ti aiuta a riassumere i valori su condizioni specifiche.