Prezzo SUM per i giorni feriali in Excel
In questo articolo, impareremo a restituire il prezzo SOMMA nei giorni feriali in Excel.
Scenario:
In parole semplici, mentre si lavora con dati riempiti di prezzo. A volte, dobbiamo trovare la somma dei valori di prezzo con una condizione. La condizione è ottenere i valori del giorno della settimana considerando il giorno della settimana specificato. Vedere la formula seguente per calcolare utilizzando il.
Come risolvere il problema?
Per questo articolo avremo bisogno di utilizzare le seguenti funzioni:
-
link: / summing-excel-sumproduct-function [funzione SUMPRODUCT] -
link: / funzione-data-e-ora-giorno-della-settimana-excel [funzione WEEKDAY]
Ora creeremo una formula da queste funzioni. Qui verranno forniti i dati e abbiamo bisogno della somma dei risultati in cui il giorno della settimana viene fornito con il numero della settimana.
Formula di sintassi:
= SUMPRODUCT ( ( WEEKDAY ( dates ) = weekday_num ) * price )
Date: valori di data forniti come riferimento di cella o utilizzando l’intervallo denominato.
Weekday_num: numero che rappresenta il giorno della settimana della settimana.
prezzo: importi o valori di prezzo da aggiungere.
Esempio:
Tutto ciò potrebbe creare confusione da capire. Quindi, testiamo questa formula eseguendola nell’esempio mostrato di seguito. Qui abbiamo i dati che hanno il prezzo dei prodotti ricevuti nelle date. Qui dobbiamo trovare la SOMMA del prezzo per tutti i 7 giorni feriali. Quindi per questo abbiamo assegnato i giorni della settimana in una colonna per la formula. Ora useremo la seguente formula per ottenere la SOMMA del prezzo
Formula:
= SUMPRODUCT ( ( WEEKDAY (dates)=G2)*price)
date: intervallo denominato utilizzato per l’intervallo C2: C10 G2: riferimento di cella utilizzato per il valore in G2 prezzo: intervallo denominato utilizzato per l’intervallo D2: D10
Spiegazione:
-
La funzione Weekday controlla week_num in G2 come restituisce TRUE e FALSE per l’array di date.
-
La funzione SUMPRODUCT considera il valore 1 per ogni valore TRUE ricevuto e 0 per il valore FALSE come mostrato di seguito.
SUMPRODUCT (\ {0; 1; 0; 0; 0; 1; 0; 0; 0} * \ {115,17; 78,54; 85,2; 80,27; 107,97; 82,32; 53,1; 146,58; 105,08)
-
Gli 1 e 0 nel primo array sono il risultato della funzione del giorno della settimana e i valori di prezzo nel secondo array sono il risultato dell’intervallo denominato.
-
Dopo aver preso il prodotto con i rispettivi valori, la formula scende a questo. La formula somma i valori per ottenere la somma = SUMPRODUCT (\ {0; 78.54; 0; 0; 0; 82.32; 0; 0; 0})
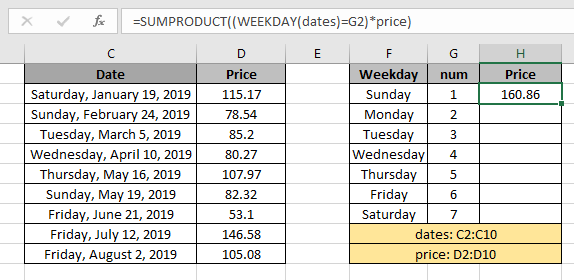
Qui l’array della funzione viene fornito come intervallo denominato e cella come riferimento_cella. Premere Invio per ottenere i risultati dei prezzi.
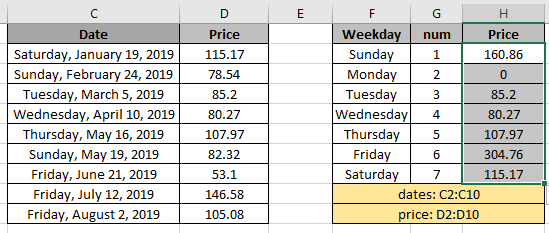
Come puoi vedere nell’istantanea sopra, la somma dei valori di prezzo estratti con il numero della settimana.
Uso di link: / logical-excel-not-function [NOT function] nella formula: Se devi trovare la somma dei valori che non hanno il giorno della settimana specifico, usa la funzione NOT con la funzione WEEKDAY.
Usa la formula:
= SUMPRODUCT( NOT(( WEEKDAY (dates) = G2 )) * price )
La funzione NOT trasforma gli 0 in 1 e 1 in 0. Il resto della formula è la stessa in modo da ottenere il conteggio escluso il fine settimana specificato.
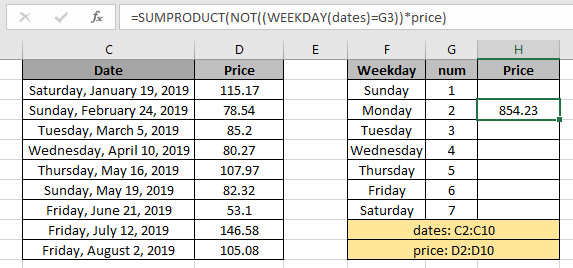
Come puoi vedere dalla formula sopra riportata restituisce la negazione del valore del giorno della settimana. Ecco alcuni risultati osservativi utilizzando la formula sopra utilizzata.
Note:
-
La funzione SUMPRODUCT considera i valori non numerici come 0.
-
La funzione SUMPRODUCT considera il valore logico TRUE come 1 e False come 0.
-
L’array di argomenti deve essere della stessa lunghezza altrimenti la funzione restituisce l’errore.
Spero che questo articolo su come SOMMARE il valore del prezzo nei giorni feriali in Excel sia esplicativo. Trova altri articoli sulle funzioni di somma qui. Se ti sono piaciuti i nostri blog, condividilo con i tuoi amici su Facebook. Puoi anche seguirci su Twitter e Facebook. Ci piacerebbe sentire la tua opinione, facci sapere come possiamo migliorare, completare o innovare il nostro lavoro e renderlo migliore per te. Scrivici a [email protected].
Articoli correlati
link: / summing-excel-sumproduct-function [Come usare la funzione SUMPRODUCT in Excel]: Restituisce la SOMMA dopo la moltiplicazione dei valori in più array in Excel.
link: / funzione-data-e-ora-giorno-giorno-della-settimana [Come utilizzare la funzione GIORNO.SETTIMANA in Excel]: * La funzione Giorno della settimana restituisce il numero della settimana per la data specificata in Excel.
link: / summing-sum-if-date-is-between [SUM se la data è compresa tra]: Restituisce la SOMMA dei valori tra date date o periodo in Excel.
link: / summing-sum-if-date-is-greater-than-given-date [Sum se la data è maggiore della data specificata]: * Restituisce la SOMMA dei valori dopo la data o il periodo specificati in Excel.
link: / summing-2-ways-to-sum-by-month-in-excel [2 modi per sommare per mese in Excel]: * Restituisce la SOMMA dei valori all’interno di un dato mese specifico in Excel.
link: / summing-how-to-sum-multiple-columns-with-condition [How to Sum Multiple Columns with Condition]: * Restituisce la SOMMA dei valori su più colonne con condizione in Excel.
Articoli popolari
link: / keyboard-formula-shortcuts-50-excel-shortcuts-to-aumentare-la-produttività [50 Excel Shortcut to Increase Your Productivity]: Diventa più veloce nel tuo compito. Queste 50 scorciatoie ti faranno lavorare ancora più velocemente su Excel.
link: / formule-e-funzioni-introduzione-di-vlookup-funzione [Come usare la funzione CERCA.VERT in Excel]: Questa è una delle funzioni più utilizzate e popolari di Excel che viene utilizzata per cercare valori da intervalli diversi e lenzuola. link: / tips-countif-in-microsoft-excel [Come usare la funzione CONTA.SE in Excel]: Conta i valori con le condizioni usando questa straordinaria funzione. Non è necessario filtrare i dati per contare valori specifici. La funzione Countif è essenziale per preparare la tua dashboard.
link: / excel-formula-and-function-excel-sumif-function [Come usare la funzione SUMIF in Excel]: Questa è un’altra funzione essenziale del dashboard. Questo ti aiuta a riassumere i valori su condizioni specifiche.