Riferimento non è valido Errore Excel e come risolverlo?
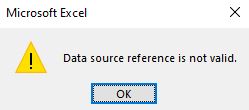
“Il riferimento all’origine dati non è valido” è un problema fastidioso che può essere difficile da eliminare se non si conosce il problema dell’origine. In questo articolo, impareremo perché l’origine dati non è valida e come possiamo risolvere questo fastidioso problema.
Quindi, come suggerisce il nome, l’errore si verifica quando Excel tenta di fare riferimento a una posizione che non è più disponibile, non valida o non esiste. Ora questo errore può verificarsi per diversi motivi.
* 1: Il riferimento all’origine dati delle tabelle pivot non è valido
===
Quindi, quando creiamo una tabella pivot, richiede un intervallo di dati. Utilizzando tale intervallo di dati, Excel crea i rapporti pivot. Ora, se provi a creare una tabella pivot con intervallo non valido o aggiorna la tabella pivot che fa riferimento a un intervallo che non esiste più, ciò può causare “Riferimento non valido”.
Ad esempio, qui ho una tabella dati, inizialmente il cui nome era “Table1”
ma lo cambio in “dati” più tardi. Successivamente ho voluto creare una tabella pivot su questa tabella.
Quindi sono andato a inserire → Tabelle pivot. Quando ha chiesto l’origine dati, ho menzionato “Table1”. Ciò restituisce un errore “Riferimento origine dati non valido”. Perché non ho alcun intervallo chiamato “Table1” (l’ho cambiato in “Data”).
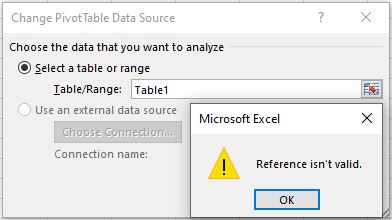
Quindi, questo è uno dei motivi principali per l’errore di riferimento dei dati non valido.
Come risolvere l’errore di riferimento della tabella pivot?
Se in una cartella di lavoro sono presenti più tabelle pivot che fanno riferimento a più intervalli, intervalli denominati o tabelle di dati, assicurati che si riferiscano a un intervallo valido. Quando si aggiornano le tabelle pivot e si verifica questo errore, è possibile che siano stati modificati alcuni intervalli o nomi in modalità dati.
Controllali uno per uno e salva il tuo file excel. Questo risolverà il problema dell’errore di riferimento.
* 2: intervalli denominati con #REF
===
Gli intervalli denominati sono ottimi strumenti quando si tratta di gestire i dati strutturati. Ma devi stare attento con gli intervalli denominati. Quando assegni un nome a un determinato intervallo, excel contrassegna quel nome specifico per l’intervallo specificato.
Per impostazione predefinita, Excel regola gli intervalli denominati quando elimini o aggiungi righe agli intervalli denominati. Ma se elimini l’intero intervallo, l’intervallo denominato perde il suo riferimento. Tutte le formule, le convalide e la formattazione condizionale che dipendono da quell’intervallo non funzioneranno. E se provi a copiare quel foglio o file potresti ricevere l’errore “riferimento non valido”.
Come risolvere l’intervallo denominato “Errore di riferimento non valido”.
Per risolvere questo errore, utilizzare la scorciatoia CTRL + F3. Questo aprirà il name manger. Controlla i nomi e gli intervalli. Elimina o correggi tutti gli intervalli denominati che fanno riferimento a contiene #REF !. Salva il tuo file. Ciò rimuoverà l’errore “il riferimento all’origine dati non è valido”.
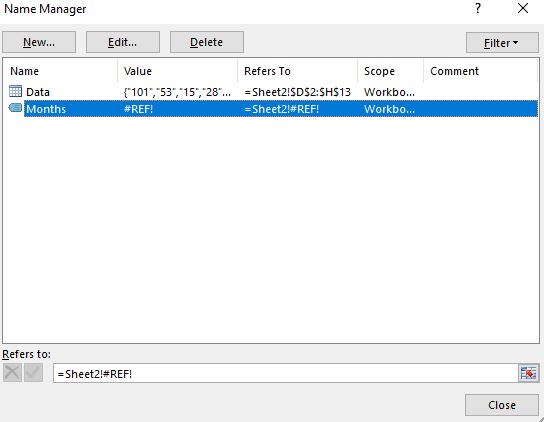
* 3: Errore di riferimento non valido per la modifica del nome della tabella.
===
Le tabelle in Excel sono ottime funzionalità. Aiutano molto la gestione dei dati. Ma possono causare gli errori di riferimento a. È simile agli intervalli denominati. Quando si utilizzano i nomi delle tabelle nelle formule, la convalida dei dati, la formattazione condizionale e gli straordinari quando si eliminano o si apportano alcune modifiche importanti alla tabella, Excel può fare riferimento a un errore non valido. Ciò potrebbe non verificarsi immediatamente ma quando si copiano intervalli o fogli in altre cartelle di lavoro o posizione.
Come evitare l’errore di riferimento causato dalla tabella
Per evitare tali errori, dovresti controllare tutte le formule, le convalide, la formattazione condizionale che si riferiscono a tabelle che sono cambiate molto prima. Modificare o eliminare tali formule. Questo risolverà il “Riferimento dati non valido Errore”
* 4: Riferimento a un’origine dati non valida
===
Excel ha funzionalità di importazione di dati da altre origini. È possibile accedere a tutte queste funzionalità dalla scheda dati. “Ottieni dati esterni”, “Power Query” e “Power Pivot” sono tali esempi. Queste funzionalità consentono agli utenti di mantenere i dati al di fuori di Excel e importarli quando necessario.
Ora questa funzione è eccezionale ma causa problemi quando si elimina o si sposta accidentalmente o intenzionalmente l’origine dati dalla posizione definita.
Quando l’origine dati non esiste nella posizione definita, è ovvio che Excel mostra “Il riferimento all’origine dati non è valido”.
Come risolvere il riferimento all’origine dati non è valido?
Controlla tutte le connessioni del tuo file. Controlla le connessioni al database di Access, se ne hai. Verificare che la posizione dell’origine dati sia cambiata. Questo è uno dei motivi principali per cui “La sorgente dati non è valida”
Errore. Anche se si modifica il nome dell’origine dati, può causare l’errore. È necessario modificare il nome anche nelle connessioni Excel.
Per risolvere questo errore, vai su Dati → Carica dati esterni → Connessione esistente. Si aprirà una finestra che mostrerà la connessione esistente alla cartella di lavoro. Controlla le connessioni e se non ti servono più rimuovile. Se ne hai bisogno. Vai alla posizione dell’origine dati per verificare se esiste o meno.

Molto tempo, la connessione è valida ma il file genera ancora un riferimento non valido quando Excel aggiorna i dati. È possibile che la query o la tabella a cui si sta tentando di accedere dal database sia cambiata o non esista più. In tal caso, sarà necessario aprire il database e controllare accuratamente le query. Troverai sicuramente qui la causa dell’errore.
5: Macro che utilizza un riferimento indefinito Se l’errore “riferimento excel non è valido” si verifica quando si esegue una macro, possono esserci molte ragioni.
Il primo motivo può essere che la macro fa riferimento a un intervallo che non esiste più nel sistema. Questo può essere facilmente risolto facendo clic sul metodo di debug.
Un altro motivo può essere la connessione al database. Se stai tentando di accedere al database da VBA e stai tentando di eseguire una query con una connessione o una query non valida, potresti ricevere questo errore. Quindi devi fare tutte le cose menzionate nel passaggio precedente.
Un altro motivo può essere che hai utilizzato un oggetto il cui riferimento non è stato aggiunto. Ad esempio, se desideri utilizzare un oggetto dati attivo, dovrai prima aggiungere un riferimento a tale oggetto.
Per aggiungere un riferimento a un oggetto, apri VBE utilizzando il tasto Alt + F11. Ora vai agli strumenti nel menu, fai clic su Riferimenti. Si aprirà una finestra di dialogo con tutte le risorse disponibili. Cerca l’oggetto che ti serve. Controllalo e fai clic sul pulsante OK. Questo aggiungerà il riferimento a quell’oggetto.
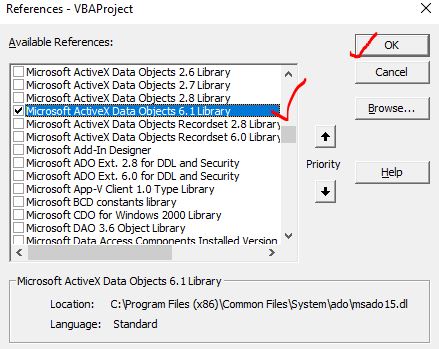
Quindi sì ragazzi, questi sono i motivi ei metodi per risolvere l’errore dell’origine dati non valida in Excel. Spero sia stato utile. Se hai ancora difficoltà a rimuovere questo errore, fammelo sapere nella sezione commenti qui sotto. Fino ad allora continua a eccellere.
Articoli correlati:
link: / tips-how-to-speed-up-excel [13 metodi per velocizzare Excel] | Excel è abbastanza veloce per calcolare 6,6 milioni di formule in 1 secondo in condizioni ideali con normale configurazione del PC.
Ma a volte osserviamo i file Excel che eseguono calcoli più lentamente delle lumache. Ci sono molte ragioni alla base di questa prestazione più lenta. Se riusciamo a identificarli, possiamo rendere le nostre formule calcolate più velocemente.
link: / tips-set-the-page-for-print [Centra foglio Excel orizzontalmente e verticalmente sulla pagina Excel]: Microsoft Excel ti consente di allineare il foglio di lavoro su una pagina, puoi modificare i margini, specificare margini personalizzati o centrare il foglio di lavoro orizzontalmente o verticalmente sulla pagina. I margini della pagina sono gli spazi vuoti tra i dati del foglio di lavoro e i bordi della pagina stampata link: / tips-split-a-cell-diagonally-in-microsoft-excel [Split a Cell Diagonally in Microsoft Excel 2016]: To split celle in diagonale usiamo la formattazione della cella e inseriamo una linea di divisione diagonale nella cella. Questo separa le celle in diagonale visivamente.
link: / tips-how-do-i-insert-a-checkmark-into-an-excel2010-2013-spreadsheet [How do I Insert a Check Mark in Excel 2016]: Per inserire un segno di spunta nella cella di Excel che usiamo i simboli in Excel. Imposta i font su wingdings e usa la formula Char (252) per ottenere il simbolo di un segno di spunta.
link: / tips-how-to-disable-scroll-lock-in-excel [Come disabilitare il blocco dello scorrimento in Excel]: I tasti freccia in Excel spostano la cella su, giù, sinistra e destra. Ma questa funzione è applicabile solo quando Blocco scorrimento in Excel è disabilitato. Blocco scorrimento in Excel viene utilizzato per scorrere verso l’alto, il basso, a sinistra ea destra il foglio di lavoro non la cella. Quindi questo articolo ti aiuterà a controllare lo stato del blocco dello scorrimento e come disabilitarlo?
link: / tips-what-to-do-if-excel-break-links-not-working [Cosa fare se Excel interrompe i collegamenti non funzionanti]: Quando lavoriamo con diversi file Excel e utilizziamo la formula per ottenere il lavoro Fatto, creiamo intenzionalmente o meno collegamenti tra file diversi. I collegamenti delle formule normali possono essere facilmente interrotti utilizzando l’opzione di interruzione dei collegamenti.
Articoli popolari:
link: / keyboard-formula-shortcuts-50-excel-shortcuts-to-aumentare-la-produttività [50 scorciatoie Excel per aumentare la produttività] | Diventa più veloce nel tuo compito. Queste 50 scorciatoie ti faranno lavorare ancora più velocemente su Excel.
link: / formule-e-funzioni-introduzione-di-vlookup-funzione [Come usare la funzione CERCA.VERT di Excel] | Questa è una delle funzioni più utilizzate e popolari di Excel che viene utilizzata per cercare valori da diversi intervalli e fogli.
link: / tips-countif-in-microsoft-excel [Come usare]
link: / formule-e-funzioni-introduzione-della-funzione-vlookup [Excel]
link: / tips-countif-in-microsoft-excel [Funzione CONTA.SE] | Contare i valori con le condizioni utilizzando questa straordinaria funzione.
Non è necessario filtrare i dati per contare un valore specifico. La funzione Countif è essenziale per preparare la tua dashboard.
link: / excel-formula-and-function-excel-sumif-function [Come usare la funzione SUMIF in Excel] | Questa è un’altra funzione essenziale della dashboard. Questo ti aiuta a riassumere i valori su condizioni specifiche.