Come rimuovere i duplicati in Excel
In questo articolo impareremo come rimuovere gli elementi duplicati in Excel.
Se i nostri dati hanno grandi no. di dati con voci duplicate, la cancellazione manuale sarebbe un compito molto grande e fastidioso.
Excel ha un’opzione incorporata per rimuovere le voci duplicate dai dati. L’opzione Rimuovi duplicati si trova nella scheda Dati nel gruppo Strumenti dati in Microsoft Excel 2010 e 2013.
Esempio
Facciamo un esempio e capiamo come possiamo utilizzare l’opzione Rimuovi duplicati.
Abbiamo dati nell’intervallo A2: E13. In cui la colonna A contiene il mese, la colonna B contiene il nome dell’agente, la colonna C contiene il nome del paese, la colonna D contiene le vendite e la colonna E contiene la quantità.
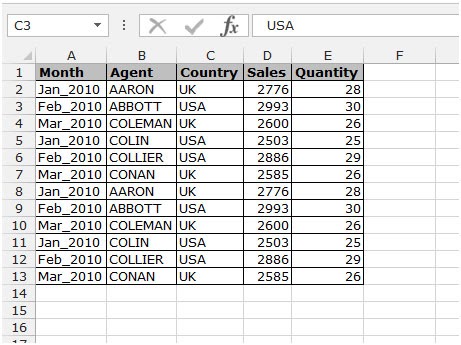
I dati contengono voci duplicate. Per rimuovere le voci duplicate dai dati, seguire i passaggi indicati di seguito: – * Vai alla scheda Dati, fare clic su Rimuovi duplicati nel gruppo Strumenti dati.
-
Apparirà la finestra di dialogo Rimuovi duplicati.
-
Nella casella della colonna selezionare l’intestazione della colonna in base alla quale si desidera rimuovere le voci duplicate.
-
In questi dati vogliamo rimuovere le voci duplicate sul nome dell’agente, selezioniamo semplicemente l’agente.
-
Dopo aver selezionato i criteri secondo il requisito dei dati, fare clic su ok.
-
Verrà visualizzato un popup di informazioni per informarti del numero di voci duplicate trovate e di quanti valori univoci sono rimasti ora.
Questo è il modo in cui puoi rimuovere le voci duplicate dal grande no. di dati e può ottenere i dati con record univoci.
Idea alternativa
Quando un elenco contiene molti valori e dovevamo confermare che l’elenco contiene valori duplicati o meno. Per questo creeremo una combinazione di funzioni Excel e utilizzeremo la formula per ottenere il risultato desiderato. Usa la funzione SUMPRODUCT e COUNTIF.
link: / summing-excel-sumproduct-function [SUMPRODUCT function] è una funzione matematica in Excel. Funziona su più gamme. Moltiplica gli array corrispondenti e quindi li aggiunge.
Sintassi:
|
= SUMPRODUCT ( list1, [list2], … ) |
link: / tips-countif-in-microsoft-excel [COUNTIF function] di excel conta solo il numero di celle con una condizione specifica in un dato intervallo.
Sintassi:
|
= COUNTIF ( list, condition ) |
Formazione della formula:
Per prima cosa dobbiamo controllare ogni elemento della lista con ogni altro elemento della stessa lista. Quindi imposteremo un limite al conteggio sottraendo 1 da ogni occorrenza e restituiremo il risultato richiesto.
|
= SUMPRODUCT ( COUNTIF ( list, list ) -1 ) > 0 |
Esempio:
Comprendiamo questa formula utilizzando nell’esempio mostrato di seguito.
Per questo esempio, abbiamo preso alcuni nomi come un elenco in Excel come mostrato di seguito.
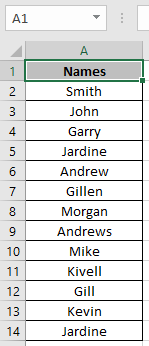
E dobbiamo scoprire se esiste un valore duplicato o meno.
Usa la Formula
|
= SUMPRODUCT ( COUNTIF( A2:A14 , A2:A14 ) -1 ) > 0 |
Spiegazione:
La funzione CONTA.SE conta l’occorrenza di ogni valore nell’elenco e restituisce un array di numeri, dove numero rappresenta i loro conteggi \ {1; 1; 1; 2; 1; 1; 1; 1; 1; 1; 1; 1; 2} Sottrai 1 da ogni valore nell’elenco.
\ {0; 0; 0; 1; 0; 0; 0; 0; 0; 0; 0; 0; 1} Ora la funzione SUMPRODUCT somma tutto il valore e restituisce TRUE se il risultato è maggiore di 1 oppure restituisce FALSE.
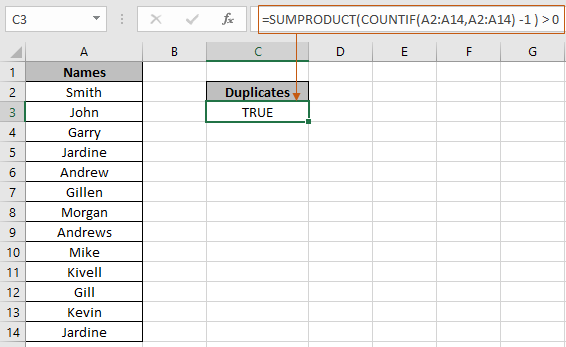
Nell’istantanea sopra la formula utilizzata per ottenere i duplicati in un elenco in Excel.
Le celle vuote nell’elenco possono far sì che la formula generi risultati errati. Per ignorare le celle vuote nell’elenco, utilizzare la formula seguente.
Usa la formula se l’elenco contiene celle vuote
|
= SUMPRODUCT ( ( COUNTIF ( list , list ) – 1 ) * ( list < > ” ” ) ) > 0 |
Ecco alcune note osservative mostrate di seguito.
Note:
-
La formula funziona solo con numeri e testo entrambi.
-
È possibile applicare la formula su qualsiasi colonna della tabella in cui è possibile applicare la condizione.
-
Lavoro attento con riferimento fisso e riferimento assoluto di array.
-
Operatori come uguale a (=), minore di uguale a (⇐), maggiore di (>) o diverso da (<>) possono essere eseguiti all’interno di funzioni applicate solo con numeri.
Spero che questo articolo su Come rimuovere i duplicati in Excel sia esplicativo. Trova altri articoli sulle formule di conteggio e sugli strumenti di Excel correlati qui. Se ti sono piaciuti i nostri blog, condividilo con i tuoi amici su Facebook. Puoi anche seguirci su Twitter e Facebook. Ci piacerebbe sentire la tua opinione, facci sapere come possiamo migliorare, completare o innovare il nostro lavoro e renderlo migliore per te. Scrivici a [email protected].
Articoli correlati
link: / summing-excel-sumproduct-function [Come usare la funzione SUMPRODUCT in Excel]: Restituisce la SOMMA dopo la moltiplicazione dei valori in più array in Excel. Questa funzione può essere utilizzata per eseguire più attività. Questa è una delle funzioni più versatili.
link: / counting-countifs-with-dynamic-policies-range [COUNTIFS with Dynamic Criteria Range]: Per contare con range di criteri dinamici usiamo semplicemente la funzione INDIRETTO. Questa funzione può link: / counting-countifs-with-or-for-multiple-policies [COUNTIFS With OR For Multiple Criteria]: Contare le celle con più criteri corrispondenti utilizzando la funzione OR. Per inserire una logica OR nella funzione COUNTIFS non sarà necessario utilizzare la funzione OR.
link: / tips-using-the-if-and-or-functions-together-in-microsoft-excel-2010-2013 [Using the IF with AND / OR Functions in Microsoft Excel]: Queste funzioni logiche vengono utilizzate per eseguire calcoli con criteri multipli. Con IF le funzioni OR e AND vengono utilizzate per includere o escludere corrispondenze.
link: / logical-excel-or-function [Come usare la funzione OR in Microsoft Excel]: La funzione viene utilizzata per includere tutti i valori TRUE in più criteri.
link: / logical-formas-count-cells-that-contain-this-or-that [Come contare le celle che contengono questo o quello in Excel in Excel]: Per le celle che contengono questo o quello, possiamo usare il Funzione SUMPRODUCT. Ecco come fai questi calcoli.
Articoli popolari:
link: / tips-if-condition-in-excel [Come usare la funzione IF in Excel]: L’istruzione IF in Excel controlla la condizione e restituisce un valore specifico se la condizione è TRUE o restituisce un altro valore specifico se FALSE .
link: / formule-e-funzioni-introduzione-di-vlookup-funzione [Come usare la funzione CERCA.VERT in Excel]: Questa è una delle funzioni più utilizzate e popolari di Excel che viene utilizzata per cercare valori da intervalli diversi e lenzuola.
link: / excel-formula-and-function-excel-sumif-function [Come usare la funzione SUMIF in Excel]: Questa è un’altra funzione essenziale del dashboard. Questo ti aiuta a riassumere i valori su condizioni specifiche.
link: / tips-countif-in-microsoft-excel [Come usare la funzione CONTA.SE in Excel]: Conta i valori con le condizioni usando questa straordinaria funzione. Non è necessario filtrare i dati per contare valori specifici. La funzione Countif è essenziale per preparare la tua dashboard.