Ritorna condizionale output utilizzando REPT funzione
Sì, hai letto bene. La funzione REPT può essere utilizzata per restituire un output condizionale. Come? Vediamo.
Come sappiamo, la funzione REPT ripete l’espressione data a determinati orari. Usiamo questa proprietà come nostro vantaggio per ottenere un output condizionale.
Sintassi per ottenere l’output condizionale utilizzando la funzione REPT:
|
=REPT(“Text”,Condition) |
Testo: il messaggio che si desidera stampare quando la condizione è TRUE Condizione: * La condizione oi criteri che si desidera controllare.
Potresti aver già capito l’idea se conosci la funzione REPT e i valori booleani in Excel. OK, facciamo un esempio e vediamo la formula in azione.
Esempio: Metti “Raggiunto” se l’obiettivo è raggiunto Qui, ho alcuni record di vendite di potenti venditori. L’obiettivo della vendita è di 100 vendite. Voglio inserire il testo “Raggiunto” nella cella adiacente solo se il venditore ha effettuato 100 o più vendite.
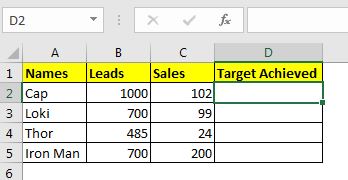
Scrivi la formula seguente nella cella D2 e copia le celle.
|
=REPT(“Achieved”,C2>=100) |
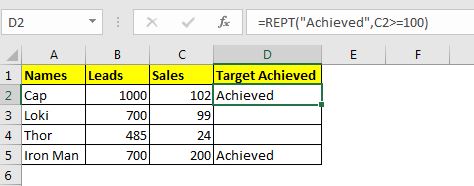
Puoi vedere che la formula inserisce “Raggiunto” nella rispettiva cella solo se il venditore ha effettuato 100 o più vendite. Non impressionato? Potresti pensare perché non usare la funzione IF.
Non può nemmeno controllare più condizioni. Aspetta, la funzione REPT può controllare anche più condizioni.
Uso di REPT per condizioni multiple con logica AND
Diciamo, nell’esempio sopra, se fosse necessario mettere “Raggiunto” solo se il venditore ha effettuato almeno 100 vendite e i Lead che aveva erano inferiori a 1000. In tal caso, la formula sarà:
|
=REPT(“Achieved”,(C2>=100)(B2<1000))* |
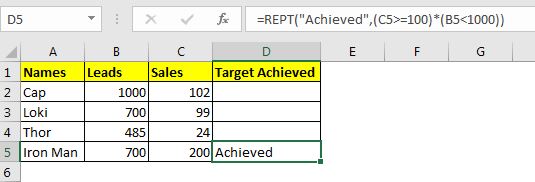
Forse ora sei impressionato. La formula IF equivalente sarà:
|
=IF(C5>=100,IF(B5<1000,”Achieved”,””),””) |
La funzione REPT non è più elegante e veloce? È.
Allora, come funziona?
Il metodo è semplice. La condizione è soddisfatta e se la condizione è True (1) restituisce il messaggio di testo una volta, se la condizione è False (0), la funzione REPT restituisce il messaggio di testo specificato zero volte (significa vuoto).
Vediamo il secondo esempio. Nel secondo esempio, abbiamo 2 condizioni da soddisfare. Il primo è (C2> = 100) che restituisce TRUE, il secondo criterio è (B2 <1000) che restituisce FALSE. * Quando li usiamo multipli otteniamo il risultato come 0. Quindi la formula restituisce il messaggio zero volte.
Quindi sì ragazzi, è così che puoi usare la funzione REPT per ottenere l’output condizionale. Spero sia stato interessante. In caso di dubbi su questo argomento o su qualsiasi altra query relativa a Excel / VBA, chiedere nella sezione commenti qui sotto.
Articoli correlati:
link: / excel-text-formas-how-to-use-the-rept-function-in-excel-2 [Come usare la funzione REPT in Excel] | La funzione Excel REPT è una funzione semplice, che stampa un dato testo a determinati orari. In questo articolo, esploreremo come funziona la funzione REPT, come possono essere utilizzate le funzioni REPT e dove viene utilizzata meglio la funzione REPT, quali trucchi si possono fare usando questa funzione `link: / lookup-formulas-find-the-last-row -of-data-in-excel [Come trovare l’ultima RIGA di dati in Excel *] `| Per trovare l’ultima riga di dati in un intervallo Excel, possiamo utilizzare la funzione REPT e la funzione MATCH insieme.
link: / excel-text-formas-remove-leading-and-trailing-spaces-from-text-in-excel [Come rimuovere gli spazi iniziali e finali dal testo in Excel] | Gli spazi finali disturbano il set di dati ed è necessario rimuovere qualsiasi spazio iniziale o finale dal testo in Excel. Questa formula rimuove tutti gli spazi finali.
Articoli popolari:
link: / keyboard-formula-shortcuts-50-excel-shortcuts-to-aumentare-la-produttività [50 scorciatoie Excel per aumentare la produttività] | Diventa più veloce nel tuo compito. Queste 50 scorciatoie ti faranno lavorare ancora più velocemente su Excel.
link: / formule-e-funzioni-introduzione-di-vlookup-funzione [Come usare la funzione CERCA.VERT di Excel] | Questa è una delle funzioni più utilizzate e popolari di Excel che viene utilizzata per cercare valori da diversi intervalli e fogli. link: / tips-countif-in-microsoft-excel [Come usare]
link: / formule-e-funzioni-introduzione-della-funzione-vlookup [Excel]
link: / tips-countif-in-microsoft-excel [Funzione CONTA.SE] | Contare i valori con le condizioni utilizzando questa straordinaria funzione.
Non è necessario filtrare i dati per contare un valore specifico. La funzione Countif è essenziale per preparare la tua dashboard.
link: / excel-formula-and-function-excel-sumif-function [Come usare la funzione SUMIF in Excel] | Questa è un’altra funzione essenziale della dashboard. Questo ti aiuta a riassumere i valori su condizioni specifiche.