Arrotondare un numero in Microsoft Excel
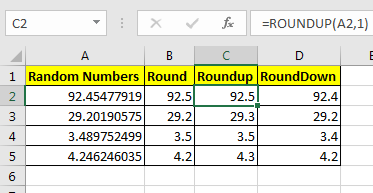
Quindi eccoci qui, con calcoli che danno risultati decimali lunghi. Il valore di PI è 3,1415926. Ma la maggior parte del nostro lavoro viene svolto solo da 3,14.
Questo si chiama arrotondamento. Vediamo come possiamo arrotondare i numeri in Excel.
Diciamo che nella cella A2 abbiamo 92.45477919. Per limitare questi punti decimali puoi andare alla scheda Home? Diminuisci Decimale e fai clic fino a raggiungere il numero di decimali desiderato.
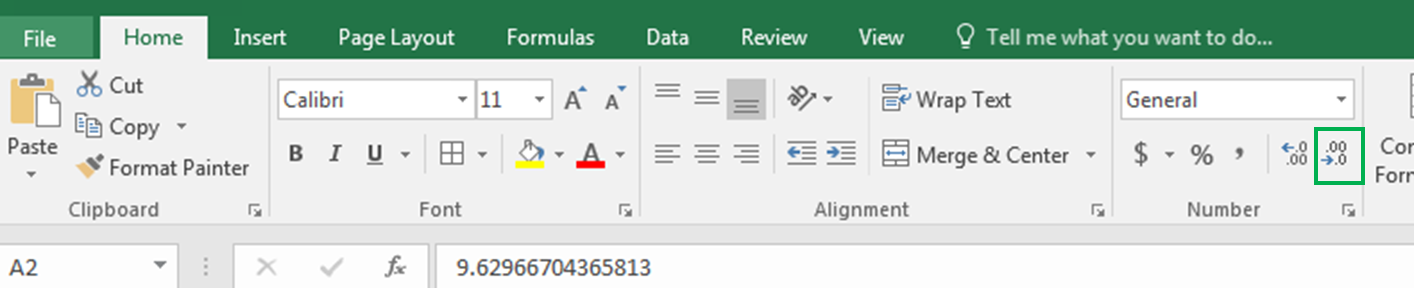
Non sarebbe facile e veloce se puoi farlo con una formula?
Excel fornisce tre formule per l’arrotondamento dei numeri numerici:
|
ROUND (value, num of decimal digits) |
ROUNDUP(value, num of decimal digits) |
ROUNDDOWN (value, num of decimal digits) |
Gli esempi lo renderanno facile.
Funzione ROUND in Excel La funzione round limita semplicemente il valore decimale. Ci vogliono due argomenti.
Prima il valore (il numero che deve essere arrotondato) e il secondo il numero di decimali.
Ad esempio qui nella cella A2, ho un numero decimale casuale generato dalla funzione RAND () e poi moltiplicato per 100. Ora nella cella B2 voglio avere solo 1 cifra decimale, quindi scrivo:
|
=ROUND(A2,1) |
Puoi vedere il risultato in A2 nell’immagine qui sotto.
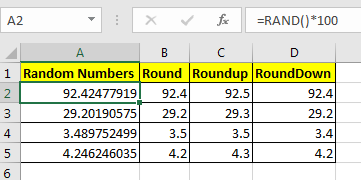
Mostra solo una cifra.
|
Pro Note: if the second decimal digit was greater than or equal to 5 than ROUND function would increase the first decimal by 1. You can see it in Cell B4 in the above image. |
Funzione ROUNDUP in Excel Come la funzione ROUND di Excel, la funzione ROUNDUP limita i punti decimali mostrati ma aumenta sempre l’ultima cifra decimale di uno.
Anche questo richiede due argomenti. Prima il valore (il numero che deve essere arrotondato) e il secondo il numero di decimali.
Ora nella cella C2, voglio avere solo 1 cifra decimale ma voglio aumentarla di uno per compensare le cifre rimanenti. Quindi scrivo questa formula in C2:
|
=ROUNDUP(A2,1) |
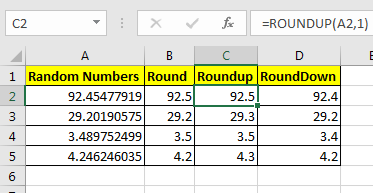
Puoi vedere che il valore è arrotondato (92,5) a un decimale e viene aumentato di uno.
Funzione ROUNDDOWN in Excel La funzione ROUNDDOWN mostra solo l’ultima cifra decimale così com’è e rende tutte le cifre decimali seguenti 0. In breve, impedisce l’arrotondamento di un numero.
Nella cella D2 ho scritto questa formula:
|
=ROUNDOWN(A2,1) |
Puoi vedere che 92.454779 ora è 92.4. Allo stesso modo, vengono visualizzati tutti i numeri nella colonna D in quanto dipendono dalle cifre decimali definite.
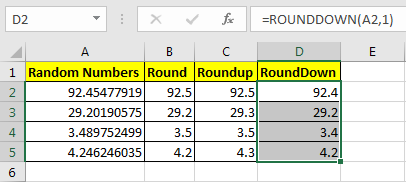
|
Pro Note: This does not decrease the last digit. |
Ora sai come sfruttare il controllo di queste cifre decimali sulle cifre del numero desiderato. Ho provato a spiegare le funzioni ROUND in Excel nel modo più preciso. Queste funzioni di arrotondamento sono disponibili in Excel 2016, 2013, 2010 e nelle versioni precedenti di Excel.
Fammi sapere se sarebbe utile. Se il tuo problema non è risolto, pubblicalo nella sezione commenti.
Scenario:
Ci piace lavorare su dati ben conservati. Quindi pulire e spazzolare i dati è la parte più importante prima di lavorare con i dati. In generale, siamo bloccati sui campi temporali e non siamo in grado di capire come arrotondare per eccesso o per difetto i valori temporali.
Come risolvere il problema?
Per arrotondare i valori di tempo usiamo link: / matematica-funzioni-excel-mround-function [MROUND function]. Excel memorizza i valori temporali come numeri. Per gestire questi valori, seguiamo la formulazione matematica di base come mostrato di seguito.
Formula generica:
|
= |
time: valore del tempo da arrotondare round_to: arrotondare al valore di tempo
Esempio:
Tutto ciò potrebbe creare confusione da capire. Controlliamo la formula eseguendo alcuni esempi. Qui abbiamo alcuni valori di tempo casuali e abbiamo bisogno di arrotondare i valori di tempo come da argomento dato. Qui usiamo la formula per arrotondare per difetto ai 15 minuti più vicini.
Usa la formula con spiegazione
|
= |
Spiegazione
-
=
link: / funzioni-matematiche-excel-mround-funzione [MROUND](C3, “0:15”), la funzione utilizza il valore “0,15” come 15 / (60 * 24). -
La funzione arrotonda il valore del tempo a 15 / (60 * 24).
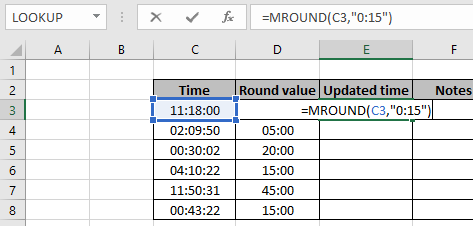
Qui i valori temporali sono forniti usando il riferimento di cella e il valore da arrotondare da indicare tra virgolette (“). Premi Invio per ottenere il valore temporale.
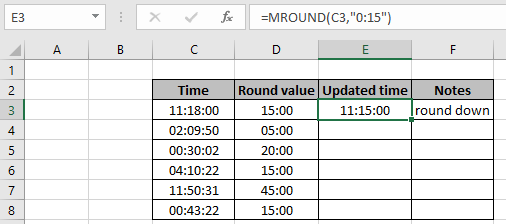
Come puoi vedere il valore del tempo è arrotondato per difetto a 0,15 valore. Ora prova la formula con valori di tempo e valori di arrotondamento diversi. Assicurati di utilizzare attentamente il formato dell’ora.
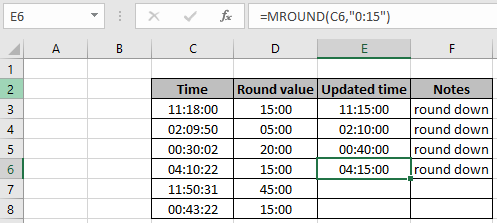
Come puoi vedere, questi valori sono arrotondati per difetto ai valori arrotondati menzionati. Se desideri arrotondare per eccesso la funzione del tempo. Usa link: / excel-formula-and-function-excel-soffitto-funzione [CEILING function], per arrotondare per difetto il valore del tempo.
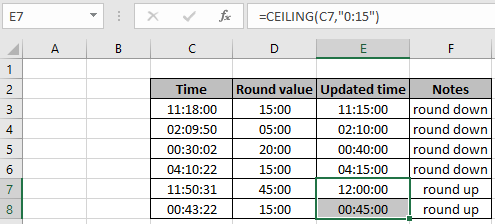
Come puoi vedere, ecco come puoi arrotondare per eccesso o per difetto i valori di tempo utilizzando le funzioni excel.
Formule matematiche
Prezzo al dettaglio = Prezzo / (1 + percento)
IVA = prezzo al dettaglio * percentuale = Prezzo – Prezzo al dettaglio
Funzione ROUND con formule finanziarie
La funzione ROUND arrotonda il numero estratto dal modulo ula ai punti decimali indicati.
ROUND Sintassi della funzione:
|
=ROUND ( price / ( 1 + percent ), 2) ##Retail price |
|
= ROUND ( percent * retail , 2 ) ##Sales tax price |
Esempio:
Tutto ciò potrebbe creare confusione da capire. Capiamo come utilizzare la funzione utilizzando un esempio. Qui eseguiremo la formula su alcuni campioni. L’imposta è data = 7,75%
Usa la formula:
|
=ROUND(A2/(1+7.75%),2) |
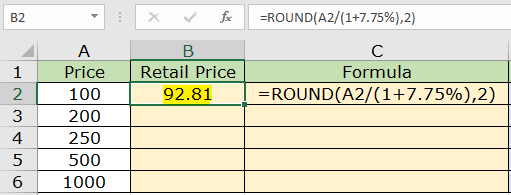
Il prezzo al dettaglio per il prezzo di 100 $ arriva a 92,81 $. Ora copia la formula nelle altre celle usando CTRL + D nella cella richiesta.
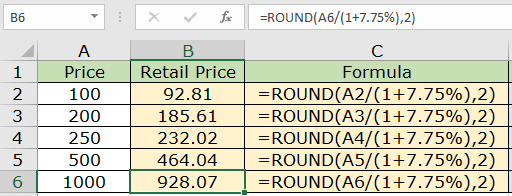
Come puoi vedere, abbiamo tutti i prezzi al dettaglio per il prezzo totale.
Ora possiamo ottenere il prezzo dell’IVA utilizzando il prezzo al dettaglio utilizzando la formula indicata di seguito.
Usa la formula:
|
=ROUND(A2/(1+7.75%),2) |
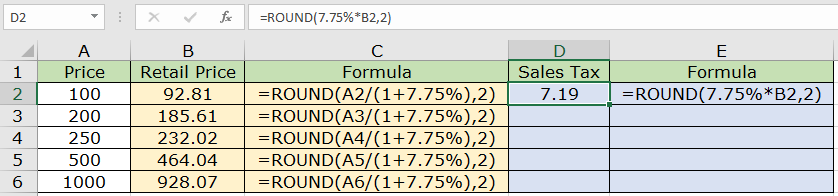
Ora vediamo l’imposta di 7,19 $ sul prezzo di 100 $ (92,81 $ al dettaglio) per un prodotto. Ora copia la formula nelle altre celle usando il tasto di scelta rapida Ctrl + D.
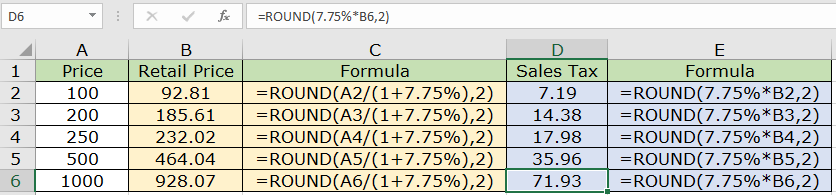
Come puoi vedere tutti i prezzi di dettaglio per il prezzo del prodotto dato con la formula nella cella adiacente. È possibile utilizzare la funzione ROUNDUP, ROUNDDOWN, SOFFITTO, FLOOR per arrotondare il numero al lato richiesto del numero Ecco tutte le note osservative utilizzando la funzione Round in Excel
Note:
-
La formula funziona solo con i numeri.
-
La formula restituisce l’ultimo multiplo dato più vicino a qualsiasi numero decimale.
-
Il significato negativo è consentito solo quando il numero stesso è negativo, altrimenti la formula restituisce #NUM! errore.
-
Cella vuota o 0 come valore di significatività restituisce # DIV / 0! errore.
-
La funzione restituisce #VALORE! Errore se il valore della data o dell’ora non è valido.
-
Excel memorizza il valore temporale come numeri. Quindi controlla il formato della cella mentre usi questa formula.
-
Attento mentre i valori di tempo di input 04:10:22 significano 4 ore, 10 minuti e 22 secondi.
Spero che questo articolo su Round a Number in Microsoft Excel sia esplicativo. Trova altri articoli sulla formula di data e ora qui. Se ti sono piaciuti i nostri blog, condividilo con i tuoi amici su Facebook. Puoi anche seguirci su Twitter e Facebook. Ci piacerebbe sentire la tua opinione, facci sapere come possiamo migliorare, integrare o innovare il nostro lavoro e renderlo migliore per te. Scrivici a [email protected].
Articoli correlati
link: / funzioni-matematiche-come-usare-la-funzione-del-pavimento-in-excel [Come usare la funzione FLOOR in Excel] | arrotonda per difetto il numero al multiplo specificato più vicino usando la funzione FLOOR in Excel link: / matematica-functions-excel-round-function [Come usare la funzione ROUND in Excel] | Arrotonda il numero dato alla cifra decimale num_digit più vicina utilizzando la funzione ROUND in Excel link: / matematica-functions-excel-roundup-function [Come utilizzare la funzione ROUNDUP in Excel] | Arrotonda per eccesso il numero dato alla cifra decimale num_digit più vicina utilizzando la funzione ROUNDUP in Excel link: / matematica-functions-excel-rounddown-function [Come usare la funzione ROUNDDOWN in Excel] | Arrotonda per difetto il numero dato alla cifra decimale num_digit più vicina utilizzando la funzione ROUNDDOWN in Excel link: / matematica-functions-excel-mround-function [Come usare la funzione MROUND in Excel] | arrotonda il numero al multiplo specificato più vicino utilizzando la funzione MROUND in Excel.
Articoli popolari:
link: / tips-if-condition-in-excel [Come utilizzare la funzione IF in Excel]: L’istruzione IF in Excel controlla la condizione e restituisce un valore specifico se la condizione è TRUE o restituisce un altro valore specifico se FALSE .
link: / formule-e-funzioni-introduzione-di-vlookup-funzione [Come usare la funzione CERCA.VERT in Excel]: Questa è una delle funzioni più utilizzate e popolari di Excel che viene utilizzata per cercare valori da intervalli diversi e lenzuola.
link: / excel-formula-and-function-excel-sumif-function [Come usare la funzione SUMIF in Excel]: Questa è un’altra funzione essenziale del dashboard. Questo ti aiuta a riassumere i valori su condizioni specifiche.
link: / tips-countif-in-microsoft-excel [Come usare la funzione CONTA.SE in Excel]: Conta i valori con le condizioni usando questa straordinaria funzione. Non è necessario filtrare i dati per contare valori specifici. La funzione Countif è essenziale per preparare la tua dashboard.