Selezionare dal menu a discesa ed estrarre dati dal foglio diverso in Microsoft Excel
In questo articolo, impareremo come utilizzare la funzione … in Excel.
Che cos’è un elenco a discesa in Convalida dati?
La convalida dei dati è una funzionalità di Excel 2016 il cui scopo è limitare ciò che gli utenti possono inserire in una cella. È essenziale creare elenchi a discesa o caselle combinate che contengano opzioni predefinite che limitano gli errori dell’utente e consentono un’immissione di dati più coerente.
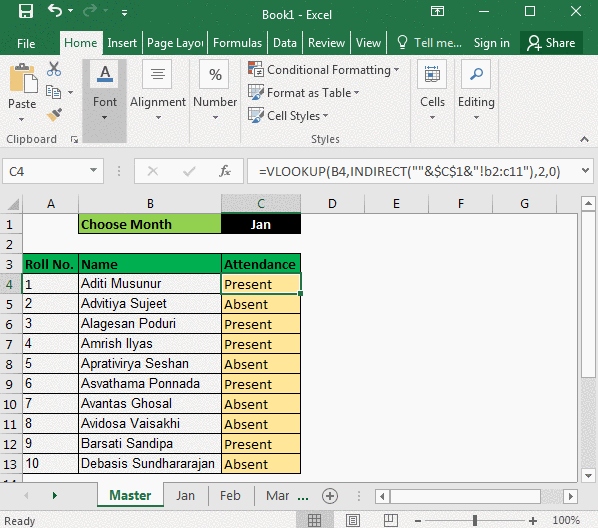
Diciamo che sei un insegnante. Hai preparato la presenza degli studenti in una cartella di lavoro. La presenza di ogni mese è in un foglio diverso del nome di quel mese.
In un foglio principale, vuoi mettere un CERCA.VERT per verificare se quello studente era presente o assente quel mese. Sarebbe semplice se i tuoi dati fossero sullo stesso foglio, ma non lo è. È in fogli diversi. Ma ciò non significa che non possiamo estrarre dati da un altro foglio in Excel. Possiamo e lo faremo.
Per il mese, hai creato un menu a discesa nella cella C1. Contiene un elenco di mesi. Ora vuoi mostrare assente o presente in base al mese selezionato nella cella C1. Vediamo prima la formula generica.
Formula generica per CERCA.VERT da più fogli:
|
=VLOOKUP(lookupValue,INDIRECT(“”&cell that contains name of month&”!range”),col_index_no,0) |
Per questo esempio, ho la mia presenza nei fogli “Jan”, “Feb” e “Mar” nello stesso intervallo A2: C11.
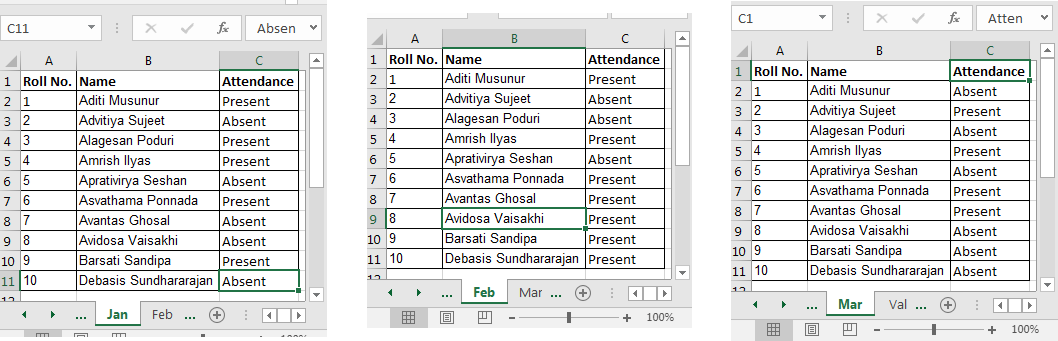
Ora ho preparato un foglio principale.
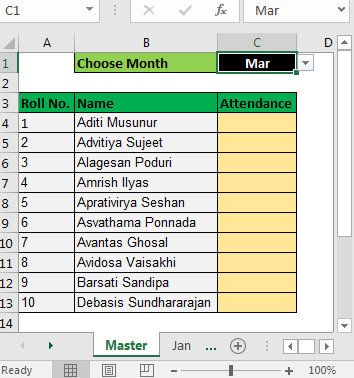
Nella cella C4, inserisci questa formula e trascinala verso il basso.
|
=VLOOKUP(B4,INDIRECT(“”&$C$1&”!B2:C11″),2,0) |
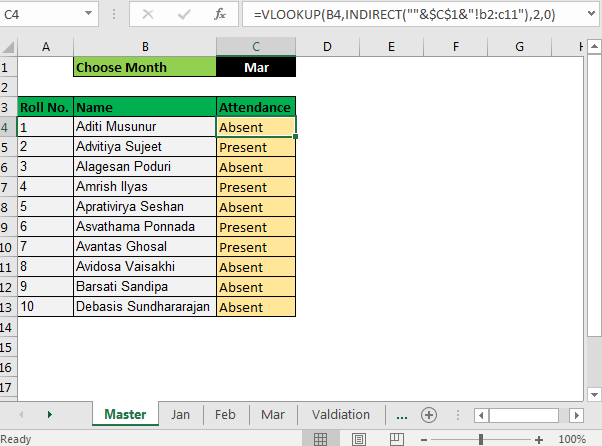
Ora, ogni volta che modifichi il nome del mese nella cella C1, Excel estrarrà il valore da un altro foglio (dal foglio di quel mese, se esiste).
Spiegazione
Abbiamo utilizzato la funzione indiretta di Excel per recuperare il valore da un altro foglio.
INDIRETTO cambia il testo in riferimento. Abbiamo usato INDIRETTO per fare riferimento ad altri fogli in Excel.
Ad esempio, se scrivi INDIRETTO (“foglio2: A2”) in a1 sul foglio1. Estrarrà il valore dal foglio2! A2 nel foglio1: A1. Se scrivi = CERCA.VERT (“abc”, INDIRETTO (“foglio2! A2: B100”), 2,0) qualsiasi foglio, CERCA.VERT cercherà “abc” nell’intervallo A2: B100 sul foglio2.
INDIRETTO (“” & $ C $ 1 & “! B2: C11”): Qui vogliamo che il nome del foglio cambi, ecco perché lo abbiamo scritto in questo modo. Se la cella C1 contiene “Jan”, si tradurrà in INDIRECT (“Jan! B2: C11”), che verrà quindi convertito in Jan! B2: C11 per l’array di tabelle CERCA. Se C1 ha feb si tradurrà in INDIRETTO (“Feb! B2: C11”) e così via.
Successivamente, CERCA.VERT ha fatto il suo lavoro.
CERCA.VERT (B4, INDIRETTO (“” & $ C $ 1 & “! B2: C11”), 2,0): ora poiché Indirect ha fornito la matrice della tabella, CERCA.VERT estrae facilmente i dati da quell’intervallo.
In questo articolo, impareremo come modificare l’elenco a discesa in Excel. Per fare ciò, utilizzeremo il gestore dei nomi e la convalida dei dati. Capiamo questo facendo un esempio.
Abbiamo alcuni elenchi qui come mostrato di seguito.
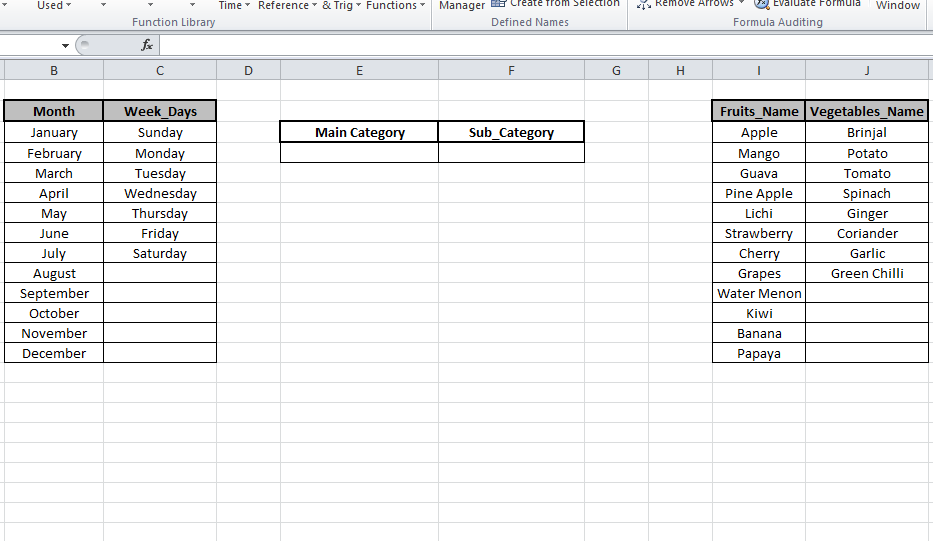
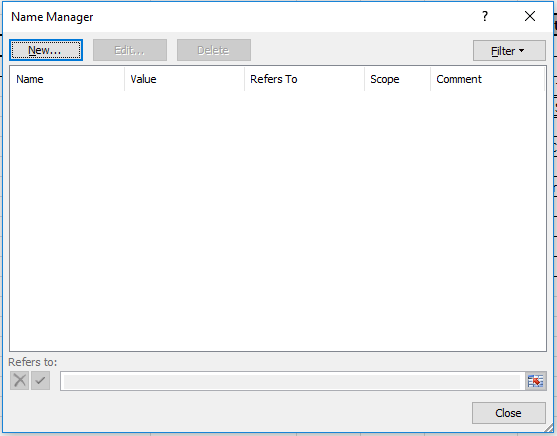
Innanzitutto, dobbiamo creare un elenco a discesa per la categoria principale e poi procederemo a Sotto_Categoria.
Seleziona Formula> Gestione nomi in nomi definiti OPPURE usa la scorciatoia Ctrl F3 per aprire Gestione nomi dove manterremo gli elenchi della matrice con i loro nomi in modo da poterli chiamare con il nome quando richiesto.
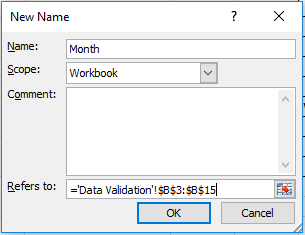
Fare clic su Nuovo per creare. Qui il nome sarà il mese e in Si riferisce all’opzione inserire l’elenco in Mese come mostrato di seguito.
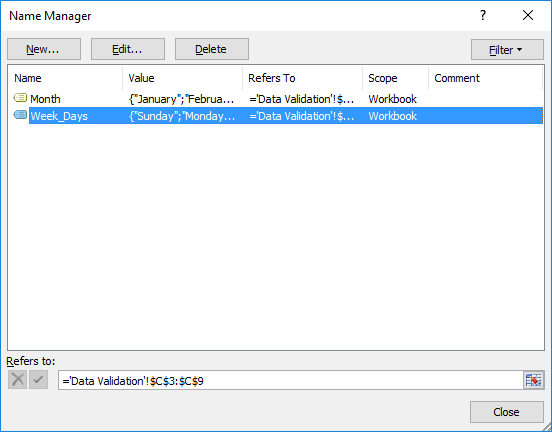
Lo stesso faremo per Week_Days e apparirà come
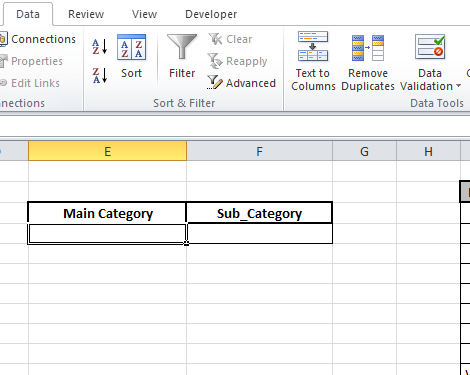
Quindi fare clic su Convalida dati nella barra dei dati. Scegli l’opzione dell’elenco è Consenti e seleziona le celle per i nomi delle categorie principali che in questo caso si trovano nelle celle B2 e C2 “Mese” e “Giorni_settimanali”
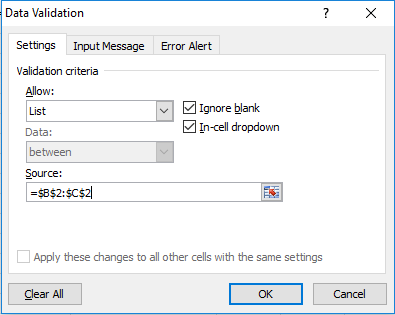
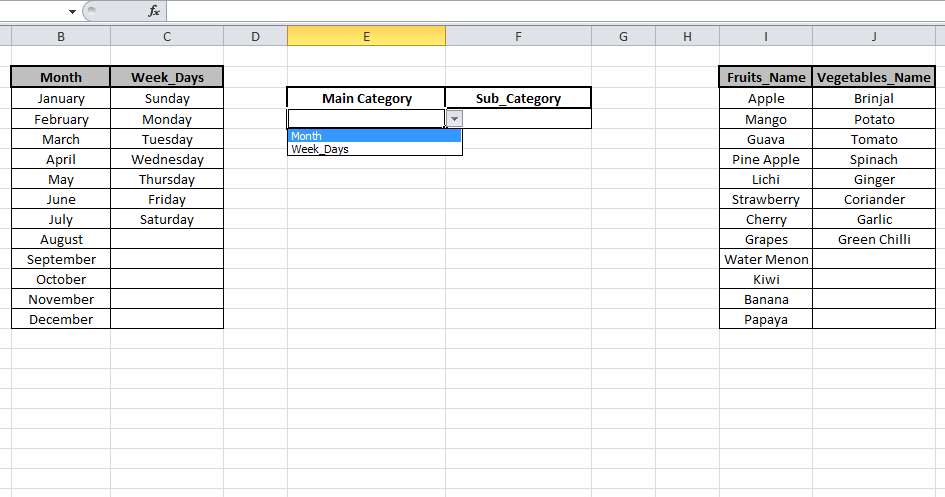
Come possiamo vedere, viene creato un elenco a discesa che chiede all’utente di scegliere dall’opzione data.
Ora seleziona la cella sotto Sotto_Categoria e scrivi la formula in Convalida dati e fai clic su OK.
Formula:
|
=INDIRECT(E4) |
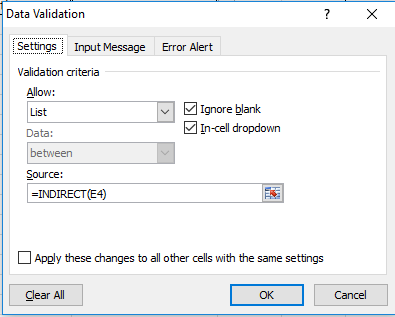
Il risultato viene visualizzato in questo modo
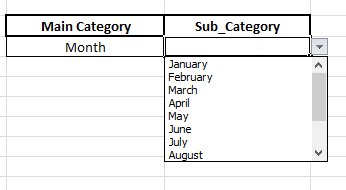
Se non voglio Month e Week_Days. Invece, voglio Fruits_Name e vegetables_Name. Dobbiamo solo modificare il nostro elenco di Name Manager.
Premi Ctrl + F3 per aprire Gestione nomi ed eliminare l’elenco già inserito e aggiungere nuovi elenchi, ad esempio Fruits_Name e Vegetables_Name.
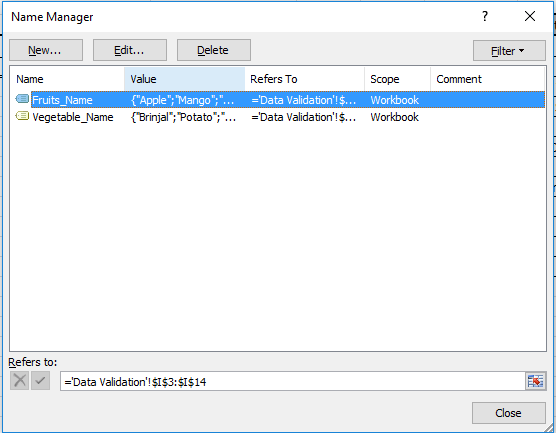
Ora seleziona la cella sotto Sotto_categoria come mostrato nell’istantanea di seguito.
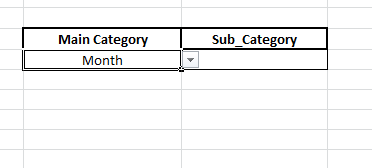
Invece delle celle Month e Week_Days, useremo Fruits_Name e Vegetables_Name in Data Validation e fare clic su OK
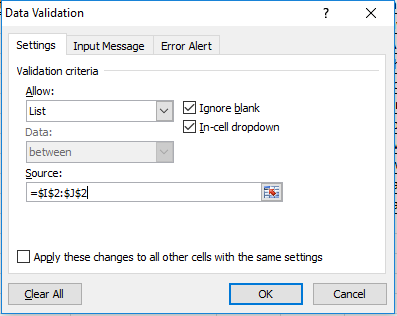
Come puoi vedere il nuovo elenco è stato aggiunto qui.
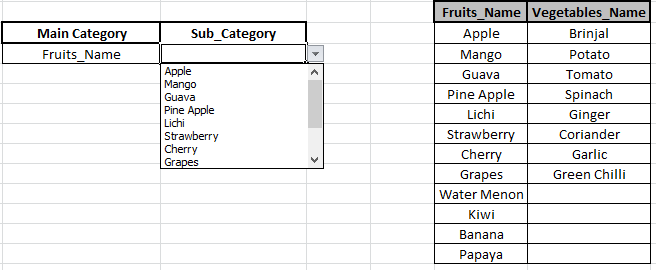
Questo è il modo in cui possiamo modificare nell’elenco a discesa e cambiare la selezione dell’elenco.
Spero che questo articolo su come selezionare dal menu a discesa ed estrarre dati da fogli diversi in Microsoft Excel sia esplicativo. Trova altri articoli sugli elenchi a discesa e sui relativi strumenti di Excel qui. Se ti sono piaciuti i nostri blog, condividilo con i tuoi amici su Facebook. E puoi anche seguirci su Twitter e Facebook. Ci piacerebbe sentire la tua opinione, facci sapere come possiamo migliorare, integrare o innovare il nostro lavoro e renderlo migliore per te. Scrivici a [email protected].
Articoli correlati:
link: / excel-editing-validating-text-entry-in-microsoft-excel [Convalida dati in Excel]: Limita gli utenti a inserire manualmente il valore utilizzando questo strumento in Excel.
link: / tips-vlookup-function-in-data-validation [Modo per utilizzare la funzione Vlookup nella convalida dei dati]: consentire i valori dalla tabella vlookup in Excel.
link: / tips-reduce-date-using-data-validation [Restrict Dates using Data Validation]: consente le date nella cella che si trova nel formato della data di Excel in Excel.
link: / tips-how-to-give-the-error-messages-in-data-validation [How to give the error messages in Data Validation]: personalizza la tua cella di convalida dei dati con messaggi di errore in Excel.
link: / tips-how-to-create-drop-down-lists-in-excel-sheet [Crea elenchi a discesa in Excel utilizzando la convalida dei dati]: limita gli utenti a inserire i dati manualmente in Excel.
Articoli popolari:
link: / tips-if-condition-in-excel [Come usare la funzione IF in Excel]: L’istruzione IF in Excel controlla la condizione e restituisce un valore specifico se la condizione è TRUE o restituisce un altro valore specifico se FALSE .
link: / formule-e-funzioni-introduzione-di-vlookup-funzione [Come usare la funzione CERCA.VERT in Excel]: Questa è una delle funzioni più utilizzate e popolari di Excel che viene utilizzata per cercare valori da intervalli diversi e lenzuola.
link: / excel-formula-and-function-excel-sumif-function [Come usare la funzione SUMIF in Excel]: Questa è un’altra funzione essenziale del dashboard. Questo ti aiuta a riassumere i valori su condizioni specifiche.
link: / tips-countif-in-microsoft-excel [Come usare la funzione CONTA.SE in Excel]: Conta i valori con le condizioni usando questa straordinaria funzione. Non è necessario filtrare i dati per contare valori specifici. La funzione Countif è essenziale per preparare la tua dashboard.