Excel Tasti di scelta rapida per Merge e Centro | Excel Tips
Unisci e centra combina e centra il contenuto delle celle selezionate in una nuova cella più grande. Questo è un ottimo modo per creare un’etichetta che abbraccia più criteri. Viene utilizzato per combinare più celle in una singola cella e creare le intestazioni principali per i report in Microsoft Excel.
Quindi, quando lavori sui dashboard, hai bisogno di unisci e centra le celle. Il modo tradizionale è lungo e non esiste una scorciatoia semplice per unire e centrare, come CTRL + C per la copia. Ma ci sono modi per aggirare il problema.
Unione sequenziale e scorciatoia al centro in Excel (ALT> H> M> C) Per unire e centrare due o più celle segui questi passaggi:
Selezionare le celle Premere e rilasciare il tasto ALT, seguito dal tasto H, M e C sulla tastiera.
Questo non è in realtà una scorciatoia per unire celle in Excel, ma è veloce.
Il tasto ALT attiva la barra multifunzione e i seguenti tasti ti portano all’opzione Unisci e centra. H ti porta alla scheda Home, M ti porta alle opzioni Unisci e Centro e C seleziona l’opzione Unisci e Centro.
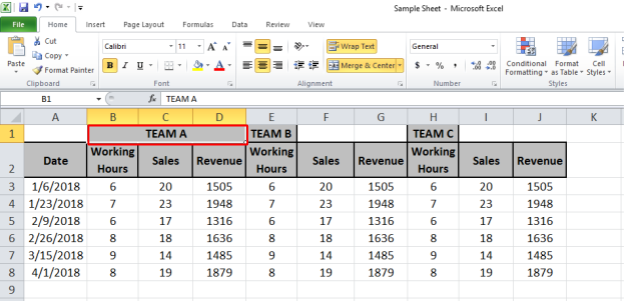
Come possiamo vedere il testo nella cella B1 è ora unito e centrato nelle celle da B1 a D1.
Unisci e centra le opzioni
Sono disponibili quattro opzioni in Unisci e centra: – Unisci e centra *: questa funzione combina e centra il testo della cella in Excel. Usa la scorciatoia sopra per unire le celle.
Unisci attraverso: * Per unire attraverso usa la scorciatoia ALT> H> M> A. Questa funzione funziona solo sulle righe selezionate. Combina le più colonne della riga. Il testo nella cella unita sarà allineato a destra.
Unisci celle: * Questa funzione combina solo le celle selezionate. Per unire solo le celle in Excel, usa la scorciatoia Usa ALT> H> M> M.
Separa celle: * Questa funzione consente di separare le celle selezionate nella loro posizione predefinita. La scorciatoia per dividere le celle è ALT> H> M> U.
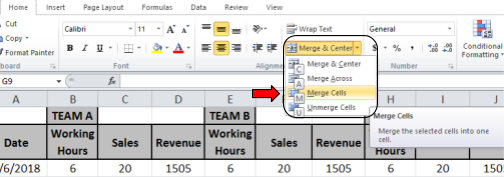
Ci concentreremo su Merge and Center qui.
Miglior scorciatoia per unisci e centra (CTRL + j)
Come ho detto, non esiste una scorciatoia specifica per l’unione e il centro, ma puoi crearne una usando le macro. È facile.
-
Fare clic sul pulsante Registra macro sulla barra di stato o andare alla scheda Sviluppatore e fare clic su Registra macro. Se non vedi una scheda sviluppatore, prima
link: / tips-add-developer-tab-in-excel [add Developer Tab].

![]()
-
Dai un nome a questa macro. Ad esempio, mergeCellsShortcut.
-
Definisci qualsiasi scorciatoia che ti piace per Unire cella in Excel nella sezione “Tasto di scelta rapida:”. Fai attenzione mentre definisci il collegamento. Se si definisce un collegamento che è già definito, questo sovrascriverà quello precedente. Ci sono alcune chiavi che sono gratuite in Excel, come CTRL + j. Lo userò come scorciatoia per Unione di celle. se vuoi coinvolgere il TASTO MAIUSC, premi MAIUSC + J.
-
Se desideri che questa macro venga eseguita sul file corrente, scegli Questa cartella di lavoro nella sezione “Memorizza macro in:”. Se vuoi che il tuo collegamento si unisca e si centra per funzionare su ogni cartella di lavoro, scegli Personel Macro Workbook.
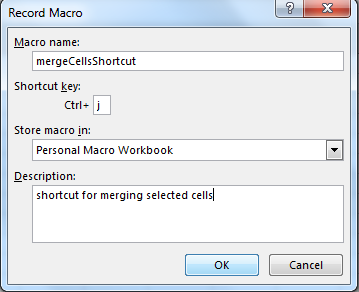
-
Fare clic su OK.
-
Ora interrompi la registrazione dalla scheda sviluppatore o dalla barra di stato.
-
Fare clic su Macro nella scheda Sviluppatore o premere ALT + F8 per visualizzare l’elenco delle macro disponibili.
-
SelectmergeCellsShortcut e fare clic su Modifica.
-
ora copia sotto la riga per unire solo le celle tra sub e end sub ().
Selection.Unisci ‘per unire le celle selezionate.
Selection.Merge 'to merge selected cells
Ora hai una scorciatoia per unire le celle. Se invece vuoi unire e centrare, aggiungi questa linea nella macro
Selection.HorizontalAlignment = xlCenter
E se vuoi che il testo sia anche al centro della cella verticalmente, aggiungi anche questa riga.
Selection.VerticalAlignment = xlCenter
Alla fine, il tuo codice avrà questo aspetto,
Sub mergeCells() ' mergeCells Macro Selection.HorizontalAlignment = xlCenter ' to align text horizontally in cent Selection.VerticalAlignment = xlCenter ' to align text vertically in center Selection.Merge ' to merge cells End Sub
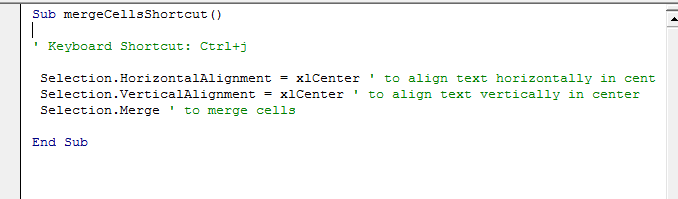
Ora, ogni volta che premerai CTRL + j, tutte le celle selezionate verranno unite.
Ed è così che ottieni una scorciatoia per unire e centrare le celle in Excel.
|
Note: Merge and Centre option takes the text of only one cell which will be upper-left most cell while performing Merge and center. |
Devi stare attento al tuo contenuto nelle celle che devono essere unite.
Esempio di unione e centratura in Excel
Dobbiamo unire le celle da B1 a D1. Quando useremo la scorciatoia Excel ALT> H> M> C per unire le celle, Excel mostrerà un avviso. Questo avviso dice che tutte le celle perderanno i loro dati tranne la cella in alto a sinistra se uniamo e centriamo queste celle.
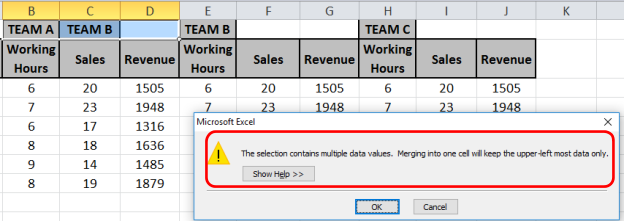
Fare clic su OK e l’output sarà come mostrato di seguito.
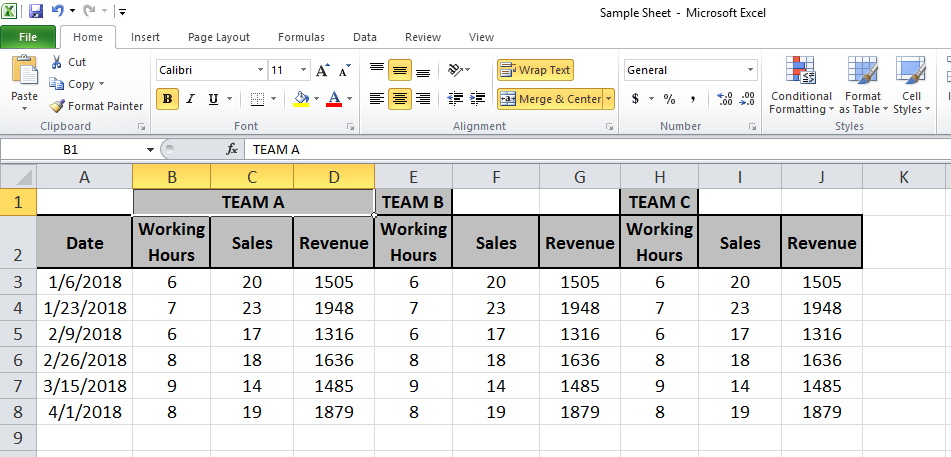
Ora la stessa funzione verrà eseguita sulle celle da E1 a G1 e da H1 a J1.
Quindi useremo il tasto F4 per eseguire di nuovo l’ultima funzione.
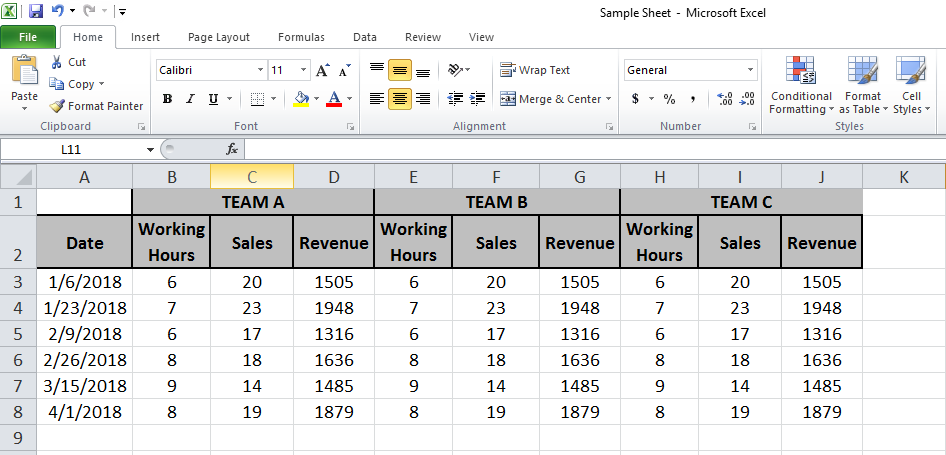
Nell’immagine sopra i dati della squadra A sono sotto l’etichetta della squadra A. Allo stesso modo, per il Team B e il Team C, possiamo dire lo stesso.
Domande frequenti
Q1. Come unire le colonne in Excel?
Risposta: Semplice, selezionare le colonne e premere i tasti ALT> H> M> C in sequenza.
Fatto. Il prossimo.
Q2. Come separare le celle in Excel?
Ancora una volta, seleziona le celle unite e premi i tasti ALT> H> M> C in sequenza.
Fatto. Il prossimo.
Q3. Come unire le celle in una parola?
Bene, questo è un tutorial di Excel, ma comunque, seleziona la cella in parola e premi ALT> J> L> M.
Puoi trovare altri articoli sull’etichettatura e l’evidenziazione delle celle qui. Spero che tu abbia già capito. Per favore condividi le tue domande nella casella dei commenti qui sotto.
Lo risolveremo per te.
Articoli popolari:
link: / keyboard-formula-shortcuts-50-excel-scorciatoie-per-aumentare-la-produttività [50 scorciatoia Excel per aumentare la produttività]
link: / formule-e-funzioni-introduzione-di-vlookup-funzione [Come usare la funzione CERCA.VERT in Excel]
link: / tips-countif-in-microsoft-excel [Come usare la funzione CONTA.SE in Excel 2016]
link: / excel-formula-and-function-excel-sumif-function [Come usare la funzione SUMIF in Excel]