Scorciatoia per saltare all’ultimo cellulare e prima cella in Excel
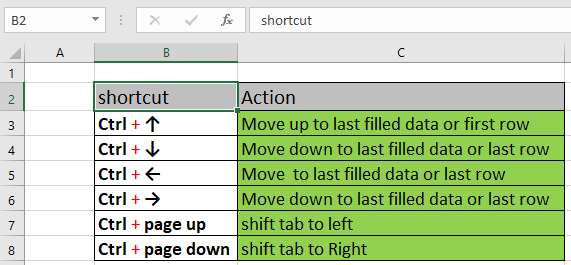
In questo articolo, impareremo il collegamento per passare all’ultima cella e alla prima cella in Excel.
Scenario:
In genere, quando si lavora con set di dati di grandi dimensioni, a volte è necessario passare da una cella all’altra. Per avere l’idea di tutti i dati e cancellare alcune discrepanze utilizzando queste scorciatoie. Dove quando si lavora con dati con celle vuote ti aiuta a catturare celle vuote mentre attraversi i dati. Scorciatoia per scorrere i dati spiegati di seguito.
Come risolvere il problema?
Qui dobbiamo usare le scorciatoie spiegate per l’azione di fronte ad esso.
Ctrl + tasto freccia su * sposta la cella dalla cella selezionata agli ultimi dati riempiti nella direzione verso l’alto o nella prima riga a seconda della cella selezionata. Processo più spiegato può essere compreso dalla gif mostrata di seguito.
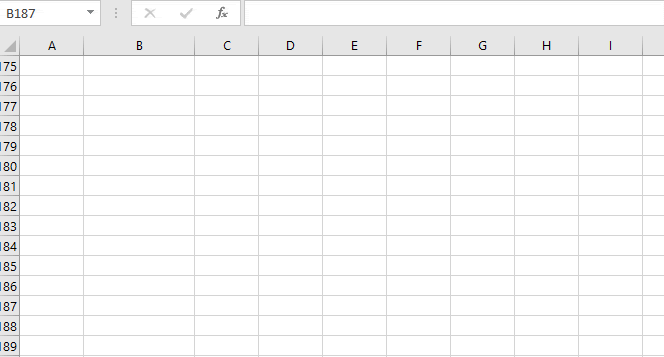
Qui nella gif sopra Ctrl + il tasto freccia su viene utilizzato tre volte. Ctrl + tasto freccia giù * salta dalla cella selezionata agli ultimi dati inseriti in direzione verso il basso o all’ultima riga a seconda della cella selezionata.
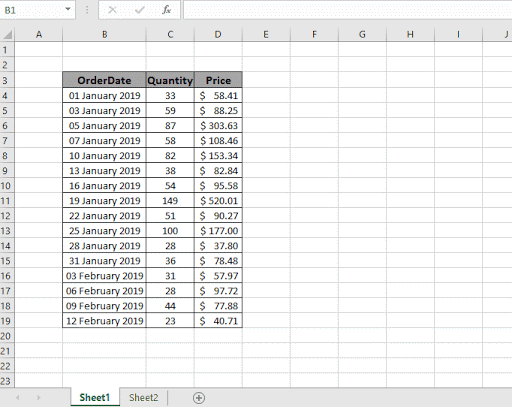
Qui i tasti di scelta rapida vengono utilizzati tre volte.
Ctrl + tasto freccia sinistra attraversa la sinistra della cella fino agli ultimi dati riempiti o alla prima colonna.
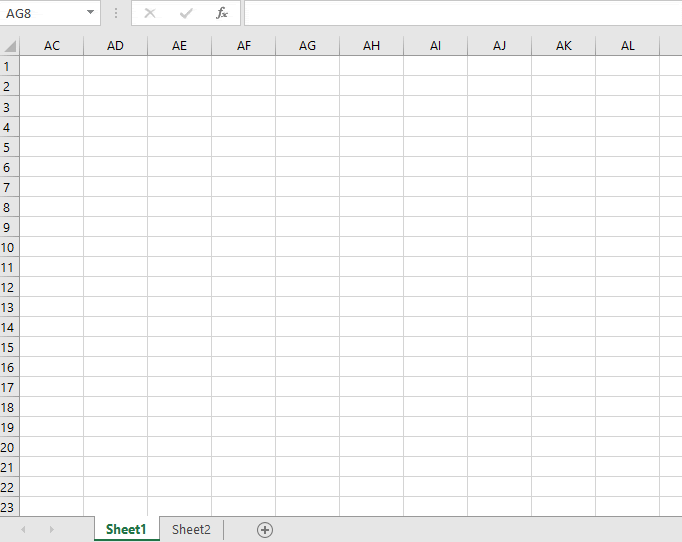
Qui abbiamo usato i tasti di scelta rapida Ctrl + freccia sinistra tre volte per raggiungere fino a raggiungere la prima colonna.
Ctrl + tasto freccia destra attraversa la destra della cella selezionata fino agli ultimi dati inseriti o all’ultima colonna.
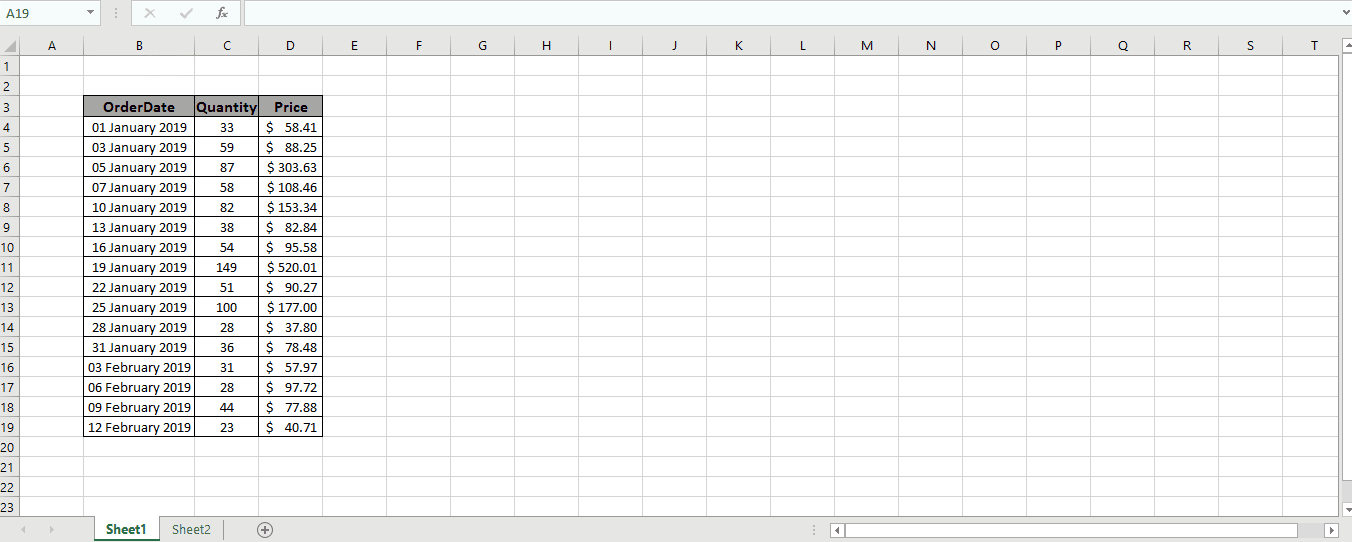
Utilizzando il tasto di scelta rapida tre volte, raggiungi l’ultima colonna.
I tasti Ctrl + PgDp * (pagina giù) si spostano dalla scheda corrente alla scheda destra adiacente. Se sei già nella scheda più a destra, questa scorciatoia non farà nulla, questa sarà l’indicazione che sei già nella scheda più a destra.
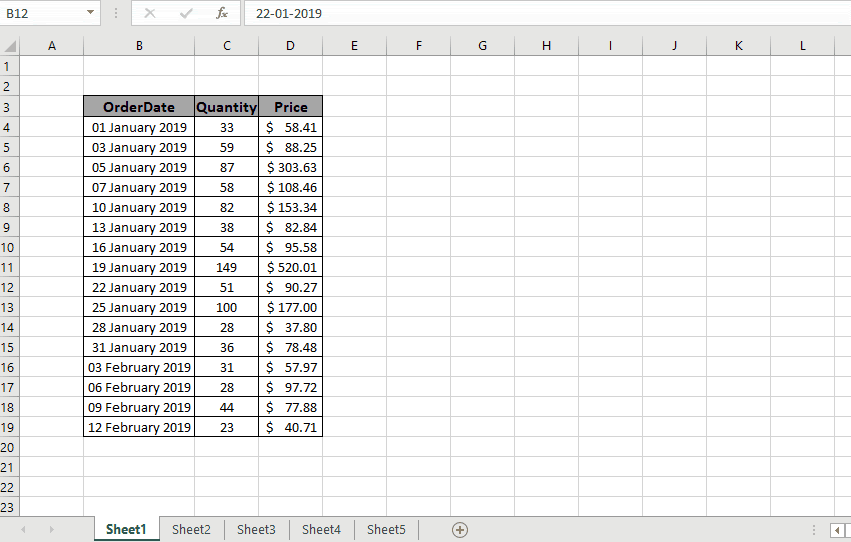
Qui la scorciatoia viene utilizzata fino a raggiungere il foglio più a destra Ctrl + PgUp * (Pagina su) per passare dalla scheda corrente alla scheda adiacente a sinistra in Excel. Se sei già sulla scheda più a sinistra, questa scorciatoia non farà nulla, sarà l’indicazione che sei già sulla scheda più a sinistra.
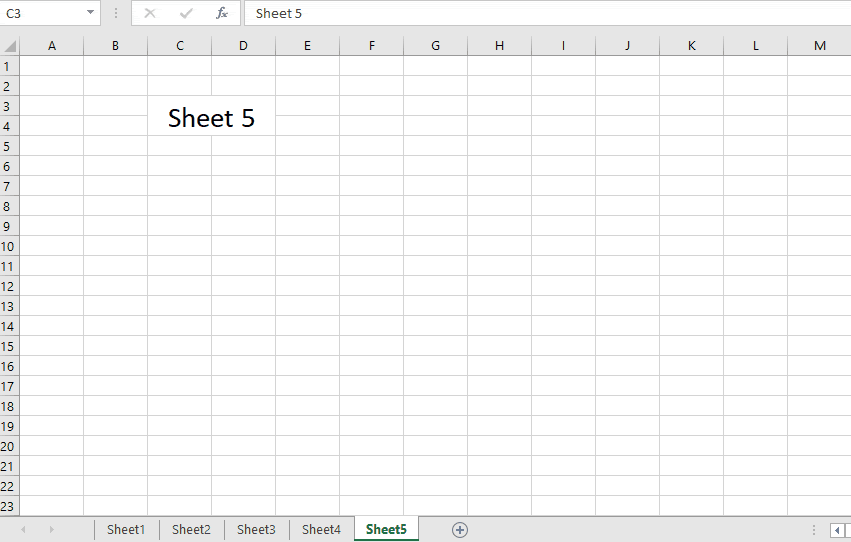
Qui la scorciatoia viene utilizzata fino a raggiungere la scheda più a sinistra. Passare da schede a celle utilizzando queste scorciatoie e lasciare il cursore del mouse per selezionare le opzioni dal menu.
Selezione delle celle usando la scorciatoia
Usa Ctrl + Maiusc + tasto freccia * (su 4 tasti freccia) per selezionare le celle mentre attraversi i dati. Seleziona celle e intervalli per usarli come argomenti nelle formule usando questo collegamento. Spero che questo articolo sull’utilizzo del collegamento per passare all’ultima cella e alla prima cella in Excel sia esplicativo. Trova altri articoli sull’utilizzo di più scorciatoie da tastiera qui. Se ti sono piaciuti i nostri blog, condividilo con i tuoi amici su Facebook. E puoi anche seguirci su Twitter e Facebook. Ci piacerebbe sentire la tua opinione, facci sapere come possiamo migliorare, integrare o innovare il nostro lavoro e renderlo migliore per te. Scrivici a [email protected].
Articoli correlati:
link: / excel-generals-shortcut-to-toggle-between-absolute-and-relative-references-in-excel [Come usare la scorciatoia per alternare tra riferimenti assoluti e relativi in Excel]: scorciatoia F4 per convertire assoluto al riferimento relativo e lo stesso uso di scorciatoia per viceversa in Excel.
link: / tips-shortcut-key-for-merge-and-center-in-microsoft-excel [How to use Shortcut Keys for Merge and Center in Excel]: Usa Alt e poi segui h, me c * per Unisci e centra le celle in Excel.
link: / excel-scorciatoie da tastiera-selezione-di-colonne-o-righe-usando-scorciatoie da tastiera [Come selezionare l’intera colonna e riga usando le scorciatoie da tastiera in Excel]:
Usa Ctrl + Spazio per selezionare l’intera colonna e Maiusc + Spazio per selezionare l’intera riga usando la scorciatoia da tastiera in Excel `link: / excel-keyboard-shortcuts-paste-special-shortcut-in-mac-and-windows [Paste Special Shortcut in Mac e Windows] `: In Windows, la scorciatoia da tastiera per incolla speciale è Ctrl + Alt + V. Mentre in Mac, usa la combinazione di tasti Ctrl + COMANDO + V per aprire la finestra di dialogo Incolla speciale * in Excel.
link: / excel-keyboard-shortcuts-excel-insert-row-shortcut [Come inserire una scorciatoia di riga in Excel]: Usa Ctrl + Maiusc + = per aprire la finestra di dialogo Inserisci * dove puoi inserire righe, colonne o celle in Excel.
link: / keyboard-formula-shortcuts-50-excel-shortcuts-to-aumentare-la-produttività [50 scorciatoie Excel per aumentare la produttività]: Diventa più veloce nelle tue attività in Excel. Queste scorciatoie ti aiuteranno ad aumentare la tua efficienza lavorativa in Excel.
Articoli popolari:
link: / tips-if-condition-in-excel [Come usare la funzione IF in Excel]: L’istruzione IF in Excel controlla la condizione e restituisce un valore specifico se la condizione è TRUE o restituisce un altro valore specifico se FALSE .
link: / formule-e-funzioni-introduzione-di-vlookup-funzione [Come usare la funzione CERCA.VERT in Excel]: Questa è una delle funzioni più utilizzate e popolari di Excel che viene utilizzata per cercare valori da intervalli diversi e lenzuola. link: / tips-countif-in-microsoft-excel [Come usare la funzione CONTA.SE in Excel]: Conta i valori con le condizioni usando questa straordinaria funzione. Non è necessario filtrare i dati per contare valori specifici. La funzione Countif è essenziale per preparare la tua dashboard.
link: / excel-formula-and-function-excel-sumif-function [Come usare la funzione SUMIF in Excel]: Questa è un’altra funzione essenziale del dashboard. Questo ti aiuta a riassumere i valori su condizioni specifiche.