Sparkline è in Microsoft Excel
In questo articolo impareremo come creare lo Sparkline in Microsoft Excel 2010 e 2013.
Le linee sparkline sono forse il modo più appropriato per analizzare i dati, questo è un tipo di grafico che mostra le variazioni dei dati in una singola cella.
Se non abbiamo abbastanza tempo per comprendere i dati e vogliamo comprenderli rapidamente, Sparklines può organizzare immediatamente la panoramica chiara.
Per creare gli sparkline utilizziamo qui gli sparkline di colonna che sono utili per creare mini grafici posizionati in singole celle, ognuno dei quali rappresenta una riga o dati nella selezione.
Prendiamo gli esempi e capiamo:
Stiamo ricevendo dati di vendita dalla gamma C5 a H12. In quale colonna C contiene il nome del responsabile marketing, la colonna D contiene l’importo delle vendite di gennaio 2014, la colonna E di febbraio 2014, la colonna F di marzo 2014, la colonna G ad aprile 2014 e la colonna H contiene l’importo delle vendite di Maggio’2014.
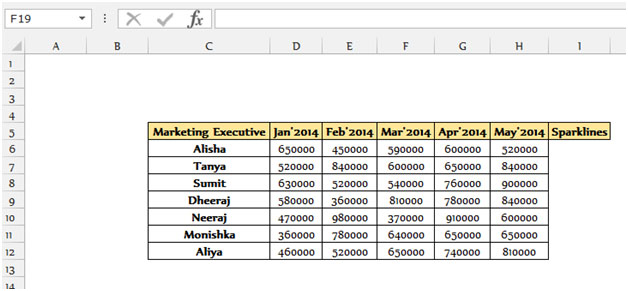
-
Seleziona la cella I6.
-
Vai alla scheda Inserisci nella barra multifunzione, fai clic su Sparkline colonna nel gruppo Sparkline.

-
Verrà visualizzata la finestra di dialogo Crea sparkline.
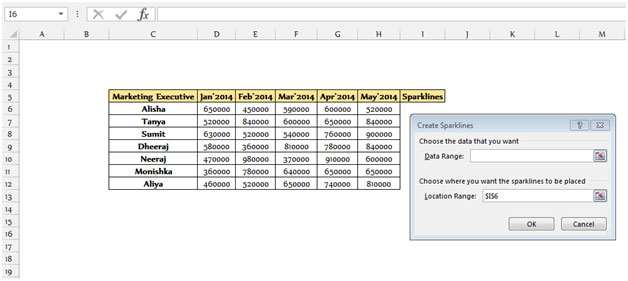
-
Seleziona l’intervallo di dati D6: H6 e seleziona l’intervallo di posizione I6, fai clic su OK e trascinalo verso il basso utilizzando l’opzione della maniglia di riempimento dall’angolo in basso a destra della cella.
-
I grafici sparkline verranno creati per ogni riga.
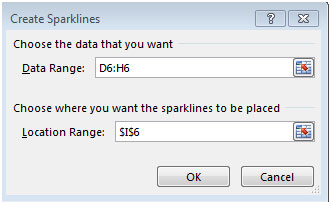
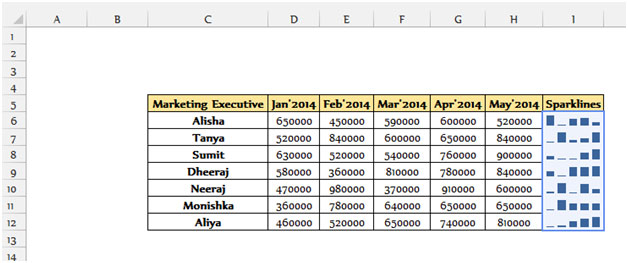
-
Dopo aver aggiunto le linee sparkline nel foglio di lavoro, verrà visualizzata la scheda di progettazione.
-
La scheda Design contiene pulsanti che modificano il tipo, lo stile e il formato dei grafici sparkline.
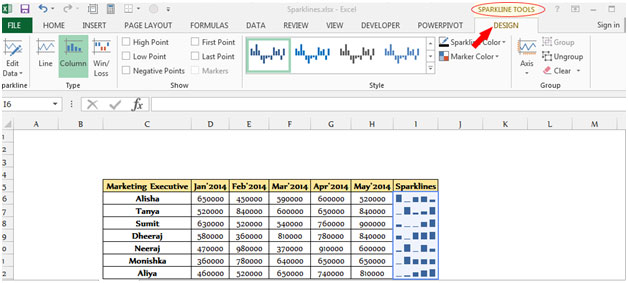
Nota: non è possibile eliminare gli sparkline da un intervallo di celle selezionando la cella e quindi premendo il pulsante Elimina.
Per eliminare gli sparkline seguire i passaggi indicati di seguito: –
-
Fare clic con il tasto destro del mouse.
-
Apparirà un popup.
-
Fare clic su Sparklines deselezionare il gruppo Sparklines.
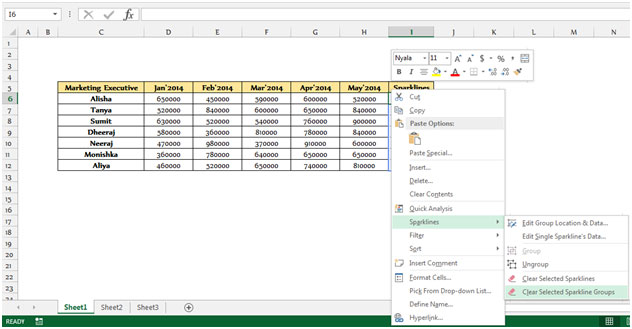
Come formattare gli sparkline
-
Seleziona la cella I6, la scheda Design apparirà nel menu.
-
Seleziona il colore dell’indicatore dal gruppo di stili, scegli il colore verde per il punto più alto e scegli il colore rosso per il punto più basso.
-
Possiamo eseguire più analisi su Sparkline in base ai requisiti.
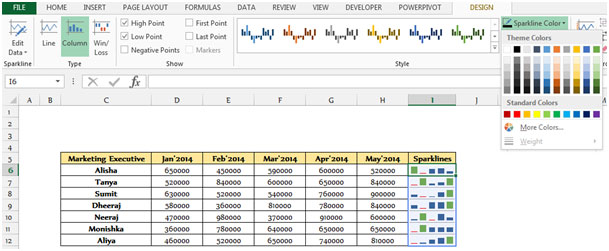
Nota: se i dati di origine dei grafici sparkline contengono un valore non numerico, vengono trascurati durante il tracciamento dei grafici sparkline. Se i dati hanno un valore # N / D, vengono ignorati. Gli sparkline verranno visualizzati vuoti quando il valore dei dati sarà zero o vuoto.