SUMIF utilizzando criteri e caratteri jolly in Microsoft Excel testo
Sappiamo come sommare una colonna su più condizioni. Usiamo la funzione SUMIFS. Ma come sommiamo più colonne in una condizione. Questo articolo riguarda la somma di più colonne a condizione.
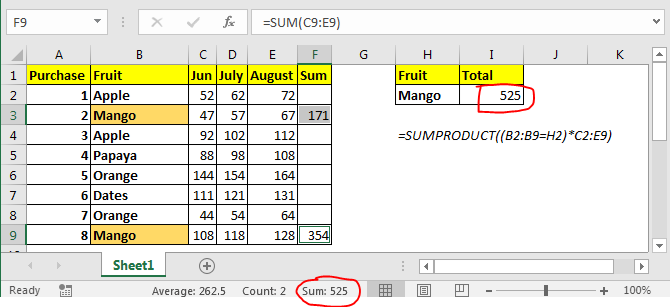
Possiamo sommare più colonne in una condizione senza utilizzare la funzione SUMIF. Qui useremo la funzione SUMPRODUCT di Excel.
Formula generica
|
= |
Criteria_range: questo è l’intervallo in cui i criteri verranno abbinati.
Criteri: questo è il criterio o la condizione.
Sum_range: l’intervallo della somma. Può avere più colonne ma le stesse righe dell’intervallo di criteri.
Esempio: somma i soldi spesi per il mango.
Nell’immagine sopra, abbiamo questa tabella dell’importo speso per diversi frutti in diversi mesi. Dobbiamo solo ottenere l’importo totale speso per il mango in tutti questi mesi.
In I2 la formula è
|
= |
Ciò restituisce 525 come importo totale speso per i mango. Puoi vederlo nell’immagine sopra.
Come funziona? Bene, è facile. Analizziamo la formula e capiamola in pezzi.
(B2: B9 = H2): questa parte confronta ogni valore nell’intervallo B2: B9 con H2 e restituisce un array di VERO e FALSO.
\ {FALSE; TRUE; FALSE; FALSE; FALSE; FALSE; FALSE; TRUE}.
(B2: B9 = H2) * C2: E9: Qui abbiamo moltiplicato ogni valore nell’array sopra con valori in C2: E9. C2: C9 sono anche trattati come un array 2D. Infine questa istruzione restituisce un array 2D di \ {0,0,0; 47,57,67; 0,0,0; 0,0,0; 0,0,0; 0,0,0; 0,0, 0; 108,118,128}.
Ora SUMPRODUCT assomiglia a questo link: / summing-excel-sumproduct-function [SUMPRODUCT] (\ {0,0,0; 47,57,67; 0,0,0; 0,0,0; 0,0 , 0; 0,0,0; 0,0,0; 108,118,128}).
Ha solo valori di mango. Li riassume e restituisce il risultato come 525.
Un altro metodo può essere quello di avere una colonna dei totali e quindi usarla con la funzione SUMIF per ottenere la somma di tutte le colonne. Ma non è quello che vogliamo fare.
Funzione SUMIF in Excel
Come suggerisce il nome, la formula SUMIF in Excel somma i valori in un intervallo in una determinata condizione.
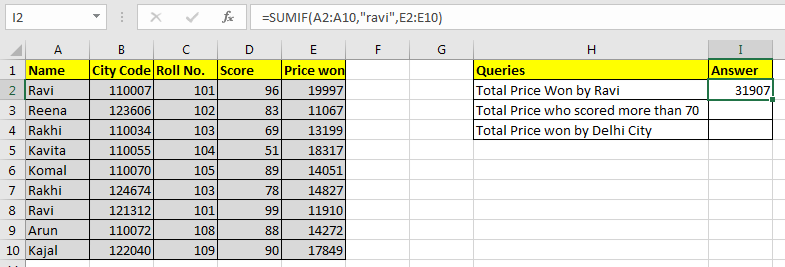
Formula Excel SUMIF generica:
|
=SUMIF(condition_range,condition,sum range) |
Facciamo un esempio. Ma la teoria …, Ah! Ne parleremo più tardi.
Usa SUMIF per sommare i valori in una condizione Per questo esempio ho preparato questi dati.
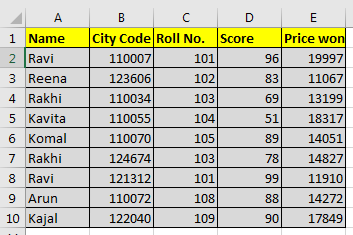
Sulla base di questi dati dobbiamo rispondere a queste domande:
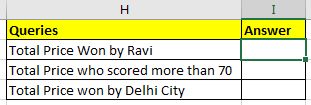
Cominciamo con la prima domanda.
SUMIF con condizione di testo Dobbiamo dire la somma del prezzo vinto da Ravi.
Quindi il nostro intervallo di condizioni sarà intervallo di nomi e questo è A2: A10.
La nostra condizione è Ravi e la gamma Sum è E2: E10.
Quindi nella cella I2 scriveremo:
|
=SUMIF(A2:A10,”ravi”,E2:E10) |
Nota che il ravi è tra virgolette doppie. Le condizioni del testo sono sempre scritte tra virgolette doppie. Questo non è il caso dei numeri.
Nota che ravi è scritto in minuscolo. Poiché SOMMA.SE non fa distinzione tra maiuscole e minuscole, quindi non importa.
La formula SUMIF sopra restituirà 31907 come mostrato nell’immagine sottostante.
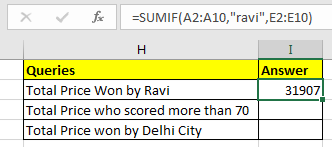
SOMMA.SE con operatori logici Per la seconda domanda, il nostro intervallo di condizioni sarà D2: D10.
La condizione è> 70 e l’intervallo della somma è lo stesso di prima.
|
=SUMIF(D2:D10,”>70″,E2:E10) |
La formula SUMIF sopra restituirà 103973 come mostrato nell’immagine sotto.
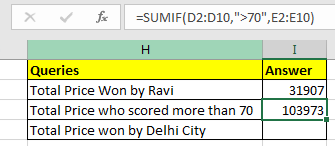
SUMIF con operatori Wild Card Nella terza domanda, la nostra condizione è Delhi. Ma non abbiamo una colonna della città. Hmmm … Allora cosa abbiamo? Aha! Codice della città. Questo funzionerà.
Sappiamo che tutti i codici di città di Delhi iniziano da 1100. I codici di città sono in 6 cifre. Quindi sappiamo che è 1100 ??. “?” L’operatore viene utilizzato quando conosciamo il numero di caratteri ma non conosciamo il carattere. Poiché qui sappiamo che ci sono altri due numeri dopo il 1100. Possono essere qualsiasi cosa, quindi abbiamo usato “?”. Se non conoscessimo il numero di caratteri, useremmo “*”.
Ricorda che gli operatori con caratteri jolly funzionano solo con valori di testo. Quindi è necessario convertire il codice della città in testo.
È possibile concatenare i numeri con “” per renderli valore di testo.
|
(formula to convert number into text) _ = number & “” _or =CONCATENATE(number,””) |
Ora nella cella I2 scrivi questa formula
|
=SUMIF(B2:B10,”1100??”,E2:E10) |
Questo restituirà la somma del prezzo il cui codice città inizia con 1100.
Nel nostro esempio è 79836.
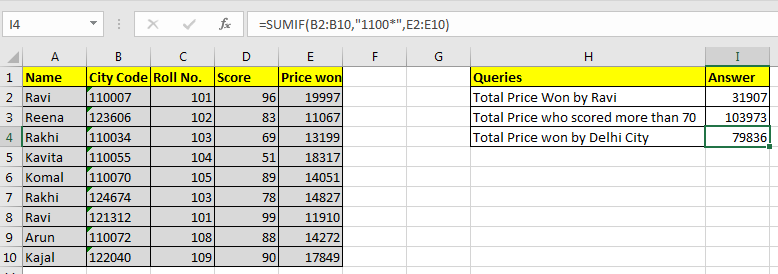
Note Pro:
-
Se l’intervallo di somma e l’intervallo di condizioni sono gli stessi, puoi omettere la variabile intervallo_somma nella funzione SOMMA.SE. = SUMIF (E2: E10, “> 15000”) e = SUMIF (E2: E10, “> 15000”, E2: E10) produrranno lo stesso risultato, 56163.
-
I valori di testo sono racchiusi tra virgolette doppie, ma i numeri no.
SUMIF (C2: C10,103, E2: E10) funzionerà bene e restituirà 28026.
Tuttavia, mentre si lavora con gli operatori logici, è necessario utilizzare virgolette doppie. Come il nostro esempio = SUMIF (D2: D10, “> 70”, E2: E10)
-
Può controllare solo una condizione. Per più condizioni usiamo la funzione SUMIFS in Excel.
Sooo … È stato utile? Fatemi sapere nella sezione dedicata ai commenti. Richiedi la tua query SUMIF personalizzata se hai ancora difficoltà.
Quindi sì ragazzi, è così che puoi sommare più colonne con condizione senza usare la funzione sumif. Fammi sapere se hai dubbi su questo articolo o su qualsiasi altro articolo di questo sito. Puoi anche porre domande su Excel 2019, 2016, 2013 e versioni precedenti.
Articoli correlati
link: / summing-excel-sumproduct-function [Come usare la funzione SUMPRODUCT in Excel]: Restituisce la SOMMA dopo la moltiplicazione dei valori in più array in Excel.
link: / summing-sum-if-date-is-between [SUM se la data è compresa tra]: Restituisce la SOMMA dei valori tra date date o periodo in Excel.
link: / summing-sum-if-date-is-greater-than-given-date [Sum se la data è maggiore della data specificata]: * Restituisce la SOMMA dei valori dopo la data o il periodo specificati in Excel.
link: / summing-2-ways-to-sum-by-month-in-excel [2 Ways to Sum by Month in Excel]: * Restituisce la SOMMA dei valori all’interno di un dato mese specifico in Excel.
link: / summing-how-to-sum-multiple-columns-with-condition [How to Sum Multiple Columns with Condition]: Restituisce la SOMMA dei valori su più colonne con condizione in Excel `link: / tips-excel- caratteri jolly [Come usare i caratteri jolly in Excel *] `: Conta le celle che corrispondono alle frasi usando i caratteri jolly in Excel
Articoli popolari:
link: / tips-if-condition-in-excel [Come usare la funzione IF in Excel]: L’istruzione IF in Excel verifica la condizione e restituisce un valore specifico se la condizione è TRUE o restituisce un altro valore specifico se FALSE .
link: / formule-e-funzioni-introduzione-di-vlookup-funzione [Come utilizzare la funzione CERCA.VERT in Excel]: Questa è una delle funzioni più utilizzate e popolari di Excel che viene utilizzata per cercare valori da intervalli diversi e lenzuola.
link: / excel-formula-and-function-excel-sumif-function [Come usare la funzione SUMIF in Excel]: Questa è un’altra funzione essenziale del dashboard. Questo ti aiuta a riassumere i valori su condizioni specifiche.
link: / tips-countif-in-microsoft-excel [Come usare la funzione CONTA.SE in Excel]: Conta i valori con le condizioni usando questa straordinaria funzione. Non è necessario filtrare i dati per contare valori specifici. La funzione Countif è essenziale per preparare la tua dashboard.