Come creare Termometro Grafico in Excel
Termometro viene utilizzato per mostrare la percentuale di risultati. Si basa su una singola cella di risultati ed è meglio utilizzarlo in una dashboard per visualizzare i progressi di tutti coloro che hanno raggiunto un obiettivo o meno .
Per preparare il grafico del termometro dobbiamo utilizzare l’istogramma raggruppato .
Facciamo un esempio e capiamo come possiamo preparare il grafico del termometro. Abbiamo una tabella nell’intervallo C8: D28, la cella D30 contiene il valore obiettivo, la cella D31 contiene il punteggio totale e la cella D33 contiene la percentuale dell’obiettivo raggiunto. Per creare il grafico dobbiamo assicurarci che la riga vuota che precede la cella D33, se non riusciamo a includere questa riga vuota, Excel utilizzerà l’intero blocco di dati non solo la singola cella per costruire il grafico poiché D33 è fuori dal- dagli altri dati, la procedura guidata del grafico utilizza solo una singola cella.
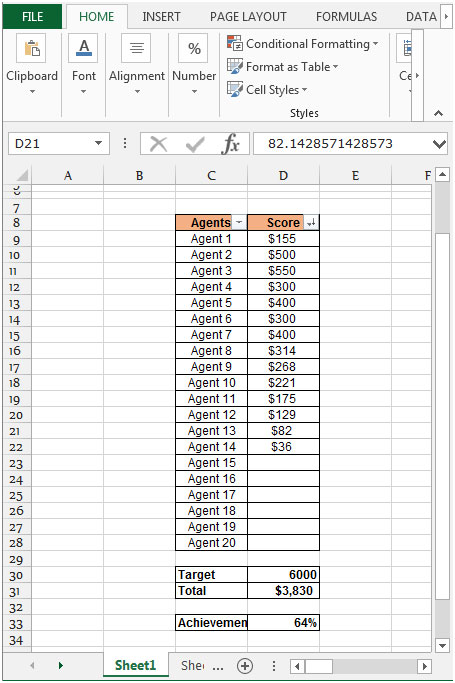
Seguire i passaggi indicati di seguito per creare un grafico del termometro: – * Selezionare la cella D33, andare su “Inserisci scheda”.
-
Fare clic su Grafico a colonne raggruppato nella sezione dei grafici.
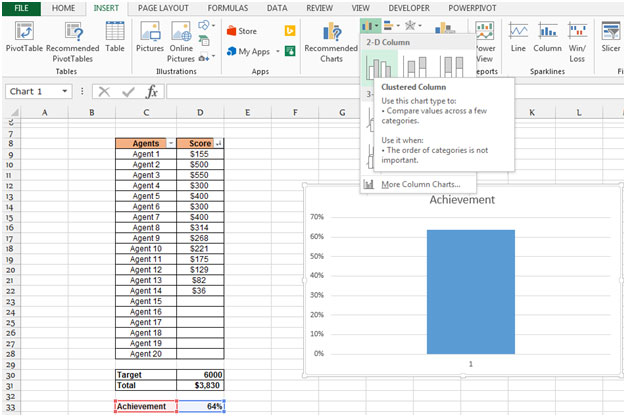
-
Personalizza ulteriormente il grafico, fai clic sulla legenda sul lato destro e premi Elimina.
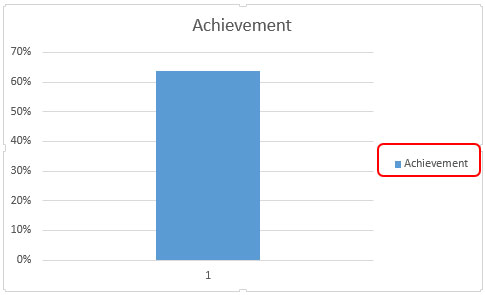
-
Modificare la larghezza del grafico, fare clic con il tasto destro sulla barra, selezionare formato serie di dati e fare in modo che la colonna occupi l’intera larghezza dell’area del tracciato.
Fare doppio clic sulla colonna per visualizzare la finestra di dialogo Formato punto dati *, nella scheda delle opzioni della serie, modificare la larghezza dello spazio su 0% e la sovrapposizione separata dello 0%.
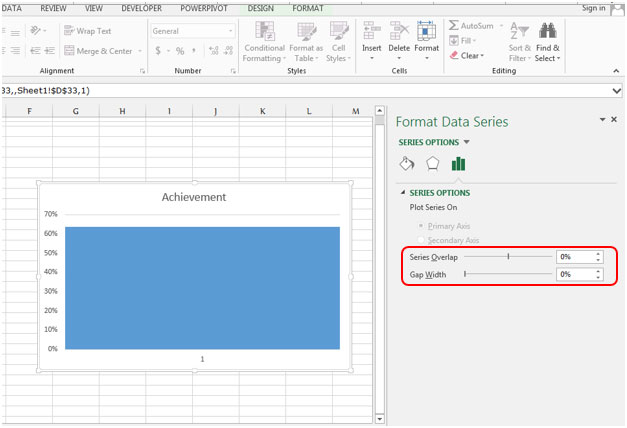
-
Fare clic con il pulsante destro del mouse sulla percentuale sul grafico, fare clic su formato Asse e fissare il minimo a 0 e il massimo a 1, Fare clic su Chiudi.
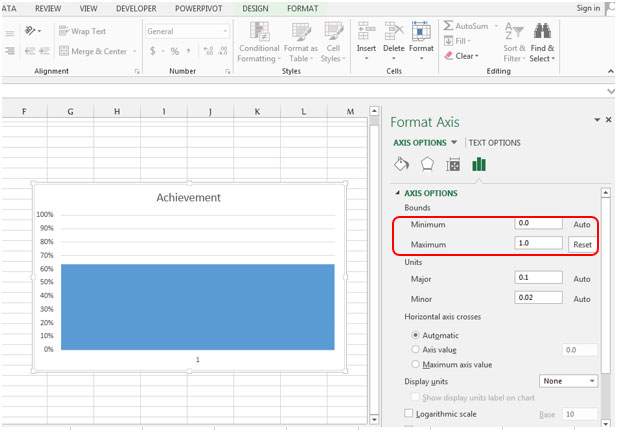
Fornisci la forma del termometro
-
Diminuire l’area del tracciato della larghezza del grafico e aumentare la lunghezza.

-
Nella scheda Inserisci, nel gruppo delle illustrazioni, seleziona le forme, nell’elenco delle forme, nel gruppo delle forme di base scegli la forma ovale.

-
Formatta la forma in base alla forma del grafico e inseriscila con il grafico.

-
Per modificare il motivo del grafico, fare clic sulla scheda Motivi e selezionare l’effetto di riempimento sfumato e scegliere il colore come desiderato.
-
Per modificare le “Linee della griglia principali dell’asse verticale”, fare clic con il pulsante destro del mouse sulle linee della griglia, selezionare l’opzione “Formato linee della griglia”. La finestra di dialogo apparirà sulla finestra, seleziona il tipo di trattino nella scheda di riempimento e linea.

__
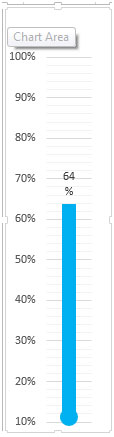
Conclusione: – Se vuoi mostrare un’immagine chiara dell’obiettivo raggiunto, questo grafico ti aiuterà davvero .
_ _Se i nostri blog ti sono piaciuti, condividili con i tuoi amici su Facebook. E anche tu puoi seguirci su Twitter e Facebook.
_ Ci piacerebbe sentire la tua opinione, facci sapere come possiamo migliorare, integrare o innovare il nostro lavoro e renderlo migliore per te. Scrivici a [email protected]_ __