Usi di funzione e con Se la funzione in Microsoft Excel 2010

In questo articolo, impareremo ad applicare più condizioni in una singola formula usando la funzione OR e AND con la funzione SE.
Scenario e funzioni utilizzate
IF: la condizione -IF ci consente di utilizzare più condizioni in una cella. Aiuta a rendere flessibile la funzione. Excel consente fino a un massimo di 64 condizioni che possono essere verificate utilizzando questa funzione.
Sintassi della funzione “IF”:
|
=IF(Logic_test, [Value_if True], [Value_if_False]) |
La funzione AND funziona su logic_test. Ti aiuta a eseguire più condizioni in Excel. Se ognuno di essi è True, solo la funzione AND restituisce True altrimenti False.
Sintassi:
|
=AND( Logic_test 1, [logic_test 2], ..) |
Qui la funzione AND restituisce True solo se tutti i test logici restituiscono True. E la funzione SE restituisce quindi il valore corrispondente al risultato ottenuto.
Sintassi delle funzioni IF e AND:
|
IF(AND( Logic_test 1, [logic_test 2], ..),[Value_if True], [Value_if_False]) |
Le funzioni IF e AND possono essere utilizzate insieme in molte funzioni.
Tuttavia, prima di procedere oltre, impariamo a conoscere le due funzioni individualmente e a capire come si comportano in Microsoft Excel 2010.
Esempio:
Tutto ciò potrebbe creare confusione da capire. Capiamo come utilizzare la funzione utilizzando un esempio. Qui useremo SE con la funzione AND in Excel. Facciamo un esempio qui.
Abbiamo un elenco di punteggi e dobbiamo sapere in base a quali criteri si verifica.
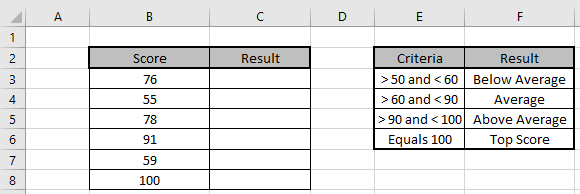
Usa la formula per soddisfare i criteri
Usa la formula:
|
=IF(AND(B3 > 50, B3 < 60), “Below Average”,IF(AND(B3 > 60, B3 < 90),”Average”,IF(AND(B3 > 90,B3< 100),”Above Average”,”Top Score”))) |
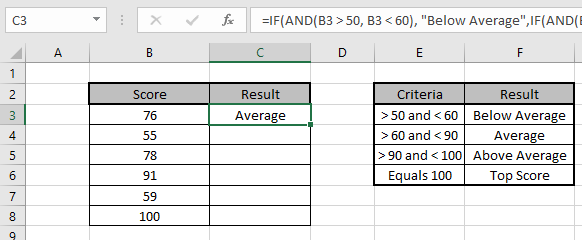
Copia la formula in altre celle, seleziona le celle che prendono la prima cella in cui la formula è già applicata, usa il tasto di scelta rapida Ctrl + D o trascina verso il basso dalla parte inferiore destra della cella selezionata.
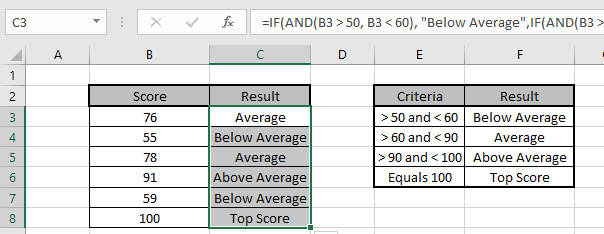
Abbiamo ottenuto i risultati corrispondenti ai punteggi.
È possibile utilizzare le funzioni SE e AND per soddisfare più condizioni in un’unica formula.
Esempio: le celle A1 e A2 contengono rispettivamente i numeri 3 e 5. Mettiamo una condizione che se il numero nella cella è 3, la formula dovrebbe visualizzare “Sì” altrimenti “No” .
SE (A1 = 3, “Sì”, “No”)
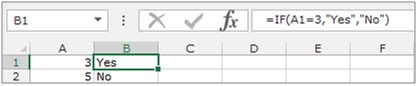
AND: -Restituisce TRUE se tutti i suoi argomenti restituiscono TRUE; restituisce FALSE se uno o più argomenti restituiscono FALSE. Funziona per tutti i test logici.
Esempio: la colonna A contiene 3 numeri e dobbiamo controllare se la cella contiene un numero maggiore di 10 e minore o uguale a 50.
Sintassi della funzione “AND”: = AND (logico1, [logico2]…)
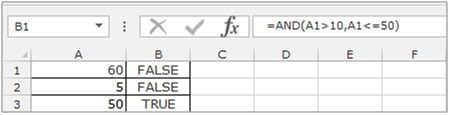
Qui possiamo vedere che la funzione restituisce False in 2 celle e True in 1 cella. Poiché entrambe le condizioni sono state valutate su False, il risultato è stato False. Nell’ultima riga, entrambe le condizioni valutate su True, quindi il risultato è True.
Facciamo un esempio e comprendiamo come possiamo utilizzare la funzione “E” insieme alla funzione “SE”.
La nostra condizione è: se A1 è maggiore di 10 e minore di 50, restituisci SI, altrimenti NO.
Seleziona la cella B1 e scrivi la formula * = IF (AND (A1> 10, A1 ⇐ 50), “YES”, “NO”)
-
Premere Invio sulla tastiera.
-
Se la cella contiene il numero 60, la funzione restituirà “NO” e se il numero nella cella è maggiore di 10 e minore o uguale a 50, la funzione restituirà “YES”.


Quindi è così che possiamo usare la formula IF e AND insieme per arrivare al risultato in base a due o più criteri.
Ecco tutte le note osservative utilizzando la funzione …. in Excel
Note:
-
Usa le virgole con attenzione, poiché le virgole (,) separano un argomento da un altro.
-
La funzione restituisce un errore, quindi controlla la formula parziale utilizzando il tasto F9.
Spero che questo articolo sugli usi di And funzioni insieme alla funzione If in Microsoft Excel 2010 sia esplicativo. Trova altri articoli sulle formule logiche e sulle formule Excel correlate qui. Se ti sono piaciuti i nostri blog, condividilo con i tuoi amici su Facebook.
Puoi anche seguirci su Twitter e Facebook. Ci piacerebbe sentire la tua opinione, facci sapere come possiamo migliorare, integrare o innovare il nostro lavoro e renderlo migliore per te. Scrivici a [email protected].
Articoli correlati:
link: / logic-formas-if-with-and-function-in-excel [IF with AND function]: Implementazione della funzione IF logica con funzione AND per estrarre risultati con criteri in Excel.
link: / logic-formas-if-with-or-function-in-excel [IF with OR function]: Implementazione della funzione IF logica con funzione OR per estrarre risultati aventi criteri nei dati excel.
link: / logical-formas-excel-nested-if-function [Come usare la funzione IF annidata]: la funzione IF annidata opera su dati aventi criteri multipli. L’uso della funzione IF ripetuta è la formula IF excel nidificata.
link: / summing-sumifs-using-and-or-logic [SUMIFS using AND-OR logic]: Ottieni la somma di numeri con più criteri applicati usando la logica AND-OR excel.
link: / logical-formas-minimum-value-using-if [Valore minimo usando la funzione IF]: Ottieni il valore minimo usando la funzione IF excel e la funzione MIN sui dati dell’array.
link: / tips-excel-wildcards [Come usare i caratteri jolly in Excel]: Conta le celle che corrispondono alle frasi usando i caratteri jolly in Excel
Articoli popolari:
link: / tips-if-condition-in-excel [Come utilizzare la funzione IF in Excel]: L’istruzione IF in Excel controlla la condizione e restituisce un valore specifico se la condizione è TRUE o restituisce un altro valore specifico se FALSE .
link: / formule-e-funzioni-introduzione-di-vlookup-funzione [Come usare la funzione CERCA.VERT in Excel]: Questa è una delle funzioni più utilizzate e popolari di Excel che viene utilizzata per cercare valori da intervalli diversi e lenzuola.
link: / excel-formula-and-function-excel-sumif-function [Come usare la funzione SUMIF in Excel]: Questa è un’altra funzione essenziale del dashboard. Questo ti aiuta a riassumere i valori su condizioni specifiche.
link: / tips-countif-in-microsoft-excel [Come usare la funzione CONTA.SE in Excel]: Conta i valori con le condizioni usando questa straordinaria funzione. Non è necessario filtrare i dati per contare valori specifici. La funzione Countif è essenziale per preparare la tua dashboard.