Utilizzando le nuove funzionalità di tabelle pivot in Excel 2010
Tabella pivot in Excel 2010 Le tabelle pivot sono come i database. Sono tabelle che possono essere manipolate in molti modi per ottenere diversi tipi di output. Come indica il nome, il pivot è come un asse attorno al quale vengono gestiti vari output di dati. Ciò è particolarmente utile quando si hanno dati correlati.
In parole semplici, è come una libreria di dati in cui è possibile leggere la sezione della storia o la sezione della letteratura.
Per vedere come funziona esattamente, facciamo un esempio.
Supponiamo che ci siano state vendite di determinati articoli, in base alla data, Articolo e prezzo. Tutti questi sono stati inseriti come dati strutturati nelle celle di un nuovo foglio di calcolo. I dati vengono inseriti come Numero ordine Data Codice prodotto Nome prodotto Quantità Prezzo * Prezzo totale
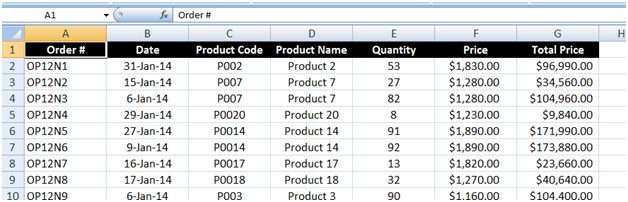
Seleziona tutte le celle contenenti i dati. Ora vai alla scheda Inserisci e fai clic sulla barra multifunzione della tabella pivot. Si aprirà una finestra di dialogo che ti chiederà di scegliere i dati che desideri analizzare.
L’intervallo di dati verrà preselezionato (i numeri di cella che contengono i dati). Se stai creando di recente o non hai mai creato questa tabella, seleziona l’opzione Nuovo foglio di lavoro e fai clic su OK per procedere.
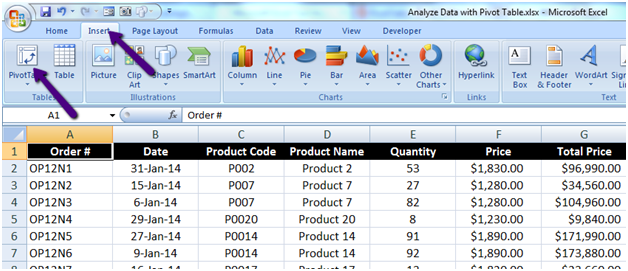
L’intervallo di dati verrà preselezionato (i numeri di cella che contengono i dati). Se stai creando di recente o non hai mai creato questa tabella, seleziona l’opzione Nuovo foglio di lavoro e fai clic su OK per procedere, altrimenti puoi inserirlo in un foglio di lavoro esistente.
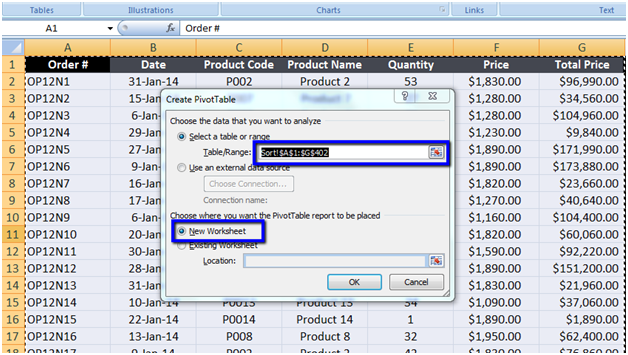
Vedrai un foglio di lavoro vuoto. Niente panico! I tuoi dati sono al sicuro. In Excel 2007 puoi semplicemente trascinare e rilasciare per creare la tabella pivot. Le tabelle di dati in Excel 2010 vengono popolate in modo diverso.
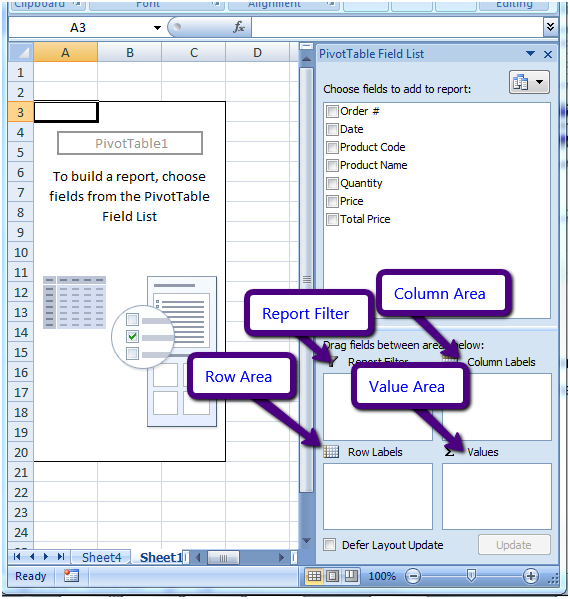
Devi selezionare tutte le caselle in “Scegli i campi per aggiungere il rapporto” per creare la tua tabella pivot. Fare clic sulle caselle nell’ordine in cui si desidera visualizzare i dati nella tabella pivot.
Se si desidera visualizzare prima la data invece del codice prodotto, selezionare la data e poi il codice prodotto e così via.
Oppure puoi trascinare ogni elemento, nell’area corrispondente. Trascina le date su Area colonna e Codice prodotto su Area riga.
Puoi RAGGRUPPARE le date a MESE, TRIMESTRE o ANNO. Basta fare clic con il pulsante destro del mouse su una data e selezionare GRUPPO.
Seleziona Mese e anno per raggruppare le date.
Ora trascina, Quantità / Prezzo, nell’area Valori, per ottenere un’analisi approfondita ..
come, * Quale prodotto ha venduto al massimo, in quale data !!
-
Quale prodotto venduto più basso.
Ordina per più alto venduto o suddivisione giornaliera delle vendite in ogni mese.
Nell’area Value, puoi fare clic e selezionare un’opzione diversa, per cambiare SUM in COUNT, AVERAGE o MAX
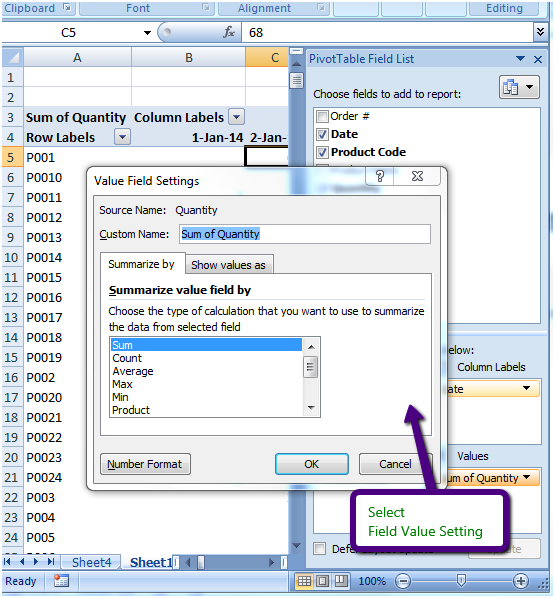
Hai solo bisogno di trascinare e ordinare ogni elemento in un’area diversa e giocarci.
Con un piccolo esperimento, puoi estrarre molte analisi di scricchiolio dei dati.