Cosa fare se Excel interrompere i collegamenti che non funziona
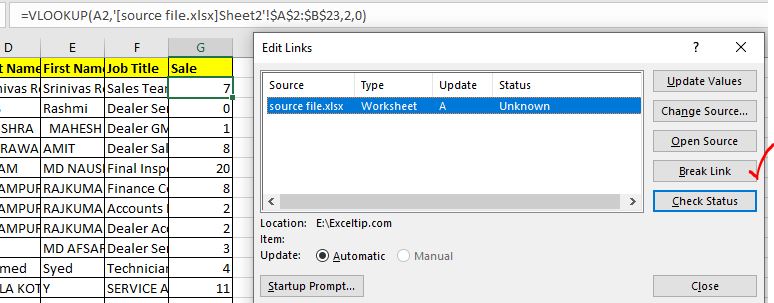
Quando lavoriamo con diversi file Excel e utilizziamo la formula per portare a termine il lavoro, creiamo intenzionalmente o meno collegamenti tra file diversi. I collegamenti delle formule normali possono essere facilmente interrotti utilizzando l’opzione di interruzione dei collegamenti.
Quando interrompiamo i collegamenti tra due file, i valori che sono stati estratti dinamicamente dal file collegato diventano statici. E questo è quello che vogliamo. Ma a volte l’opzione di interruzione dei collegamenti non funziona correttamente. Per questi casi, abbiamo questo articolo. Questo articolo può aiutarti se hai problemi a interrompere i collegamenti nel file Excel.
Interrompi i collegamenti tra i file in modo efficace Ora se stai lavorando con più file e il tuo file finale ha collegamenti ad altri file che non vuoi conservare, segui questi passaggi:
Vai a Dati → Modifica collegamenti. Qui vedrai tutti i link al file.
Selezionare il collegamento e fare clic sull’opzione di interruzione dei collegamenti.
Questo dovrebbe interrompere il collegamento al file selezionato.
A volte capita che il pulsante di interruzione del collegamento sia disattivato e non funzioni. E a volte il pulsante di opzione di interruzione del collegamento funziona ma l’ID non interrompe i collegamenti. Vediamo ogni caso e risolviamolo.
1. Il pulsante di interruzione dei collegamenti è disattivato

A volte, quando si fa clic sul menu di modifica dei collegamenti per interrompere i collegamenti tra i file Excel, il pulsante di interruzione dei collegamenti viene disattivato e diventa non funzionale. Succede quando il foglio o la cartella di lavoro è protetto. È necessario rimuovere la protezione del foglio o della cartella di lavoro.
Vai a Revisione e fai clic sul pulsante Rimuovi protezione foglio.
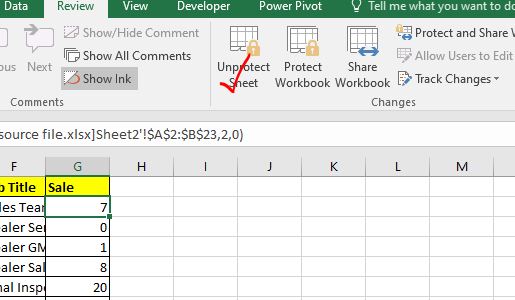
È possibile che il foglio sia protetto tramite password. Dovrai inserire quella password. Una volta che il foglio non è protetto, il pulsante per interrompere il collegamento sarà funzionante.
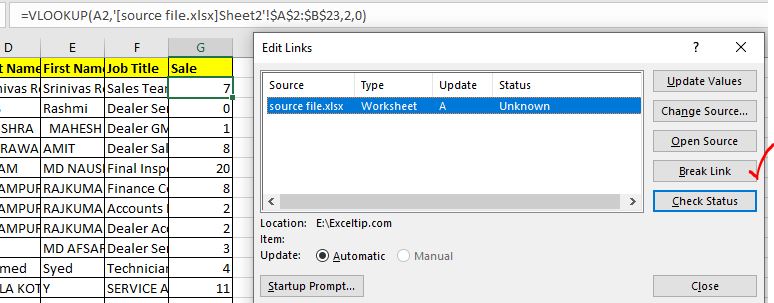
Questo era un caso normale. Ci sono alcuni casi insoliti di interruzione dei collegamenti che non sembrano funzionare correttamente.
2. La finestra di dialogo Interruzione collegamento si apre ogni volta che viene aperta la cartella di lavoro.
Questo è un caso raro ma fastidioso. A volte interrompiamo i collegamenti al file di origine, ma quando riapriamo il file principale del file, viene nuovamente visualizzata la finestra di dialogo di interruzione del collegamento. I collegamenti non vengono effettivamente rimossi.
Succede quando il file ha convalide dei dati collegate ad altri file.
L’interruzione del collegamento normale funziona su questi. In questi casi, fallo.
{vuoto} 1. Prima duplica il file e salvalo. Ora inizia a lavorare sul file duplicato in modo che il tuo file principale sia al sicuro.
{vuoto} 2. Verificare la convalida dei dati se contengono collegamenti a file esterni. Rimuovili.
{vuoto} 2. Allo stesso modo controlla le formule di formattazione condizionale che hai usato. Se contengono collegamenti a file esterni, rimuoverli in. Rendi locale questa formattazione condizionale.
{vuoto} 3. Controllare gli intervalli delle serie di grafici. Se contengono intervalli di cartelle di lavoro diverse, rimuoverli. Controlla le intestazioni. Spesso colleghiamo le intestazioni a una cella.
{vuoto} 4. Controlla gli intervalli denominati utilizzati da una cartella di lavoro diversa. Questo è raro. Ma per sicurezza, controlla gli intervalli denominati se contengono intervallo da file esterno. Rimuovili o modificali in base alle tue esigenze.
Quando avrai controllato tutti questi. Riprova a rimuovere i collegamenti e salva il file duplicato. Sono sicuro che tutti i link esterni che volevi rimuovere verranno rimossi dal file principale, spero sia stato utile. Se hai dubbi su questo argomento o su qualsiasi altro argomento correlato a Excel / VBA, chiedimi nella sezione commenti qui sotto.
Fino a continuare a eccellere.
Articoli correlati:
link: / excel-text-formas-how-to-use-the-rept-function-in-excel-2 [Come usare la funzione REPT in Excel] | La funzione Excel REPT è una funzione semplice, che stampa un dato testo a determinati orari. In questo articolo, esploreremo come funziona la funzione REPT, come possono essere utilizzate le funzioni REPT e dove viene utilizzata meglio la funzione REPT, quali trucchi si possono fare usando questa funzione `link: / lookup-formulas-find-the-last-row -of-data-in-excel [Come trovare l’ultima RIGA di dati in Excel *] `| Per trovare l’ultima riga di dati in un intervallo Excel, possiamo utilizzare la funzione REPT e la funzione MATCH insieme.
link: / excel-text-formas-remove-leading-and-trailing-spaces-from-text-in-excel [Come rimuovere gli spazi iniziali e finali dal testo in Excel] | Gli spazi finali disturbano il tuo set di dati ed è necessario rimuovere qualsiasi spazio iniziale o finale dal testo in Excel. Questa formula rimuove tutti gli spazi finali.
Articoli popolari:
link: / keyboard-formula-shortcuts-50-excel-shortcuts-to-aumentare-la-produttività [50 scorciatoie Excel per aumentare la produttività] | Diventa più veloce nel tuo compito. Queste 50 scorciatoie ti faranno lavorare ancora più velocemente su Excel.
link: / formule-e-funzioni-introduzione-di-vlookup-funzione [Come usare la funzione CERCA.VERT di Excel] | Questa è una delle funzioni più utilizzate e popolari di Excel che viene utilizzata per cercare valori da diversi intervalli e fogli.
link: / tips-countif-in-microsoft-excel [Come usare]
link: / formule-e-funzioni-introduzione-della-funzione-vlookup [Excel]
link: / tips-countif-in-microsoft-excel [Funzione CONTA.SE] | Contare i valori con le condizioni utilizzando questa straordinaria funzione.
Non è necessario filtrare i dati per contare un valore specifico. La funzione Countif è essenziale per preparare la tua dashboard.
link: / excel-formula-and-function-excel-sumif-function [Come usare la funzione SUMIF in Excel] | Questa è un’altra funzione essenziale della dashboard. Questo ti aiuta a riassumere i valori su condizioni specifiche.