Cosa fare se Excel SUMIF non funziona?

La funzione SOMMA.SE è una funzione utile quando si tratta di sommare i valori in base a una determinata condizione. Ma ci sono momenti in cui dovrai affrontare alcune difficoltà lavorando con la funzione. Noterai che la funzione SOMMA.SE non funziona correttamente o restituisce risultati imprecisi. Ciò accade principalmente quando sei nuovo per questa funzione e non l’hai usata abbastanza. Ciò non significa che non possa accadere a giocatori esperti di Excel. Excel ci sorprende con i suoi segreti.
Ci possono essere molte ragioni dietro l’inesattezza di SUMIF. In questo articolo discuteremo tutti i casi in cui la funzione SUMIF potrebbe non funzionare e come farlo funzionare.
Prima di discutere in dettaglio i punti problematici con la funzione SOMMA.SE, controllali nella formula. Puoi far funzionare la tua formula SUMIF.
-
Se SOMMA.SE restituisce un errore # N / A o qualsiasi altro errore,
link: / excel-errors-evaluation-excel-formula-step-by-step [valuta la formula]. C’è l’80% di possibilità che la formula funzioni. Per valutare la formula, seleziona la cella della formula e vai alla scheda Formula nella barra multifunzione. Qui trova l’opzione Valuta formula. Lo troverai nella sezione Auditing. -
Se stai scrivendo la formula corretta e quando aggiorni il foglio, la funzione SOMMA.SE non restituisce il valore aggiornato. È possibile che tu abbia impostato il calcolo della formula su manuale. Premere il tasto F9 per ricalcolare il foglio.
-
Verificare il formato dei valori coinvolti nel calcolo. È molto probabile che abbia formati imprevisti se hai importato dati da altre fonti.
Ora, se quelli non hanno aiutato, otterrai la funzione SUMIF funzionante utilizzando i metodi seguenti.
1. SUMIF non funziona – Errore di sintassi L’errore di sintassi è un errore abbastanza comune tra i nuovi utenti. Anche gli utenti esperti possono commettere errori sintattici durante l’utilizzo della funzione SUMIF. Quindi prima vediamo la sintassi della funzione SUMIF.
Formula Excel SUMIF generica:
=SUMIF(condition_range,condition,sum range)
Puoi imparare tutto sulla funzione SOMMA.SE link: / excel-formula-and-function-excel-sumif-function [qui].
Quindi il primo argomento è un intervallo che contiene la tua condizione. La condizione verrà verificata solo in questo intervallo.
Il secondo argomento è la condizione stessa. Questa è la condizione che vuoi controllare in condition_range.
intervallo_somma: è l’intervallo in cui vuoi alcuni.
Quindi abbiamo avuto un breve riepilogo della funzione SUMIF. Ora vediamo quali errori sintattici puoi fare usando la funzione SUMIF.
Definizione degli errori dei criteri
La maggior parte degli errori vengono commessi quando definiamo i criteri. È dovuto alla variazione dei dati. I criteri in SUMIF sono definiti in modo diverso in diversi scenari. Per capirlo, vediamo qualche esempio.
Qui ho un set di dati.
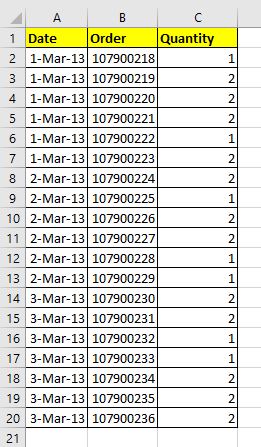
Diciamo che devo sommare la quantità della data 1-Mar-13.
Quindi scriviamo questa formula.
|
=SUMIF(A2:A20,1-mar-13,C2:C20) |
Funzionerà? Corretta! questa formula SOMMA.SE non funzionerà. Restituirà 0. Perché?
I dati con cui stiamo lavorando sono formattati come data. E link: / excel-date-and-time-working-with-date-and-time-in-excel [date in Excel] sono in realtà dei numeri. E n numero può essere scritto senza virgolette come criteri. Tuttavia, Excel non restituisce la risposta corretta.
In realtà, in SUMIF in Excel, accetta la data come testo nei criteri (se non formattata come numero di serie). Quindi, se scrivi questa formula, restituirà la risposta corretta.
|
=SUMIF(A2:A20,”1-mar-13″,C2:C20) |
ort
|
=SUMIF(A2:A20,”1-mar-2013″,C2:C20) |
Il numero equivalente di 1-mar-13 è 41334. Quindi, se scrivo questa formula, restituirà la risposta corretta.
|
=SUMIF(A2:A20,41334,C2:C20) |
Nota che in questo caso non ho usato virgolette. Quando forniamo criteri numerici, non è necessario utilizzare le virgolette.

Quindi questo era l’unico caso. Devi prestare particolare attenzione quando lavori con le date. Si sporcano molto facilmente. Quindi, se la tua formula include delle date, controlla se è nel formato corretto. A volte, quando importiamo dati da altre fonti, le date non vengono importate nei formati accettati. Quindi prima controlla e correggi le date prima di usarle.
Errori durante l’utilizzo dell’operatore di confronto nella funzione SUMIF
Facciamo un altro esempio. Questa volta riassumiamo la quantità di date successive al 1 marzo 13. Per questo la sintassi corretta è “
|
=SUMIF(A2:A20,”>1-Mar-13″,C2:C20) |
Non questo:
|
=SUMIF(A2:A20,A2:A20>”1-Mar-13″,C2:C20) |
Non includiamo l’intervallo di criteri nei criteri perché abbiamo già detto SUMIF l’intervallo in cui guarda.
Ora se il criterio è in qualche cella, diciamo in F3, allora come useresti la funzione SUMIF. La formula sotto funzionerà?
|
=SUMIF(A2:A20,”>F3″,C2:C20) |
NO.
Sarà questo.
|
=SUMIF(A2:A20,>F3,C2:C20) |
NO.
Questo dovrebbe fare di:
|
=SUMIF(A2:A20,>”F3″,C2:C20) |
Un grande NO. Quando usiamo operatori di confronto, usiamo e commerciale tra l’operatore e l’intervallo. L’operatore deve essere racchiuso tra virgolette.
La formula SOMMA.SE funzionerà correttamente.
|
=SUMIF(A2:A20,”>”&F3,C2:C20) |
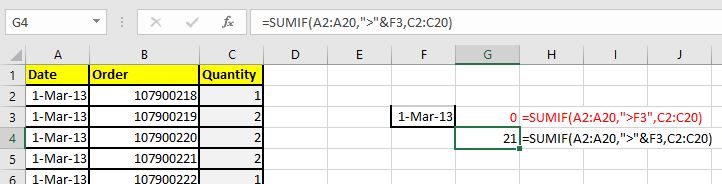
Nota: Quando è necessario sommare i valori se un valore corrisponde esattamente nell’intervallo di criteri, non è necessario utilizzare il segno di uguale “=”. Basta scrivere quel valore o fornire il riferimento di quel valore al posto dei criteri, come abbiamo fatto nel primo esempio.
Ho notato che alcuni n I nuovi utenti utilizzano la sintassi seguente quando desiderano una corrispondenza esatta.
|
=SUMIF(A2:A20,A2:A20=F3,C2:C20) |
Questo è troppo sbagliato. Questo SUMIF non funzionerà. Quando si utilizza il riferimento come criterio per le corrispondenze esatte, è sufficiente menzionare il riferimento. La formula seguente sommerà tutte le quantità di data scritte nella cella F3:
|
=SUMIF(A2:A20,F3,C2:C20) |
Quindi questi sono alcuni errori sintattici che possono essere la ragione per cui SUMIF non funziona. Vediamo altri motivi.
2. SUMIF non funziona a causa di un formato dati irregolare Un po ‘di questo, abbiamo discusso nella sezione precedente. Ma c’è di più.
La funzione SUMIF si occupa dei numeri. Ovviamente si possono riassumere solo i numeri. Quindi prima devi controllare l’intervallo della somma, se è nel formato numerico corretto.
Quando importiamo dati da altre fonti, è comune avere formati di dati irregolari. È molto probabile che i numeri siano formattati come testo. In tal caso i numeri non verranno riassunti. Vedi l’esempio sotto.
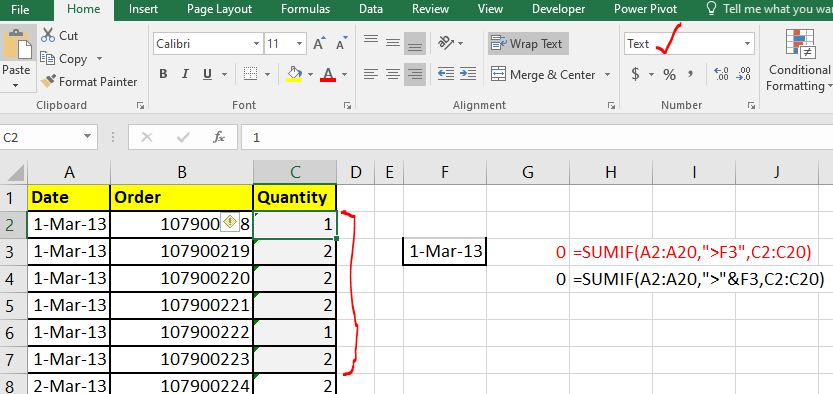
Puoi vedere che l’intervallo di somma contiene valori di testo anziché numeri. E poiché i valori di testo non possono essere riassunti, il risultato che otteniamo è 0. L’angolo verde nella cella indica che i numeri sono formattati come testo.
È possibile che la tua gamma contenga formati misti. È possibile che solo pochi numeri siano formattati come testo e gli altri siano numeri. In tal caso quei numeri in formato testo non verranno sommati e otterrai un risultato impreciso.
Come risolvere questo problema Per risolvere questo problema, seleziona una cella che contiene numeri e testo e CTRL + SPAZIO per selezionare l’intera colonna. Ora fai clic sul piccolo punto esclamativo a sinistra della cella. Qui vedrai un’opzione “Converti in numeri” al secondo posto. Fare clic su di esso e tutti i numeri nell’intervallo selezionato verranno convertiti in formato numerico.
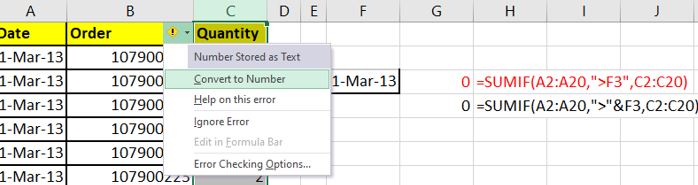
Questa è una soluzione. Ma se non sei in grado di farlo. Usa link: / excel-generals-excel-value-function [VALUE function] per convertire il testo in numeri. La funzione VALUE converte qualsiasi numero formattato in formato numerico (anche date e ore).
Quindi funziona così. Usa una colonna per convertire tutti i numeri in valori usando la funzione VALORE e poi incolla il valore. E poi usalo nella formula.
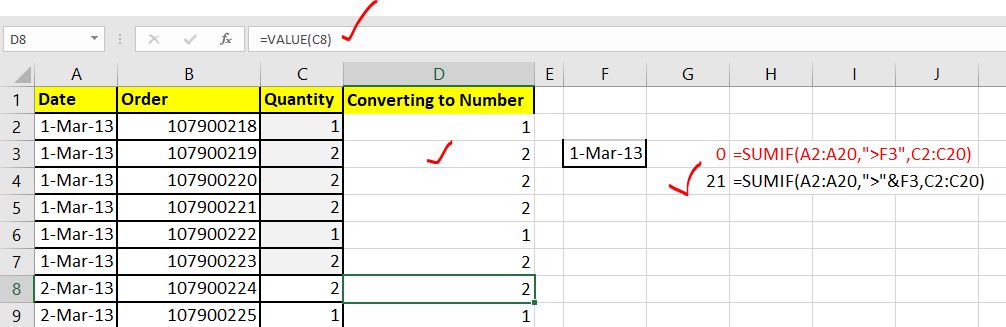
Somma dei valori formattati per data e ora con SUMIF.
SUMIF potrebbe non funzionare visibilmente quando si tenta di riassumere i tempi. Sì visibilmente.
Vedi l’esempio sotto.
Qui ho tempo in formato HH: MM: SS. E voglio riassumere le ore della data 1-mar-13. Quindi uso la formula:
|
=SUMIF(A2:A20,F3,C2:C20) |
La formula è assolutamente corretta ma la risposta che ricevo non è corretta.
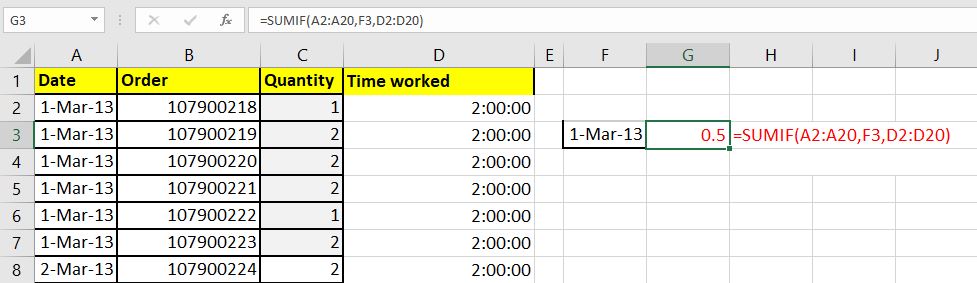
Perché ottengo 0,5. Non dovrebbe tornare alle 12:00:00. Non è corretto? No.
La risposta è scrivere. Come ho detto prima, in Excel l’ora e la data vengono trattate in modo diverso. In Excel, 1 ora è uguale a 1/24 unità. (_ Ti consiglio di comprendere in dettaglio la logica di data e ora di Excel. Puoi impararla link: / excel-date-and-time-working-with-date-and-time-in-excel [qui)] _ Quindi 12 ore saranno pari a 0,5.
Se vuoi vedere il risultato in ore, converti il formato della cella di G3 nel formato dell’ora.
Fare clic con il tasto destro sulla cella e fare clic sulla cella del formato. Qui seleziona il formato dell’ora. Ed è fatto. Puoi vedere che il risultato viene convertito nel formato corretto e restituisce un risultato comprensibile.
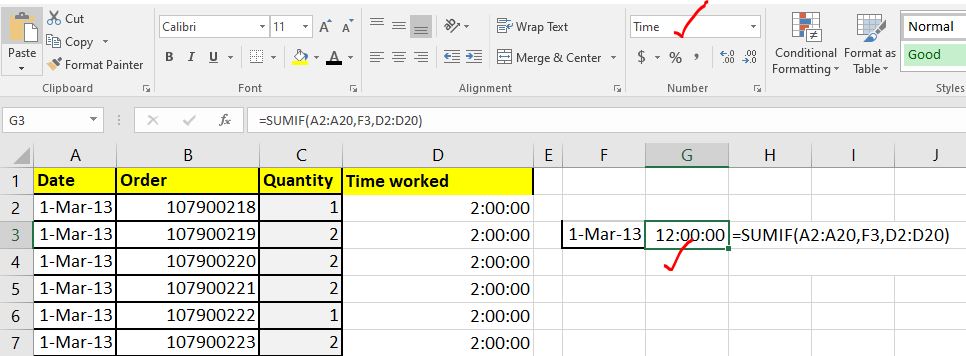
Se SUMIF non funziona comunque usa SUMPRODUCT Se per qualsiasi motivo la funzione SUMIF non funziona, qualunque cosa tu faccia, usa una formula alternativa. Qui questa formula usa la funzione SUMPRODUCT.
Ad esempio, se vuoi fare la stessa cosa di cui sopra, possiamo usare la funzione SUMPRODUCT per farlo:
Vogliamo sommare l’intervallo D2: D20 se la data è uguale a F3. Quindi scrivi questa formula.
|
= |
L’ordine delle variabili non ha importanza. La seguente formula funzionerà perfettamente bene:
|
= |
o questo,
|
= |
Puoi imparare a riassumere con le condizioni usando la funzione SUMPRODUCT link: / summing-sum-if-with-sumproduct-and-or-criteri-in-excel [qui.]
La funzione link: / summing-excel-sumproduct [funzione SUMPRODUCT] è molto flessibile e versatile. Ti consiglio di capirlo a fondo.
Quindi sì ragazzi, è così che puoi risolvere il problema se la funzione SUMIF non funziona. Ho coperto ogni possibile motivo che può causare il comportamento insolito di SUMIF. Spero ti abbia aiutato. In caso contrario, fammelo sapere nella sezione commenti qui sotto. Se hai qualche nuova intuizione, condividila anche nella sezione commenti qui sotto.
Articoli correlati:
link: / tips-how-to-speed-up-excel [13 metodi per velocizzare Excel] | Excel è abbastanza veloce per calcolare 6,6 milioni di formule in 1 secondo in condizioni ideali con normale configurazione PC.
Ma a volte osserviamo i file Excel che eseguono calcoli più lentamente delle lumache. Ci sono molte ragioni alla base di questa prestazione più lenta. Se riusciamo a identificarli, possiamo rendere le nostre formule calcolate più velocemente.
link: / tips-set-the-page-for-print [Centra foglio Excel orizzontalmente e verticalmente sulla pagina Excel]: Microsoft Excel ti consente di allineare il foglio di lavoro su una pagina, puoi modificare i margini, specificare margini personalizzati o centrare il foglio di lavoro orizzontalmente o verticalmente sulla pagina. I margini della pagina sono gli spazi vuoti tra i dati del foglio di lavoro ei bordi della pagina stampata link: / tips-split-a-cell-diagonally-in-microsoft-excel [Split a Cell Diagonally in Microsoft Excel 2016]: To split celle in diagonale usiamo la formattazione della cella e inseriamo una linea di divisione diagonale nella cella. Questo separa le celle in diagonale visivamente.
link: / tips-how-do-i-insert-a-checkmark-into-an-excel2010-2013-spreadsheet [How do I Insert a Check Mark in Excel 2016]: Per inserire un segno di spunta nella cella di Excel che usiamo i simboli in Excel. Imposta i caratteri su wingdings e usa la formula Char (252) per ottenere il simbolo di un segno di spunta.
link: / tips-how-to-disable-scroll-lock-in-excel [Come disabilitare il blocco scorrimento in Excel]: I tasti freccia in Excel spostano la cella su, giù, sinistra e destra. Ma questa funzione è applicabile solo quando Blocco scorrimento in Excel è disabilitato. Blocco scorrimento in Excel viene utilizzato per scorrere verso l’alto, il basso, a sinistra ea destra il foglio di lavoro non la cella. Quindi questo articolo ti aiuterà a controllare lo stato del blocco dello scorrimento e come disabilitarlo?
link: / tips-what-to-do-if-excel-break-links-not-working [Cosa fare se Excel interrompe i collegamenti non funzionanti]: Quando lavoriamo con diversi file Excel e utilizziamo la formula per ottenere il lavoro fatto, creiamo intenzionalmente o meno collegamenti tra file diversi. I collegamenti delle formule normali possono essere facilmente interrotti utilizzando l’opzione di interruzione dei collegamenti.
Articoli popolari:
link: / keyboard-formula-shortcuts-50-excel-shortcuts-to-aumentare-la-produttività [50 scorciatoie Excel per aumentare la produttività] | Diventa più veloce nel tuo compito. Queste 50 scorciatoie ti faranno lavorare ancora più velocemente su Excel.
link: / formule-e-funzioni-introduzione-di-vlookup-funzione [Come usare la funzione CERCA.VERT di Excel] | Questa è una delle funzioni più utilizzate e popolari di Excel che viene utilizzata per cercare il valore da diversi intervalli e fogli.
link: / tips-countif-in-microsoft-excel [Come usare]
link: / formule-e-funzioni-introduzione-della-funzione-vlookup [Excel]
link: / tips-countif-in-microsoft-excel [Funzione CONTA.SE] | Contare i valori con le condizioni utilizzando questa straordinaria funzione.
Non è necessario filtrare i dati per contare un valore specifico. La funzione Countif è essenziale per preparare la tua dashboard.
link: / excel-formula-and-function-excel-sumif-function [Come usare la funzione SUMIF in Excel] | Questa è un’altra funzione essenziale della dashboard. Questo ti aiuta a riassumere i valori su condizioni specifiche.