Perché il file Excel mio così grande? Come ridurre l’Excel Dimensione File?
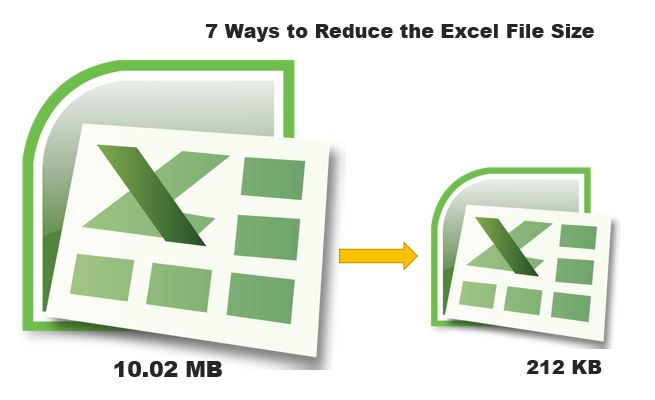
Excel è uno strumento straordinario per analizzare e visualizzare i set di dati. Per visualizzare e creare report, spesso è necessario salvare piccoli blocchi di dati.
Questi piccoli blocchi di dati crescono nel tempo e rendono i file più pesanti.
Ma i dati non sono l’unica ragione dietro le grandi dimensioni del tuo file Excel. Ci sono molte altre cose che devi considerare se vuoi ridurre le dimensioni del tuo file Excel.
È importante avere un file Excel di piccole dimensioni. Il primo motivo è il tempo di caricamento. Se il tuo file Excel è di grandi dimensioni (2 MB o più grande) noterai tempi di caricamento più lunghi, prestazioni ridotte, mancanza di risposta, ecc.
Tutto ciò può essere evitato se si mantiene la dimensione del file ragionevole. Questi sono i pochi metodi efficaci per ridurre le dimensioni del file.
7 modi per ridurre la dimensione del file Excel
1: Rimuovi i dati inutilizzati dal file
Succede molte volte che importiamo dati in file excel per uso temporaneo ma dimentichiamo di rimuoverli. Ciò aumenta la dimensione del file Excel.
Per ridurre le dimensioni del file Excel, identifica i dati che non ti servono realmente. Elimina questi intervalli e salva il file. Ciò ridurrà la dimensione del file.
Suggerimento Pro: se vai da qualche parte nel foglio e poi lo elimini, Excel lo ricorda e prende tutto quell’intervallo nell’intervallo utilizzato e salva il file. Ad esempio, se i tuoi dati sono nell’intervallo A2: B10. E per qualche motivo scrivi temporaneamente qualcosa nella cella A100000. Quindi Excel prenderà l’intervallo utilizzato come A2: B100000. Ciò aumenta la dimensione del file. Elimina tali intervalli .
2: rimuovere formule / calcoli non essenziali.
Questo è uno dei motivi principali delle grandi dimensioni dei dati. La funzione excel richiede memoria e tempo CPU per i calcoli. Impegnano la memoria nei calcoli. Sebbene le formule di Excel siano veloci e leggere, rendono il file pesante se ci sono troppe formule complesse.
Spesso usiamo formule per estrarre o calcolare alcuni calcoli che sono solo per una volta e non devono essere dinamici. Identifica tali formule e valore incollale. Ciò ridurrà la dimensione del file.
Se devi avere un gran numero di formule nel tuo file Excel, prova ad avere una routine secondaria VBA per quei calcoli. Rimuovere le formule dal foglio di lavoro ed eseguire quei calcoli in una subroutine VBA. Questo renderà il tuo file molto più leggero di prima.
Se non vuoi utilizzare VBA per i calcoli e desideri avere formule sul foglio, disabilita i calcoli automatici. Se hai troppe formule complesse sul foglio, ogni volta che apporti una modifica nel file Excel quei calcoli verranno ricalcolati. Ciò richiederà tempo e memoria e può impedire al tuo file Excel di rispondere. Per evitare ciò, disabilitare il calcolo automatico della cartella di lavoro e impostarlo su manuale.
Per impostare il calcolo della formula su manuale:
Vai a File → Opzioni → Formule.
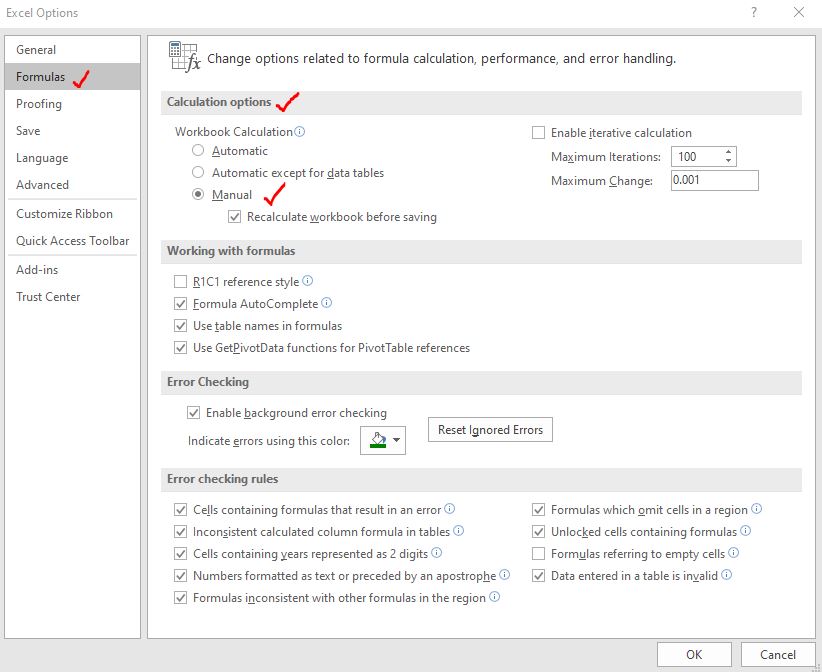
Ora la cartella di lavoro verrà calcolata solo quando lo desideri. Per ricalcolare la cartella di lavoro utilizzare il tasto F9 sulla tastiera.
Utilizzando questo metodo, è possibile ridurre il carico sulla CPU.
Pro Nota: cerca di non utilizzare funzioni volatili come OFFSET, RAND, RANDBETWEEN, ecc .
3. Elimina i fogli nascosti inutilizzati
Quando lavoriamo a lungo su un file Excel, creiamo molti fogli temporanei necessari per un breve periodo di tempo. Quando non li usiamo, li nascondiamo per poterli utilizzare in seguito. Ma spesso ci dimentichiamo di quei fogli. Questi fogli nascosti aumentano la dimensione del file. Identifica questi fogli nascosti e sbarazzati di loro. Ciò ridurrà la dimensione del file Excel.
4. Rimuovere la tabella pivot inutilizzata e i grafici
Per un rapido riepilogo dei dati creo tabelle pivot. Una volta che li ho usati, elimino quelle tabelle pivot. Perché le tabelle pivot aumentano la dimensione del file. Se una tabella pivot viene utilizzata una sola volta, è meglio usarla e scartarla al più presto. Lo stesso vale per le classifiche. I grafici sono grafici e aumentano notevolmente le dimensioni del file Excel. Fino a quando ea meno che il grafico non sia necessario, suggerisco di non avere un grafico nel file excel.
5. Rimuovere la formattazione non necessaria dal file Excel di grandi dimensioni.
La formattazione viene eseguita in file Excel per rendere i dati facili da capire e leggibili. Ma a volte facciamo la formattazione solo per soddisfare gli occhi.
Non c’è niente di male in questo, ma se la dimensione del file aumenta crea problemi, dovremmo evitare una formattazione non necessaria.
Per formattazione non necessaria, intendo la formattazione sulla scheda tecnica. Il foglio che contiene i dati di origine, non ha bisogno di essere formattato più di tanto. Quindi dovremmo evitare di applicare bordi e colori a quella scheda tecnica. Puoi eseguire la formattazione sui rapporti e sul foglio del dashboard /
6: Vedi se riesci a salvare i dati sorgente in un Data Base
Se si dispone di una grande quantità di dati che si elabora in Excel, ma Excel si blocca e non risponde durante l’elaborazione di una gran parte dei dati, è necessario riconsiderare l’utilizzo di Excel per il salvataggio dei dati. Excel non è uno strumento di database. È uno strumento analitico. Per salvare una grande quantità di dati che possono crescere nel tempo, dovresti usare strumenti di database come Microsoft Access, Microsoft SQL Server, CSV ecc.
È possibile utilizzare la funzionalità Origine dati esterna di Excel o Power Query per elaborare così tanti dati. Questo può aiutarti a ridurre in modo significativo le dimensioni del file della cartella di lavoro di Excel.
7: Salva come file binario Excel
Excel si è evoluto per funzionare con altri strumenti e quel tipo di file occupa molto spazio. Questo tipo di file Excel ha estensione .xlsx che conosci. Ma se il tuo file Excel non ha bisogno di interagire con altri strumenti, salva il file Excel come file binario Excel. L’estensione di questo tipo di file è .xlsb. Questo ha caratteristiche minori ma ha tutte le caratteristiche essenziali di Excel e la dimensione del file è significativamente inferiore rispetto al file .xlsx.
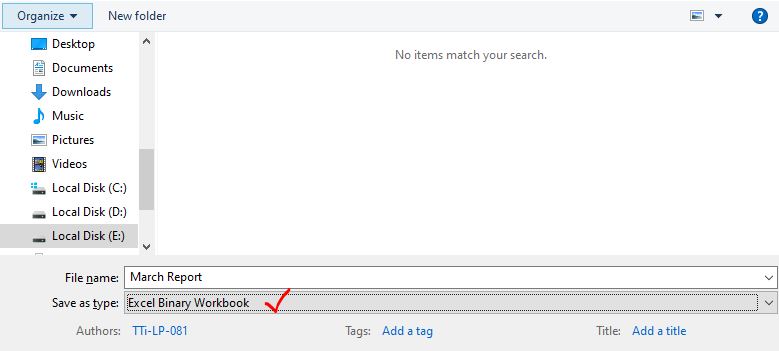
_ Suggerimento professionale: conserva sempre una copia del file originale prima di provare a ridurre le dimensioni del file. In modo che i tuoi dati siano intatti se fai qualche errore nel file duplicato. A volte il motivo delle grandi dimensioni del file Excel è sconosciuto. Prova a ricreare il file. Non utilizzare immagini JPEG esterne per abbellire i report se la dimensione aumenta troppo ._
Quindi sì ragazzi, questi sono i modi per ridurre la dimensione del file di file Excel di grandi dimensioni. Spero sia stato abbastanza esplicativo e utile per te. Se hai dubbi o esigenze specifiche, chiedimi nella sezione commenti qui sotto. Fino ad allora continua a eccellere.
Articoli correlati:
link: / tips-set-the-page-for-print [Centra foglio Excel orizzontalmente e verticalmente sulla pagina Excel]: Microsoft Excel ti consente di allineare il foglio di lavoro su una pagina, puoi modificare i margini, specificare margini personalizzati o centrare il foglio di lavoro orizzontalmente o verticalmente sulla pagina. I margini della pagina sono gli spazi vuoti tra i dati del foglio di lavoro ei bordi della pagina stampata link: / tips-split-a-cell-diagonally-in-microsoft-excel [Split a Cell Diagonally in Microsoft Excel 2016]: To split celle in diagonale usiamo la formattazione della cella e inseriamo una linea di divisione diagonale nella cella. Questo separa le celle in diagonale visivamente.
link: / tips-how-do-i-insert-a-checkmark-into-an-excel2010-2013-spreadsheet [How do I Insert a Check Mark in Excel 2016]: Per inserire un segno di spunta nella cella di Excel che usiamo i simboli in Excel. Imposta i font su wingdings e usa la formula Char (252) per ottenere il simbolo di un segno di spunta.
link: / tips-how-to-disable-scroll-lock-in-excel [Come disabilitare il blocco scorrimento in Excel]: I tasti freccia in Excel spostano la cella su, giù, sinistra e destra. Ma questa funzione è applicabile solo quando Blocco scorrimento in Excel è disabilitato.
Blocco scorrimento in Excel viene utilizzato per scorrere verso l’alto, il basso, a sinistra ea destra il foglio di lavoro non la cella. Quindi questo articolo ti aiuterà a controllare lo stato del blocco dello scorrimento e come disabilitarlo?
link: / tips-what-to-do-if-excel-break-links-not-working [Cosa fare se Excel interrompe i collegamenti non funzionanti]: Quando lavoriamo con diversi file Excel e utilizziamo la formula per ottenere il lavoro Fatto, creiamo intenzionalmente o meno collegamenti tra file diversi. I collegamenti delle formule normali possono essere facilmente interrotti utilizzando l’opzione di interruzione dei collegamenti.
Articoli popolari:
link: / keyboard-formula-shortcuts-50-excel-shortcuts-to-aumentare-la-produttività [50 scorciatoie Excel per aumentare la produttività] | Diventa più veloce nel tuo compito. Queste 50 scorciatoie ti faranno lavorare ancora più velocemente su Excel.
link: / formule-e-funzioni-introduzione-di-vlookup-funzione [Come usare la funzione CERCA.VERT di Excel] | Questa è una delle funzioni più utilizzate e popolari di Excel che viene utilizzata per cercare valori da diversi intervalli e fogli.
link: / tips-countif-in-microsoft-excel [Come usare]
link: / formule-e-funzioni-introduzione-della-funzione-vlookup [Excel]
link: / tips-countif-in-microsoft-excel [Funzione CONTA.SE] | Contare i valori con le condizioni utilizzando questa straordinaria funzione.
Non è necessario filtrare i dati per contare un valore specifico. La funzione Countif è essenziale per preparare la tua dashboard.
link: / excel-formula-and-function-excel-sumif-function [Come usare la funzione SUMIF in Excel] | Questa è un’altra funzione essenziale della dashboard. Questo ti aiuta a riassumere i valori su condizioni specifiche.