어떻게 Excel 차트에서 곡선 라인에 음영을 추가하는
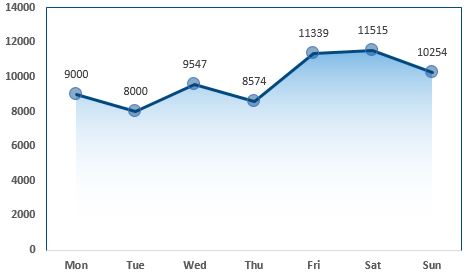
Google 애널리틱스 및 기타 온라인 도구에서 꺾은 선형 차트를 보았을 것입니다. 이 차트에서 곡선 아래 음영 영역을 볼 수 있습니다.
이 음영이 멋지지 않습니까? 문제는 Excel에서이 작업을 수행 할 수 있습니까? 커브 차트 아래 영역을 어떻게 음영 처리 할 수 있습니까?
예! 우리는 할 수 있습니다. 꺾은 선형 차트와 영역 차트의 조합을 사용해야합니다. 예제를 통해 Excel에서 꺾은 선형 차트 아래 영역을 음영 처리하는 방법을 살펴 보겠습니다.
예 : 사이트 방문에 대한 음영 선 차트 만들기 여기 엑셀 테이블에 금주의 사이트 방문에 대한 데이터가 있습니다.
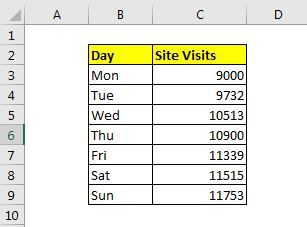
다음과 같은 데이터를 사용하여 선형 차트를 삽입했습니다.
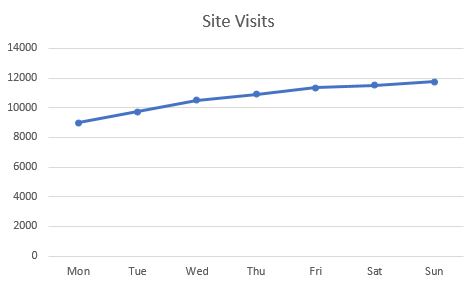
이제 작업은 다음과 같습니다.
Excel 차트에 선 곡선 아래 음영 영역 추가 곡선 아래 영역을 음영 처리하려면 다음 단계를 따르십시오.
1 : 데이터에`link : / basic-excel-what-is-an-excel-helper-column [Helper Column]`추가-이 선 차트에 음영 영역을 추가하려면 정확히 동일한 도움말 열이 필요합니다. 원래 시리즈의 가치.
수식 = C3을 사용하고 동일한 값을 얻기 위해 아래로 드래그했습니다.
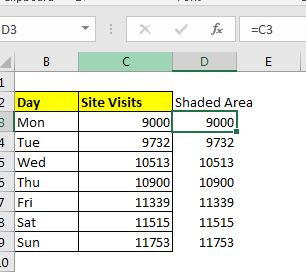
2 : 음영 영역 시리즈 추가 : * 이제 차트를 마우스 오른쪽 버튼으로 클릭하고 데이터 선택을 클릭합니다. 계열 추가를 클릭하고 계열 값으로 범위 D2 : D9를 선택합니다.
확인을 누르십시오. 새로운 곡선은 보이지 않지만 거기에 있습니다. 새로운 시리즈는 원래 시리즈를 다루기 때문에 하나의 시리즈 만 볼 수 있습니다.
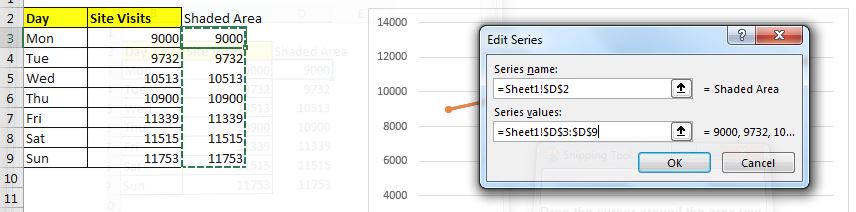
3 : 음영 영역 차트 유형을 영역 차트로 변경 : * 계열 곡선을 마우스 오른쪽 버튼으로 클릭하고 계열 차트 유형 변경을 클릭합니다. 이제 음영 영역 시리즈를 영역 차트 유형으로 변경합니다.
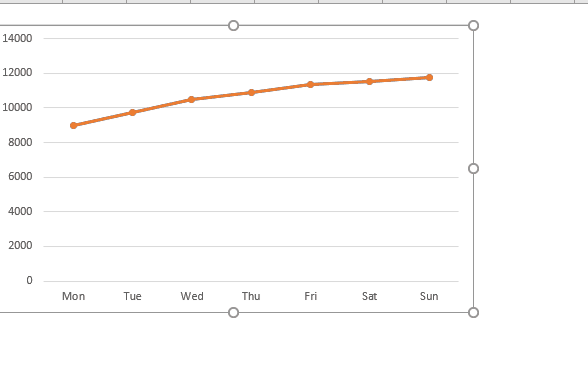
이미 음영 영역처럼 보이기 시작했습니다. 차트의 서식을 약간만 지정하면됩니다.
4 : 음영 영역의 서식을 그라데이션으로 변경 : * 음영 영역을 마우스 오른쪽 버튼으로 클릭하고 데이터 계열 서식을 클릭합니다. 채우기 및 선에서 채울 재료를 선택하십시오.
길 찾기에서 아래로 선형을 선택합니다.
사용하려는 색상을 선택하십시오. 파란색 테마를 원하므로 파란색 그라디언트를 사용합니다.
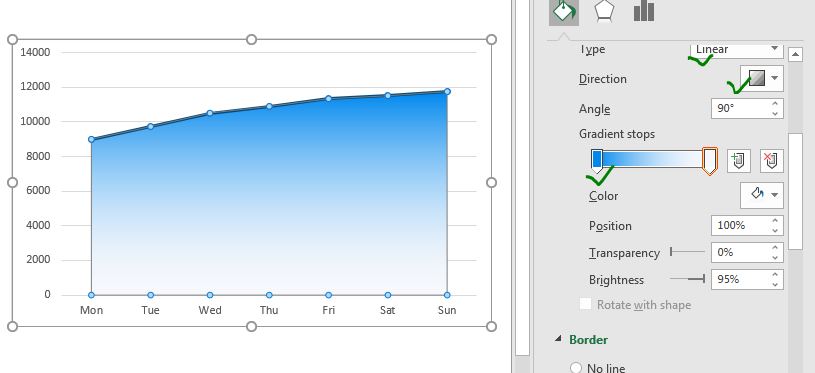
5 : 그라디언트의 투명도를 50 %로 설정 : *이 차트를 더 멋지게 만들려면 그라디언트 색상의 투명도를 필요에 맞게 설정하십시오. 50 % 만들었습니다.
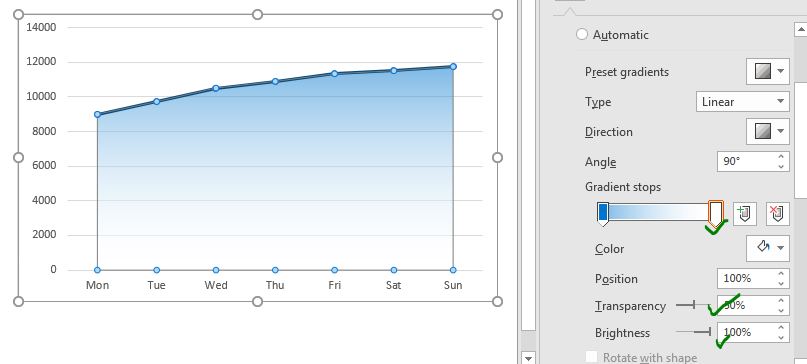
6 : 요구 사항에 맞게 다른 구성 요소의 형식을 지정합니다. 곡선에 음영이 추가되고 차트가 거의 준비되었지만 요구 사항에 맞게 더 잘 만들 수 있습니다. 필요하지 않은 구성 요소를 차트에서 제거합니다. 곡선의 선과 마커를 포맷합니다.
필요한 경우 배경색을 변경하십시오.
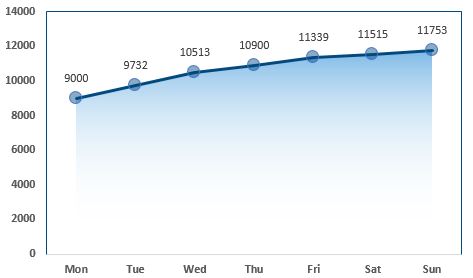
그리고 끝났습니다. 이 매력적인 곡선 데이터 시각화를 통해 프레젠테이션을 흔들어 놓을 준비가되었습니다. PowerPoint 프레젠테이션, Excel 대시 보드, 보고서 등에서 사용할 수 있습니다.
도움이 되었기를 바랍니다. 이 주제 또는 기타 Excel / VBA 관련 주제에 대해 의문이있는 경우 아래 의견 섹션에서 질문하십시오.
관련 기사 :
link : / excel-chart-how-to-highlight-maximum-and-minimum-data-points-in-excel-chart [Excel 차트에서 최대 및 최소 데이터 포인트를 강조하는 방법]| 데이터 세트에서 가장 높은 값과 가장 낮은 값을 파악하는 것은 거의 모든 종류의 보고서에서 필수적입니다. 그러나 꺾은 선형 및 열 Excel 차트에서는 어떤 값이 가장 높고 어떤 값이 가장 낮은 지 식별하기가 종종 어렵습니다.
link : / excel-chart-insert-a-dynamic-vertical-marker-line-in-excel-line-chart [엑셀 라인 차트에 동적 수직 마커 라인을 삽입하는 방법]| * 수직 라인을 그릴 수 있습니다 수동으로 차트에 표시되지만 똑똑하지는 않습니다. 특정 데이터 포인트 (예 : 최대 값)를 표시하기 위해 동적으로 수직선을 추가하고 싶습니다.
link : / excel-chart-how-to-create-milestone-chart-in-excel [Excel에서 마일스톤 차트를 만드는 방법]| 마일스톤 차트는 마일스톤이 그래픽 방식으로 달성 된 날짜 또는 시간을 보여줍니다. 이 그래프는 읽기 쉽고 설명이 필요하며 시각적으로 매력적이어야합니다.
link : / tips-waterfall-chart [Waterfall Chart]|이 차트는 플라잉 브릭 차트 또는 브리지 차트라고도합니다. 일련의 중간 양수 또는 음수 값이 초기 값에 미치는 영향을 이해하는 데 사용됩니다.
link : / excel-chart-excel-sparklines-the-tiny-charts-in-cell [Excel Sparklines : The Tiny Charts in Cell]| 스파크 라인은 단일 셀에있는 작은 차트입니다. 스파크 라인은 해당 기간 동안 추세, 개선 및 승패를 표시하는 데 사용됩니다. 스파크 라인은 차트이지만 일반 차트에 비해 기능이 제한적입니다.
link : / excel-chart-creative-column-chart-that-includes-totals [총계가 포함 된 크리에이티브 기둥 차트]| 클러스터 된 열의 합계를 차트에 포함하고 차트의 다른 열 그룹과 비교하는 것은 쉽지 않습니다. 여기에서는 클러스터형 세로 막 대형 차트에 합계를 현명하게 포함하는 방법에 대해 설명했습니다.
link : / excel-chart-4-creative-target-vs-achievement-charts-in-excel [Excel의 크리에이티브 타겟 대 성취 차트 4 개]| 목표 대 성취 차트는 모든 Excel 대시 보드의 매우 기본적인 요구 사항입니다. 월간 및 연간 보고서에서 Target Vs Achievement 차트는 경영진이 참조하는 첫 번째 차트이며 좋은 목표 vs Achievement 차트는 확실히 경영진의 관심을 끌 것입니다
인기 기사 :
link : / keyboard-formula-shortcuts-50-excel-shortcuts-to-increase-your-productivity [50 개의 Excel 단축키로 생산성 향상]| 작업 속도를 높이십시오. 이 50 개의 바로 가기를 사용하면 Excel에서 더 빠르게 작업 할 수 있습니다.
link : / formulas-and-functions-introduction-of-vlookup-function [Excel의 VLOOKUP 함수]| 이것은 다른 범위와 시트에서 값을 조회하는 데 사용되는 Excel의 가장 많이 사용되고 인기있는 기능 중 하나입니다.
link : / tips-countif-in-microsoft-excel [Excel 2016의 COUNTIF]| 이 놀라운 기능을 사용하여 조건으로 값을 계산합니다. 특정 값을 계산하기 위해 데이터를 필터링 할 필요가 없습니다.
Countif 기능은 대시 보드를 준비하는 데 필수적입니다.
link : / excel-formula-and-function-excel-sumif-function [Excel에서 SUMIF 함수 사용 방법]| 이것은 또 다른 대시 보드 필수 기능입니다. 이를 통해 특정 조건에 대한 값을 합산 할 수 있습니다.