Excel에서 데이터를 입력하는 동안 중복을 방지
Microsoft Excel에서는 데이터 유효성 검사를 사용하여 데이터를 입력 할 때 중복을 방지 할 수 있습니다. 이 기사는 Excel 시트의 하나 또는 여러 열에 중복이 나타나는 것을 방지하는 데 도움이됩니다. 따라서 테이블의 첫 번째 열에는 고유 한 데이터 만있을 수 있습니다 .
데이터 유효성 검사는 Excel에서 매우 유용한 기능입니다.이를 사용하여 셀에 드롭 다운 목록을 만들고 사용자가 입력 할 수있는 값을 제한 할 수 있습니다. 그러나 때때로 사용자가 워크 시트 범위에 중복 값을 입력하지 못하도록 할 수 있습니다.
다음 예제는 데이터 유효성 검사를 사용하여 사용자가 A2 : A10
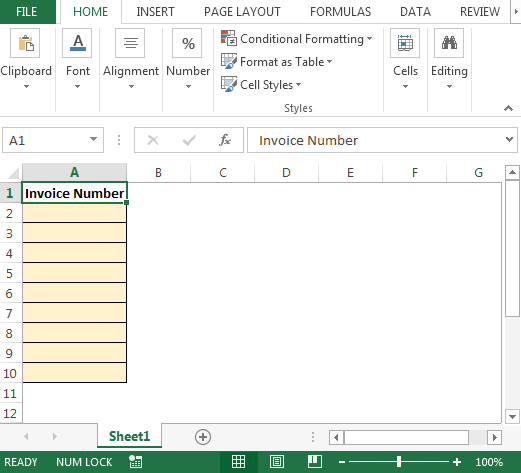
범위에 중복 값을 입력하지 못하도록하는 방법을 보여줍니다. 범위 선택 A2 : A10 데이터 탭에서 데이터 유효성 검사를 클릭하거나 바로 가기 키 “Alt + DL”을 사용합니다. 허용 목록에서 사용자 지정을 클릭합니다. 수식 상자에 다음을 입력합니다. * = COUNTIF ($ A $ 2 : $ A $ 10, A2 ) = 1
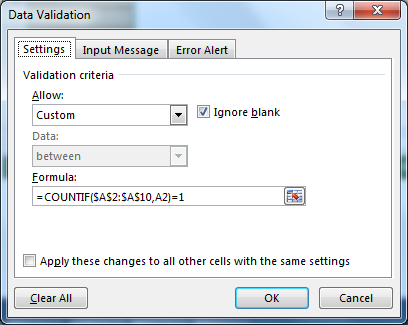
오류 경고 탭을 클릭하십시오. 제목 아래에서 다음을 입력하십시오. 중복 송장 번호 오류 메시지 : A2 : A10 범위에 중복 항목을 입력 할 수 없습니다. 사용자 정의 오류 메시지를 입력 할 수 있습니다
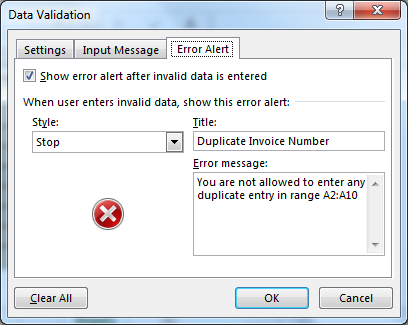
-
확인 버튼을 클릭합니다. 위 단계를 테스트하기 위해 A 열에 송장 번호를 몇 개 추가하겠습니다.
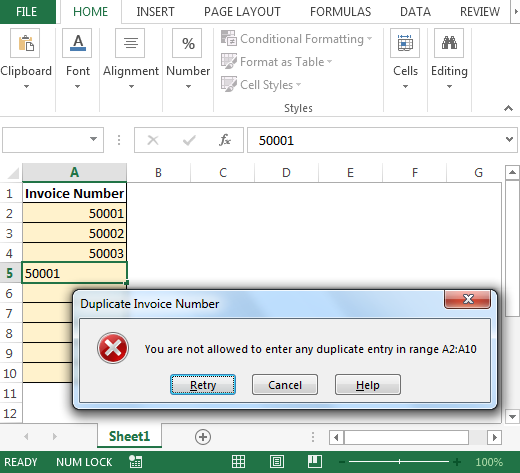
수식 설명 : COUNTIF 함수에는 두 개의 인수 (범위 및 기준)가 있습니다.
COUNTIF ($ A $ 2 : $ A $ 10, A2)는 A2 : A10 범위에서 A2 셀의 값과 같은 값의 수를 계산합니다.이 수식은 A2 셀에 해당하는 B 열에서 테스트 할 수 있습니다. 수식을 아래로 드래그합니다. 우리는 1을 얻을 것입니다; 이는 해당 값과 일치하는 중복 항목이 없음을 의미합니다. = COUNTIF ($ A $ 2 : $ A $ 10, A2) = 1은 반복이 없을 때까지 TRUE를 반환합니다. 결론 :이 방법으로 사용자가 중복 항목을 입력하지 못하도록 제한 할 수 있습니다. 특정 범위.
_ 블로그가 마음에 들면 Facebook에서 친구들과 공유하세요. Twitter와 Facebook에서도 팔로우 할 수 있습니다 ._
_ 우리는 여러분의 의견을 듣고 싶습니다. 우리가 작업을 개선, 보완 또는 혁신하고 더 나은 서비스를 제공 할 수있는 방법을 알려주십시오. [email protected]_로 문의 해주세요